iPhone、iPad、iPod touchで計測アプリを使う
iPhone、iPad、iPod touchで計測アプリとカメラを使って、実際にあるものの大きさを測る方法をご紹介しましょう。対応モデルのProデバイスなら、LiDARスキャナを使ってもっと簡単に物や人を計測できます。その方法もご案内します。
計測アプリは、拡張現実(AR)テクノロジーを使ってデバイスをメジャー(巻き尺)に変えてくれます。物体の大きさを測り、四角い物体の寸法を自動検出し、計測結果を写真で保存しておくことができます。対応モデルのProデバイスを使えば、わかりやすいガイドが表示されるので、もっと簡単に物体を計測できる上に、人の身長も測ることができ、計測の履歴も確認できます。
測定結果は近似値です。
始める前に
まず、デバイスのソフトウェアが最新版になっていること確認してください。計測アプリは以下のデバイスで使えます。
また、必ず明るい場所で行ってください。
1つの値を計測する方法
計測アプリを開いて、画面の案内に従ってデバイスを動かします。計測している物体と、その物体が置いてある表面の基準となる枠をデバイスが検知します。円の中に丸印が表示されるまで、デバイスを動かし続けます。
デバイスを動かして、丸印を計測の開始位置の上に合わせたら、 をタップします。
デバイスをゆっくりと動かし、丸印を計測の終了位置まで導いたら、 をもう一度タップします。
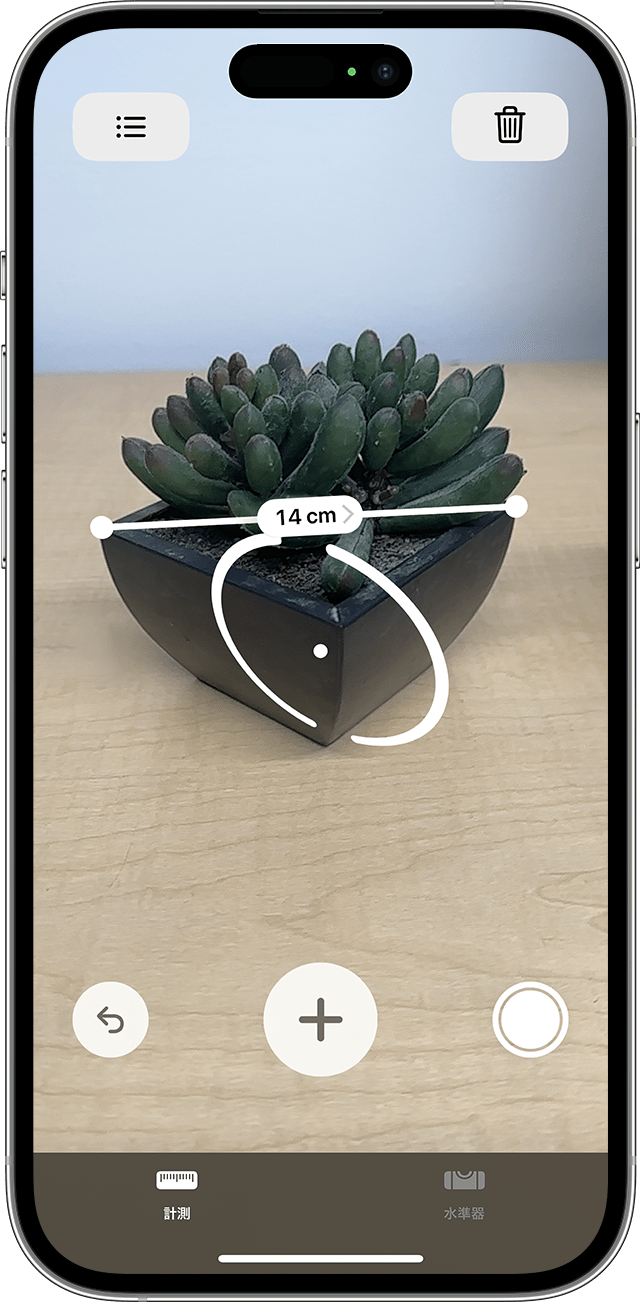
計測した後で、開始位置と終了位置を調整できます。点を長押しして、そのまま目的の位置までドラッグします。点を移動するに従い、計測値が変化します。
計測値を保存する
計測値が表示されている間に、その数値をタップすると、インチとセンチメートルの換算値が表示されます。「コピー」をタップすると、値がクリップボードに送られるので、別のアプリにペーストできます。「消去」をタップして、最初からやり直せます。
物体とその計測値を収めた写真を撮ることもできます。 をタップすれば、画面の左下隅に写真が表示されます。その写真をタップし、マークアップを使って編集できます。左にスワイプすると、写真アプリに保存されます。
複数の値を計測する方法
1つ目の値を計測した後で、デバイスを動かして、物体の上または近くの別の場所に丸印を合わせます。
をタップして、2つ目の計測を始め、デバイスを動かして、計測済みのライン上のどこかに丸印を合わせます*。
をもう一度タップすれば、2つ目の計測値が表示されます。
上記の手順を繰り返し、好きなだけ値を計測できます。
をタップすると、最後に計測した値が削除されます。また、「消去」をタップすると、最初からやり直せます。
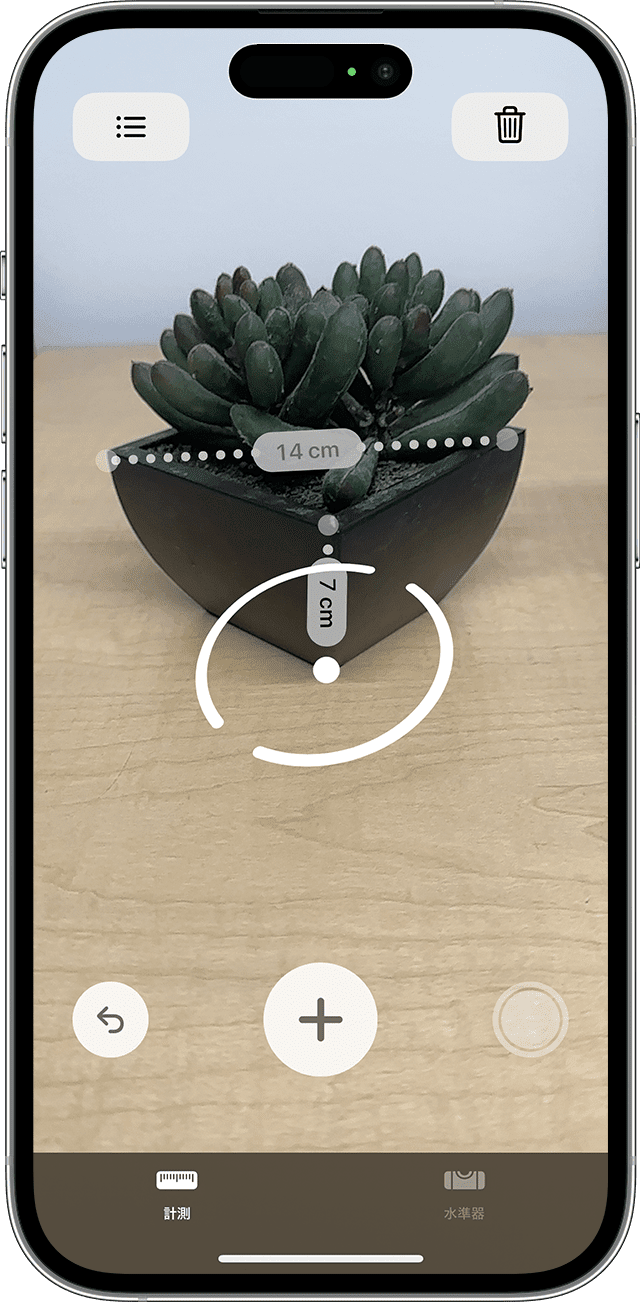
* 後から計測する際、開始位置または終了位置が計測済みのライン上に乗っている必要があります。そうでなければ、それまでに計測した値が消え、新しい値だけが残ります。
四角形を計測する
計測しようとしている物体が正方形または四角形だとデバイスが認識した場合、その物体の周りに計測ボックスが自動的に配置されます。 をタップすると、その物体の幅と長さの計測値が表示されます。デバイスを少し動かすと、物体の面積が計算され、表示されます。
計測値が表示されている間に、面積の計算値をタップすると、対角線の長さや、平方インチまたは平方メートルで換算した面積が表示されます。
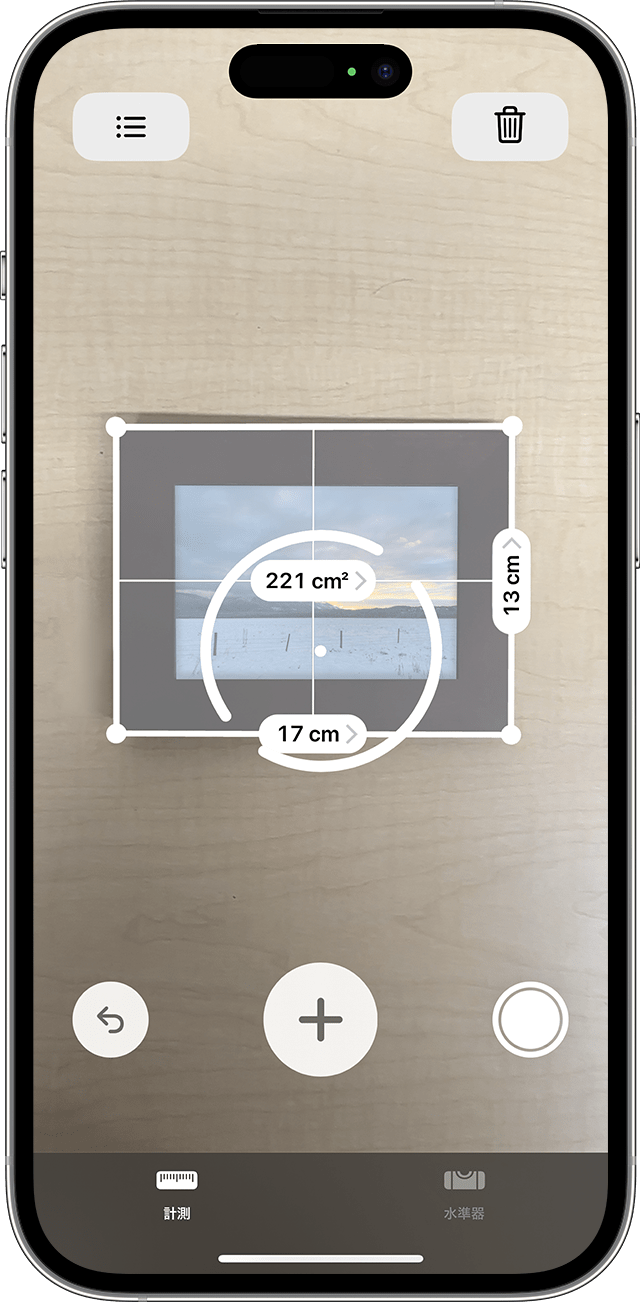
Proデバイスで計測アプリを使う
以下のデバイスではLiDARスキャナを使えるので、計測アプリでもっとすばやく正確に物体を計測できます。
iPad Pro 12.9インチ(第4世代)以降
iPad Pro 11インチ(第2世代)以降
iPhone 12 Pro以降
iPhone 12 Pro Max以降
お使いのデバイスにLiDARスキャナが搭載されているかどうかわからない場合は、お使いのiPadのモデルまたはiPhoneのモデルを確認してください。
人の身長を測る
計測アプリはファインダーの中に人物を検知すると、地面から頭部、帽子、または頭髪のてっぺんまでの身長を自動的に測定します。 をタップすれば、身長の測定結果を添えてその人の写真が撮れます。その後、マークアップを使って、撮った写真に書き込んでから保存し、共有できます。
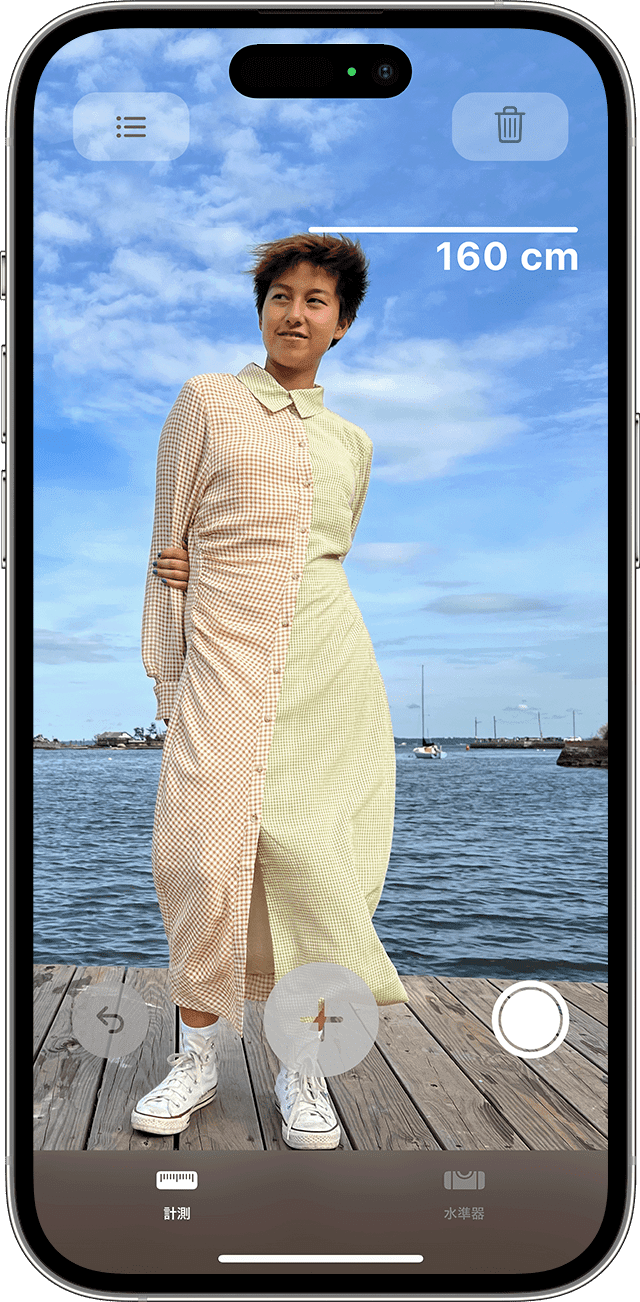
身長測定の精度を上げるためのヒントをご紹介します。
照明の明るい場所で行ってください。
暗い背景や反射しやすい表面は避けてください。
測定対象の人物の顔や頭がマスク、サングラス、帽子などで覆われていないか確認してください。
測定する相手から一歩後ろに下がってみましょう。立っている位置が近すぎる可能性があります。
縦方向と縁のガイドを使う
iPad Pro 12.9インチ(第4世代以降)、iPad Pro 11インチ(第2世代以降)、iPhone 12 Pro以降、iPhone 12 Pro Max以降では、ガイドラインではガイドラインが表示されるので、家具、カウンタートップ、その他の物体の高さやまっすぐな縁を簡単に、正確に計測できます。ガイドラインは縁にそって、または縦方向の計測をしているときに自動的に表示されます。
黄色いガイドラインにそうように開始点と終了点を追加し、計測値をタップすると、デバイスで計測した詳しい情報が表示されます。計測した高度、距離、角度などを確認できます。
ルーラー表示で計測結果を細かく確認する
iPad Pro 12.9インチ(第4世代以降)、iPad Pro 11インチ(第2世代以降)、iPhone 12 Pro以降、iPhone 12 Pro Max以降の計測アプリでは、直線を計測した場合にルーラーがオーバーレイ表示されるので、その物体の寸法を細かい目盛り付きで確認できます。直線の計測結果にデバイスを近付けるとルーラーが表示され、そのままシャッターボタンをタップすると写真が撮れるので、その目盛りを参考にしながらプロジェクトを練ることができます。
計測の履歴を表示する
をタップすると、そのときのセッション中に計測した値が全部、撮影したスクリーンショットも併せて表示されます。空間や一連の物体を計測する際に、記録を取っておけるので便利です。計測した寸法はメモ、メール、その他のアプリにコピーし、リストの形で保存しておくことも、消去して最初からやり直すこともできます。
関連情報
iPhoneやiPod touchを水準器として使うこともできます。