
Scrivere e inviare messaggi
Quando scrivi un messaggio, puoi aggiungere destinatari, testo, foto e altro ancora prima di inviare il messaggio.
Chiedi a Siri: Di' qualcosa come: “Scrivi a Catia per il viaggio”. Ulteriori informazioni su Siri.
Per aggiungere allegati o migliorare un messaggio iniziato con Siri, fai doppio clic nella finestra di Siri, quindi continua in Mail.
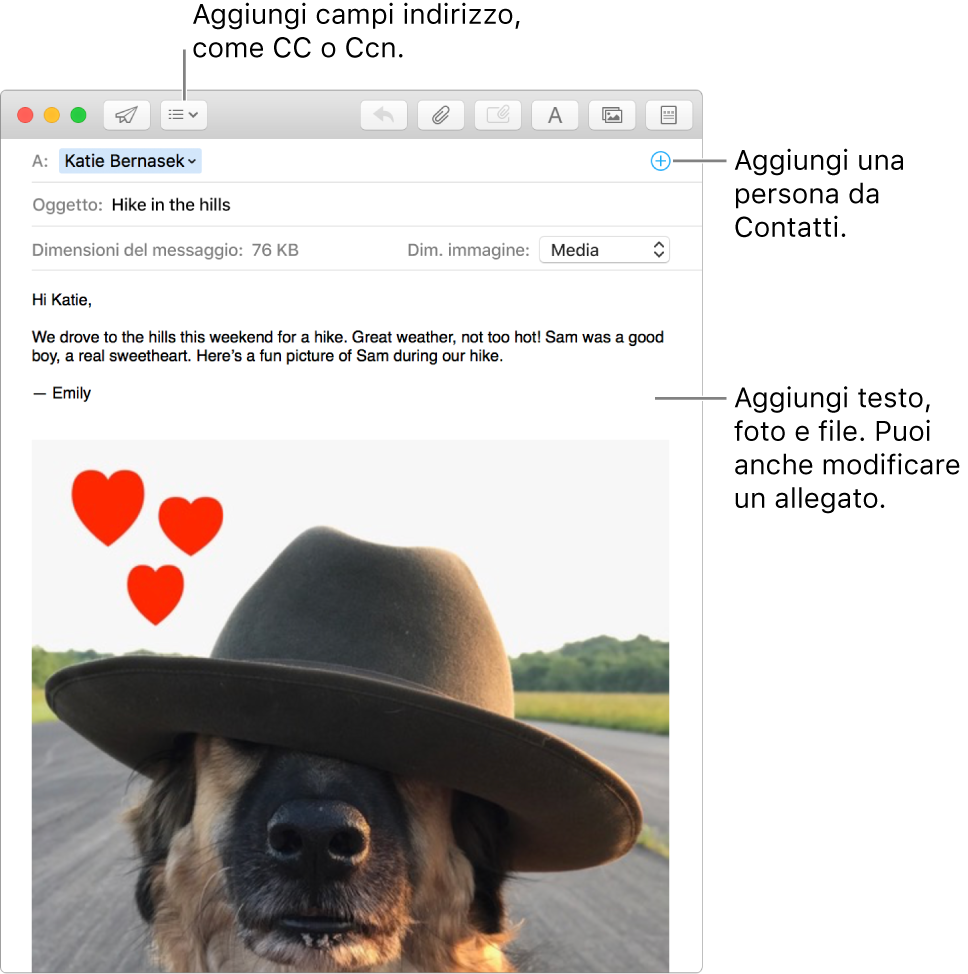
Nella finestra messaggi, fai clic sul pulsante “Nuovo messaggio”
 nella barra degli strumenti di Mail (oppure usa Touch Bar).
nella barra degli strumenti di Mail (oppure usa Touch Bar).Aggiungi le persone a cui vuoi inviare il messaggio.
Per utilizzare altri campi, come Ccn o Priorità, fai clic sul pulsante “Intestazione”
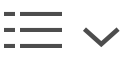 , quindi fai clic su un campo.
, quindi fai clic su un campo.Inserisci l'oggetto del messaggio, quindi aggiungi il testo. Se disponibili, puoi usare i suggerimenti di scrittura.
Personalizza il messaggio usando i modelli o la formattazione del testo. Per aggiungere foto o documenti, fai clic sul pulsante Allegato
 .
.Quando sei pronto a inviare il messaggio, fai clic sul pulsante Invia
 nella barra degli strumenti del messaggio.
nella barra degli strumenti del messaggio.
Quando inizi un nuovo messaggio, si apre in una nuova finestra, a meno che non utilizzi le schede o usi Mail a tutto schermo.
Per inviare nuovamente un messaggio, fai clic su Invia nella barra dei Preferiti, seleziona il messaggio, scegli Messaggio > Invia di nuovo, esegui le modifiche desiderate al messaggio, quindi fai clic sul pulsante Invia.
Se utilizzi Handoff, puoi passare da Mac agli altri dispositivi mentre scrivi i messaggi. Per aprire un messaggio di Handoff su Mac, fai clic sull'icona Handoff Mail che appare a sinistra del Dock.