
Aggiungere allegati alle email in Mail sul Mac
Puoi includere foto, documenti e altro quando scrivi i messaggi.
Quando alleghi immagini o documenti PDF, puoi evidenziarli in Mail prima di inviare il messaggio.
Allegare alle email foto e altri tipi di file
Nell'app Mail ![]() sul Mac, nella finestra di un messaggio che stai scrivendo, esegui una delle seguenti operazioni:
sul Mac, nella finestra di un messaggio che stai scrivendo, esegui una delle seguenti operazioni:
Fai clic sul pulsante Allegato
 nella barra degli strumenti, naviga fino al file, selezionalo, quindi fai clic su “Scegli file”.
nella barra degli strumenti, naviga fino al file, selezionalo, quindi fai clic su “Scegli file”.In alternativa, puoi trascinare i file dal desktop, dal Finder o da un'app nel corpo del messaggio.
Per le foto, fai clic sull'icona del pulsante “Browser foto”
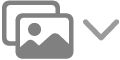 nella barra degli strumenti, quindi trascina una foto sul messaggio. Puoi anche scattare una foto o effettuare la scansione di un documento, oppure aggiungere un disegno, usando un iPhone o un iPad.
nella barra degli strumenti, quindi trascina una foto sul messaggio. Puoi anche scattare una foto o effettuare la scansione di un documento, oppure aggiungere un disegno, usando un iPhone o un iPad.Per inoltrare un'email come allegato, seleziona il messaggio, quindi scegli Messaggio > Inoltra come allegato. Oppure trascina un messaggio dall'elenco dei messaggi nel messaggio che stai scrivendo.
Per default, Mail inserisce le immagini nella loro dimensione effettiva. Se sono disponibili dimensioni diverse, puoi scegliere un'opzione dal menu a comparsa a destra dell'intestazione del messaggio.
Se la dimensione del messaggio a sinistra dell'intestazione è di colore rosso, significa che il messaggio supera i limiti consentiti per la dimensione del messaggio previsti dal provider dell'account email. Prova a ridurre il numero o la dimensione degli allegati oppure utilizza Mail Drop.
Inviare allegati di grandi dimensioni utilizzando Mail Drop
Puoi utilizzare Mail Drop per inviare file che superano la dimensione massima consentita dal provider dell' account email. Mail Drop carica gli allegati di grandi dimensioni su iCloud, dove vengono codificati e archiviati per 30 giorni.
Se disponi di un account iCloud e hai eseguito l'accesso a iCloud quando fai clic su Invia, Mail invia automaticamente l'allegato utilizzando Mail Drop. Gli allegati Mail Drop non rientrano nel conteggio dello spazio di archiviazione disponibile su iCloud.
Se non disponi di un account iCloud o se non hai eseguito l'accesso, Mail ti chiede se utilizzare Mail Drop (seleziona “Non chiedermelo più per questo account” per utilizzare sempre Mail Drop).
Se un destinatario utilizza Mail con OS X 10.10 o versione successiva, gli allegati vengono inclusi nel messaggio. In altri casi, il messaggio include i link per scaricare gli allegati e la relativa data di scadenza.
Puoi attivare o disattivare Mail Drop per un account. Scegli Mail > Impostazioni, fai clic su Account, seleziona l'account, fai clic su “Informazioni account”, quindi seleziona o deseleziona l'opzione “Invia allegati grandi usando Mail Drop”.
Consulta l'articolo del supporto Apple: Limiti di Mail Drop.
Inserire gli allegati alla fine dei messaggi
Nell’app Mail ![]() sul Mac, esegui una delle seguenti operazioni:
sul Mac, esegui una delle seguenti operazioni:
Nel messaggio che stai scrivendo: scegli Modifica > Allegati > Inserisci allegati alla fine.
In tutti gli altri messaggi: dal visore del Messaggio, scegli Modifica > Allegati > Inserisci allegati sempre alla fine del messaggio (un segno di spunta indica che l'opzione è attiva).
Includere o escludere allegati nelle risposte
Nell’app Mail ![]() sul Mac, esegui una delle seguenti operazioni:
sul Mac, esegui una delle seguenti operazioni:
Includi o escludi gli allegati originali in una risposta: nella barra degli strumenti della finestra del messaggio, fai clic sul pulsante per includere gli allegati
 oppure su quello per escluderli
oppure su quello per escluderli  .
.Includi o escludi gli allegati originali in tutte le risposte: dal visore del Messaggio, scegli Modifica > Allegati > Includi allegati originali nella risposta (un segno di spunta indica che l'opzione è attiva). Per disattivare l'opzione e non includere più gli allegati, seleziona di nuovo l'opzione in modo che il segno di spunta venga rimosso.
Scegli le impostazioni degli allegati per tutte le risposte: scegli Modifica > Includi allegati con risposte, quindi seleziona un'opzione.
Puoi anche cambiare il modo in cui gli allegati vengono visualizzati nella finestra di scrittura (questo non determina il modo in cui gli allegati verranno visualizzati dai destinatari). Per mostrare un allegato (come un documento PDF di una pagina o un'immagine) come icona, fai clic sull'allegato tenendo premuto il tasto Ctrl, quindi scegli “Mostra come icona”. Per visualizzare nuovamente l’allegato, tieni premuto il tasto Ctrl mentre fai clic sull’allegato, quindi scegli “Mostra nel messaggio”.