Aggiungere un tocco personale
Personalizza l’aspetto di Mac Studio modificando lo sfondo, personalizzando la scrivania e altro.
Modificare lo sfondo. Personalizza l’aspetto del Mac. Apri Impostazioni di Sistema, fai clic su Sfondo, quindi scegli lo sfondo che desideri. Puoi usare lo stesso sfondo per il salvaschermo oppure fare clic su Salvaschermo per scegliere un’immagine differente.
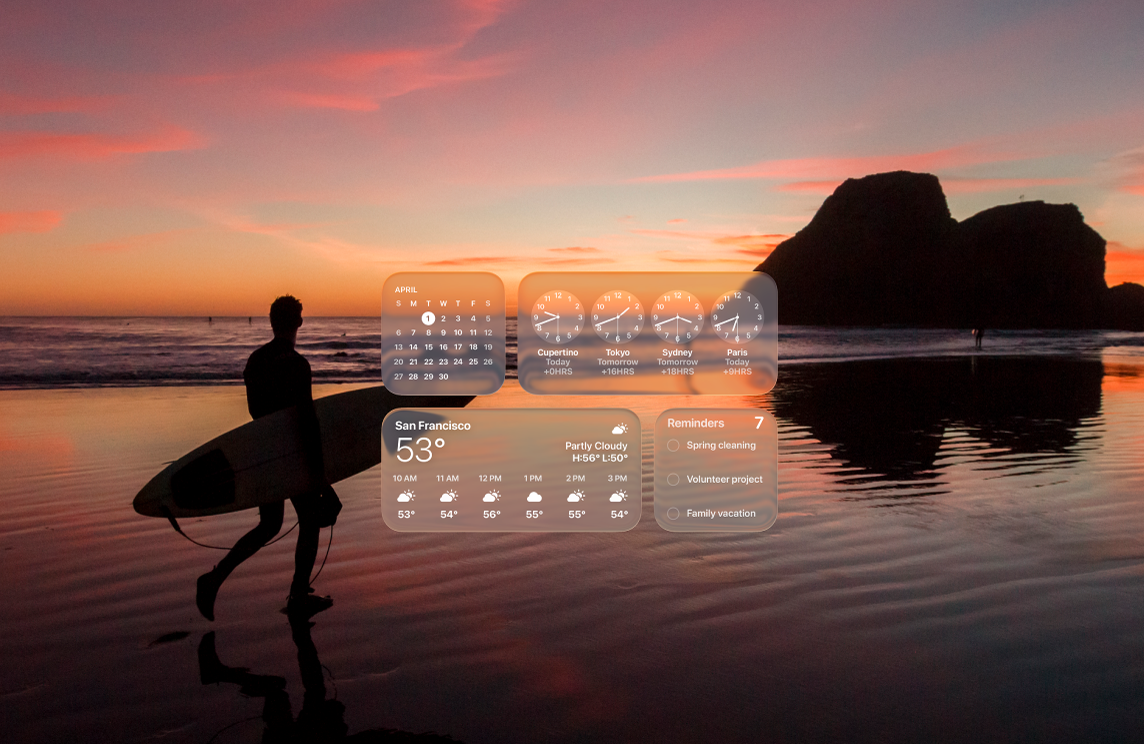
Aggiungere widget alla Scrivania. Tieni le informazioni a portata di mano. Aggiungi un widget Foto alla scrivania per visualizzare foto da un album o un ricordo, oppure aggiungi un widget Podcast per avere sempre a portata di mano i tuoi podcast preferiti. Fai clic tenendo premuto il tasto Ctrl sulla scrivania, quindi scegli “Modifica widget” per aggiungere, rimuovere o riorganizzare i widget. Trascina nuovi widget ovunque sulla Scrivania o in Centro Notifiche.
Scegliere uno stile per le icone. Modificare l’aspetto di icone e widget. Vai in Impostazioni di Sistema, fai clic su Aspetto, quindi seleziona uno stile per le icone e i widget. Consulta le impostazioni “Modifica aspetto”.
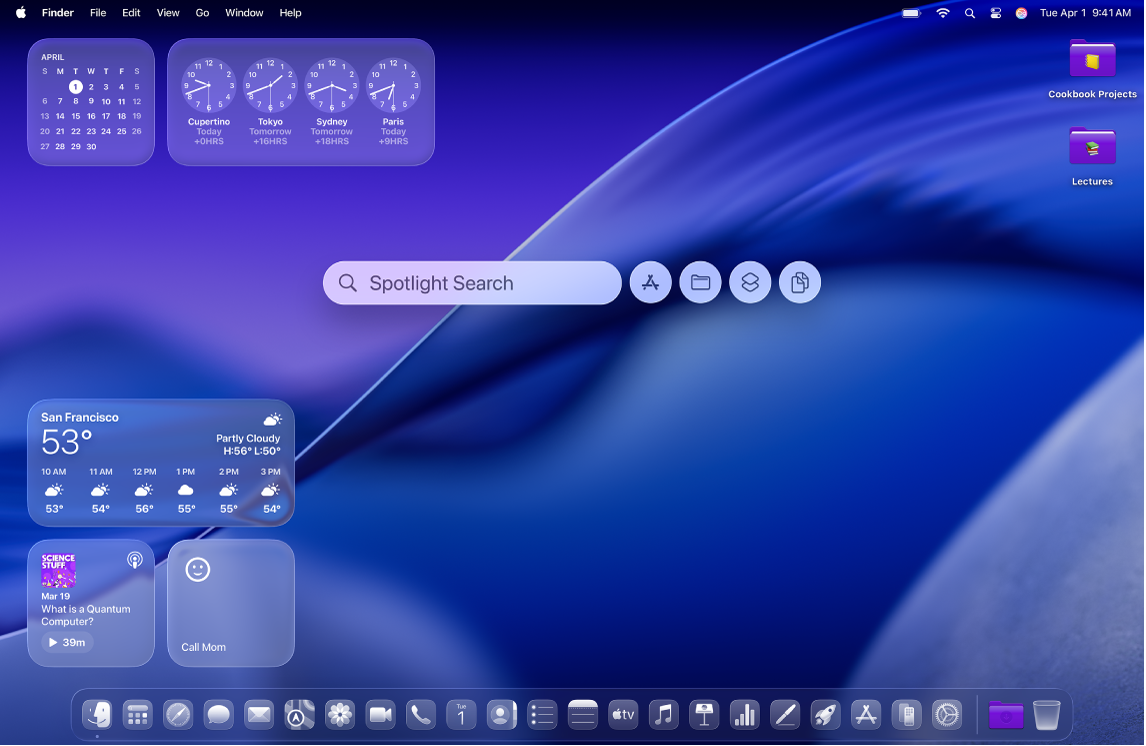
Configurare più schermi. Usare Mission Control per configurare più spazi in cui lavorare e giocare. Per creare uno spazio, entra in Mission Control premendo 

Creare una Memoji. Crea una Memoji che ti rappresenti in ogni schermata del Mac, inclusa la finestra di accesso, come immagine di Apple Account e come scheda personale in Contatti. Apri Impostazioni di Sistema, fai clic su “Utenti e Gruppi”, quindi fai clic sull’immagine accanto al nome utente nelle credenziali di accesso. Fai clic su Memoji, quindi fai clic su 