Cercare nel web con Safari
Goditi internet con una velocità incredibile, una durata della batteria ottimizzata e potenti protezioni della privacy integrate. Safari funziona senza interruzioni e sincronizza codici di accesso, segnalibri, cronologia, pannelli e altro su tutti i dispositivi Apple che utilizzano lo stesso Apple Account, in modo che l’interfaccia di Safari sia sempre la stessa su ogni dispositivo.
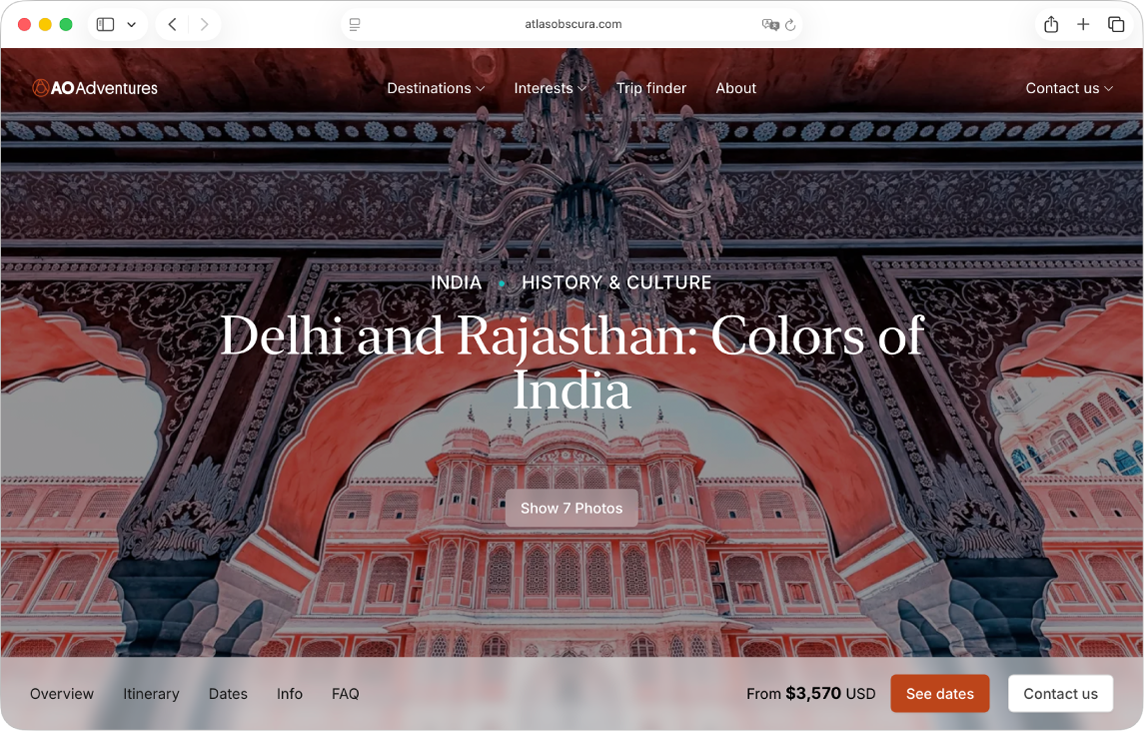
Modificare la pagina iniziale. Quando apri Safari per la prima volta, viene mostrata una pagina di apertura personalizzabile, dove puoi inserire tutti gli elementi web più importanti per te. Per modificare questa pagina, fai clic su “Personalizza pagina di apertura”. Se vuoi modificare la pagina iniziale, scegli Safari > Impostazioni, quindi fai clic su Generali. Nel campo “Pagina iniziale”, inserisci l’indirizzo di una pagina web. Per usare la pagina web che stai visualizzando attualmente, fai clic su “Utilizza la pagina attuale”.
Iniziare una ricerca. Inizia a digitare una parola o l’indirizzo di un sito web. Safari visualizzerà i siti web corrispondenti, nonché i siti web suggeriti. Oppure seleziona un preferito o un elemento visitato di frequente dalla pagina iniziale di Safari.
Semplificare la lettura sul web. Utilizza la modalità di lettura smart riprogettata per visualizzare una pagina web, ad esempio una ricetta, un articolo di giornale o un post di un blog, formattata in modo da facilitare la lettura e presentata senza annunci, navigazione o altri elementi di distrazione. Fai clic su 

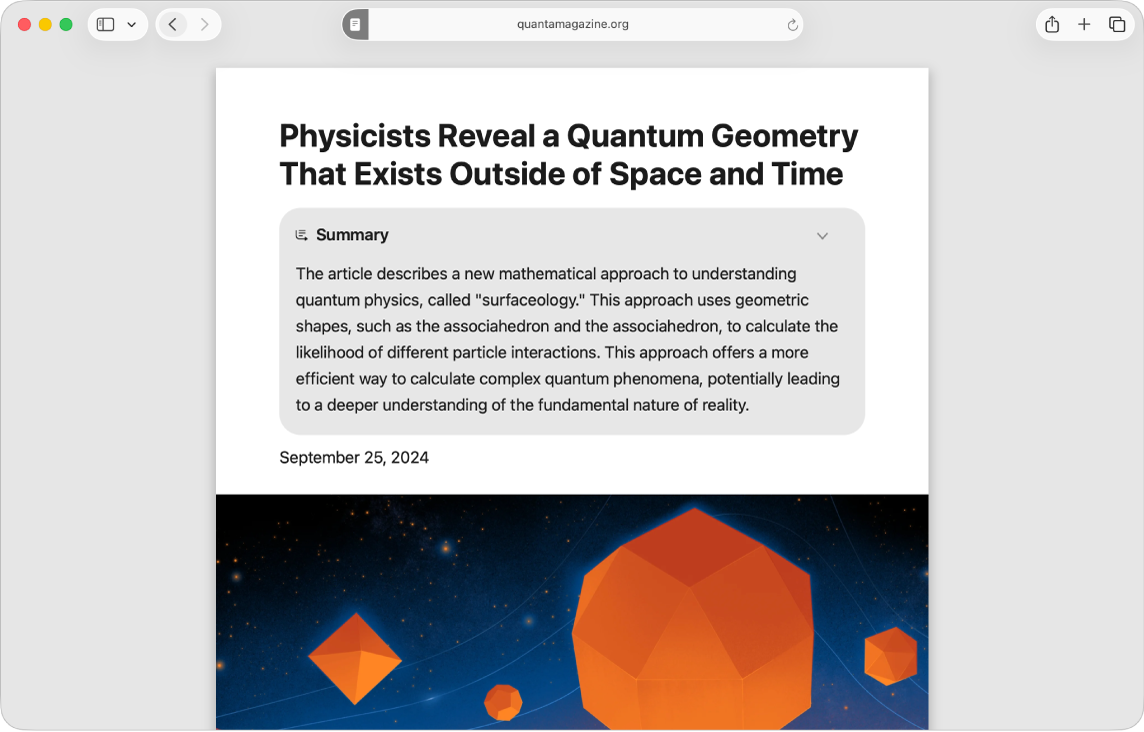
Aggiungere e visualizzare i segnalibri. Salva nei tuoi segnalibri i siti web visitati di frequente, come i tuoi negozi preferiti, giornali online, blog e altro, per accedervi rapidamente. Per aggiungere la pagina visualizzata ai segnalibri, fai clic su 

Organizzare i contenuti con i pannelli. Evita di ingombrare la scrivania aprendo più finestre. Puoi visualizzare più pagine web in una singola finestra di Safari utilizzando i pannelli. Per aprire un nuovo pannello, fai clic su 
Effettuare un acquisto con Apple Pay. Quando effettui acquisti online con Safari, puoi effettuare acquisti facili, sicuri e privati sui siti web usando Apple Pay sul Mac. Quando scegli Apple Pay su un sito web, appoggia leggermente il dito sul sensore Touch ID su Magic Keyboard con Touch ID. Puoi confermare il pagamento anche con iPhone o Apple Watch.
Con Apple Pay, le informazioni di Apple Card e di altre carte di credito o di debito non vengono mai archiviate o condivise da Apple con il commerciante. Per ulteriori informazioni, consulta gli articoli del supporto Apple Configurare Apple Pay, Effettuare acquisti con Apple Pay e Modificare o rimuovere le carte di pagamento che utilizzi con Apple Pay.
Nota: Apple Pay e Apple Card non sono disponibili in tutti i paesi o in tutte le zone. Per informazioni su Apple Pay, vai a Apple Pay. Per informazioni sugli attuali enti emittenti, consulta l’articolo del supporto Apple Banche aderenti al servizio Apple Pay. Per informazioni su Apple Card, consulta Supporto di Apple Card.
Utilizzare la navigazione privata. Crea una finestra di navigazione privata facendo clic su File > Nuova finestra privata. Quando utilizzi la navigazione privata, Safari non salva la tua cronologia e la funzionalità aiuta a impedire ai siti web di tracciarti, blocca completamente il caricamento dei tracker noti sulle pagine e rimuove i dati di tracciamento utilizzati per identificarti dagli URL che visiti.
Per capire meglio come un sito gestisce la tua privacy, fai clic su 

Ulteriori informazioni. Consulta il Manuale utente di Safari.