
Aggiungere o eliminare un grafico in Keynote su iPad
Quando crei un grafico in Keynote, i dati del grafico vengono inseriti nell’editor dei dati del grafico (non nel grafico stesso). Se in seguito apporterai delle modifiche nell’editor dei dati del grafico, il grafico si aggiornerà automaticamente.
Aggiungere un grafico a colonne, a barre, a linee, ad area, a torta, ad anello o a radar
Vai all’app Keynote
 su iPad.
su iPad.Apri una presentazione, quindi tocca
 nella barra strumenti.
nella barra strumenti.Tocca 2D o 3D per vedere i tipi di grafico che puoi aggiungere, quindi scorri a sinistra o a destra per visualizzare più opzioni per ogni tipo di grafico.
Tocca un grafico per aggiungerlo alla diapositiva, quindi trascinalo nella posizione desiderata.
Se aggiungi un grafico 3D, vedrai
 in corrispondenza del suo centro. Trascina questo controllo per regolare l’orientamento del grafico.
in corrispondenza del suo centro. Trascina questo controllo per regolare l’orientamento del grafico.Se aggiungi un grafico ad anello e desideri ridimensionarne il foro centrale, tocca
 , tocca Grafico, quindi trascina il cursore “Raggio interno” per ingrandire o rimpicciolire il foro. Puoi anche toccare la percentuale sotto “Raggio interno” e inserire un nuovo valore.
, tocca Grafico, quindi trascina il cursore “Raggio interno” per ingrandire o rimpicciolire il foro. Puoi anche toccare la percentuale sotto “Raggio interno” e inserire un nuovo valore.Per aggiungere dati, tocca il grafico, tocca “Modifica dati”, quindi esegui una delle seguenti operazioni:
Inserire i dati: tocca il testo segnaposto, quindi inserisci i dati desiderati.
Decidere se righe o colonne vengono tracciate come una serie di dati: tocca
 nella barra strumenti, quindi tocca un’opzione.
nella barra strumenti, quindi tocca un’opzione.
Tocca Fine nella barra strumenti.
Puoi anche copiare un grafico da un’altra presentazione o da Pages o Numbers.
Aggiungere un grafico interattivo
I grafici interattivi possono essere utilizzati per mostrare dei dati, come le vendite del gruppo nel corso del tempo, le spese per reparto e i cambiamenti di popolazione per regione per continente. L’esempio seguente mostra la crescita di tre specie nel corso di un periodo di tre anni.
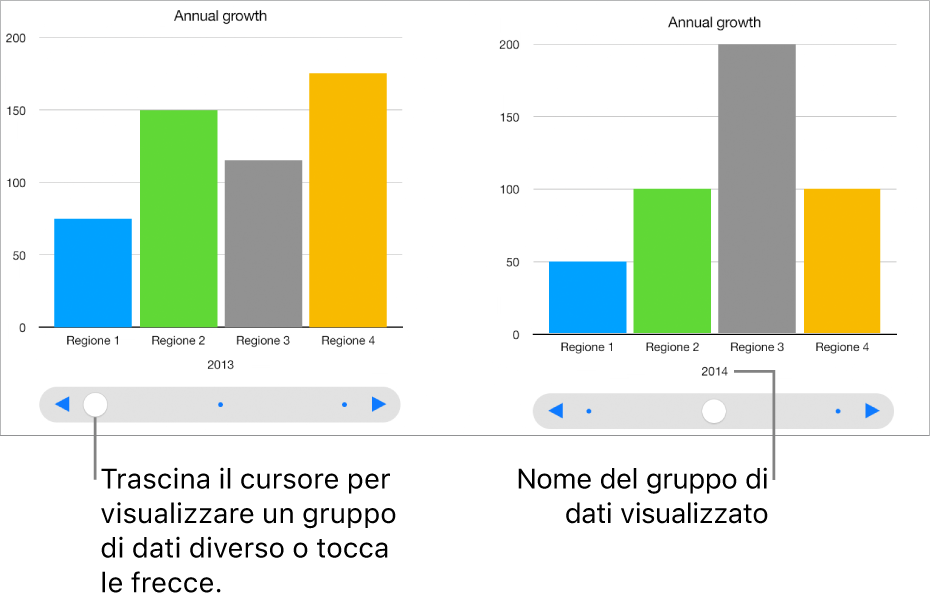
Puoi interagire con il grafico utilizzando un cursore e i pulsanti o solo i pulsanti.
Vai all’app Keynote
 su iPad.
su iPad.Apri una presentazione, tocca
 nella barra strumenti, quindi tocca Interattivo.
nella barra strumenti, quindi tocca Interattivo.Tocca un grafico per aggiungerlo, quindi trascinalo nella posizione in cui desideri inserirlo.
Per aggiungere dati, tocca il grafico, tocca “Modifica dati”, quindi esegui una delle seguenti operazioni:
Inserire i dati: tocca il testo segnaposto, quindi inserisci i dati desiderati.
Decidere se righe o colonne vengono tracciate come una serie di dati: tocca
 nella barra strumenti, quindi tocca un’opzione.
nella barra strumenti, quindi tocca un’opzione.
Tocca Fine nella barra strumenti.
Per modificare il tipo di controllo utilizzato per interagire con il grafico, tocca il grafico, tocca
 , tocca Grafico, quindi tocca “Solo pulsanti” sotto a “Grafico interattivo”.
, tocca Grafico, quindi tocca “Solo pulsanti” sotto a “Grafico interattivo”.
Puoi aggiungere un effetto di animazione del Grafico magico per un grafico interattivo, che anima diverse serie di dati del grafico. consulta il paragrafo successivo.
Aggiungere un effetto “Grafico magico” a un grafico interattivo
Puoi animare le diverse serie di dati in un grafico con un effetto di animazione “Grafico magico”.
Vai all’app Keynote
 su iPad.
su iPad.Apri una presentazione, tocca il grafico interattivo, quindi tocca Animazione.
Tocca “Grafico magico” nella parte inferiore dello schermo.
Tocca Inizio, quindi tocca un’opzione:
Toccando: l’effetto “Grafico magico” viene riprodotto quando tocchi la diapositiva durante la presentazione.
Dopo la transizione: l’effetto “Grafico magico” viene riprodotto quando la diapositiva si apre durante la presentazione.
Per visualizzare un’anteprima dell’animazione, tocca
 .
.
Eliminare un grafico
Tocca il grafico, quindi tocca Elimina.