
Utilizza l’effetto EQ in GarageBand sul Mac
Le patch di GarageBand includono un effetto EQ (equalizzatore) grafico che è molto utile per ottimizzare il suono delle tracce e dei progetti. Puoi utilizzare l’effetto EQ sulla traccia master per modellare il suono dell’intero progetto e su singole tracce strumentali.
L’effetto EQ include le seguenti funzioni:
Otto bande di EQ indipendenti con codici a colori ordinate da quella più bassa (per i toni bassi) a quella più alta (per i toni alti)
Impostazioni predefinite ottimizzate per vari utilizzi e per strumenti specifici
Un analizzatore che mostra le modifiche alle frequenze di una traccia mentre viene riprodotta. L’analizzatore ti consente di decidere quali frequenze aumentare o rimuovere.
In GarageBand sul Mac, fai clic sul pulsante “Smart Control”
 nella barra di controllo per aprire il pannello “Smart Control”.
nella barra di controllo per aprire il pannello “Smart Control”.Fai clic sul pulsante EQ nella barra dei menu degli “Smart Control”.
Se la patch non contiene già un plugin EQ, ne viene aggiunto uno dopo l’ultimo plugin presente nella patch.
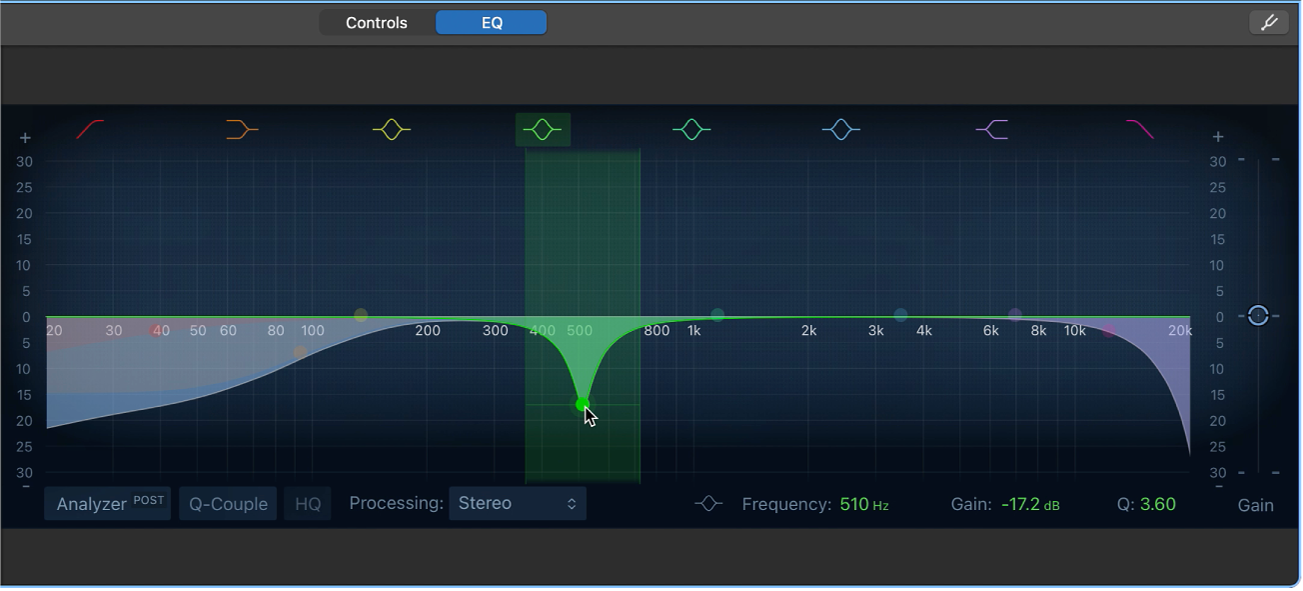
L’EQ appare nel pannello “Smart Control”. Al centro si trova il monitor EQ grafico. Lungo la parte superiore ci sono i simboli colorati che identificano ogni banda di EQ dello stesso colore. Nella parte inferiore ci sono il pulsante Analizzatore e le visualizzazioni numeriche di Frequenza (Freq), Guadagno/Pendenza e Q (Qualità) per la banda di EQ selezionata.
Nota: puoi utilizzare più di un effetto EQ in una patch, sia con l’aggiunta di un altro EQ o modificando un plugin di effetto esistente a un EQ. Quando una patch ha più di un EQ, quando fai clic sul pulsante EQ, nel pannello “Smart Control” viene visualizzato solo il primo (il più alto). Puoi aprire qualsiasi altro effetto EQ in una finestra separata del plugin. Considera anche la differenza sonora che puoi ottenere nella traccia o nel progetto quando l’interruttore EQ viene spostato verso l’alto o verso il basse negli slot degli effetti. Consulta Riordinare i plugin degli effetti.
Suggerimento: Generalmente è meglio utilizzare EQ per tagliare le frequenze anziché per potenziarle, tuttavia provalo per vedere come influisce sul suono del progetto. Le frequenze di taglio possono aiutare a evitare problemi con i livelli tra gli strumenti che condividono la stessa gamma di frequenza, come il basso, il tom-tom e il basso elettrico. Inoltre, è meglio usare EQ sottilmente, che realizzare modifiche radicali. Se una parte necessita di modifiche significative a EQ, è consigliabile considerare la possibilità di modificarla o sostituirla.
In GarageBand on Mac, fai clic su una banda EQ per attivarla o disabilitarla. Usa solamente le bande di cui hai bisogno per ottenere il suono desiderato.
Pulsante di attivazione/disattivazione della banda 1: attiva un filtro high pass. Trascina il punto di controllo rosso nel monitor EQ per impostare il valore della frequenza. Solamente le frequenze superiori al valore di frequenza possono passare.
Punto di controllo della banda 1: trascinalo verso l’alto o verso il basso per aumentare o abbassare il livello della banda 1. Trascina a sinistra o a destra per modificare la frequenza.
Intervallo della banda 1: trascina l’area ombreggiata di rosso verso sinistra o verso destra per modificare il valore della frequenza della banda 1.
Pulsante di attivazione/disattivazione della banda 2: attiva un filtro con shelving low che taglia o aumenta le frequenze sotto la frequenza stabilita. Trascina i controlli marroni nel monitor EQ per regolare la frequenza della banda 2 e ottenere più valori.
Punto di controllo o intervallo della banda 2: trascina il punto di controllo marrone (o l’area ombreggiata) per modificare la frequenza della banda 2 e ottenere più valori.
Pulsante di attivazione/disattivazione della banda 3: un filtro parametrico per la campana che taglia o aumenta le frequenze vicine alla frequenza stabilita. Trascina i controlli gialli nel monitor EQ per regolare la frequenza della banda 3 e ottenere più valori.
Punto di controllo della banda 3: trascina il punto di controllo giallo (o l’area ombreggiata) per modificare la frequenza della banda 3 e ottenere più valori.
Pulsante di attivazione/disattivazione della banda 4: un filtro parametrico per la campana che taglia o aumenta le frequenze vicine alla frequenza stabilita. Trascina i controlli verdi nel monitor EQ per regolare la frequenza della banda 4 e ottenere più valori.
Punto di controllo della banda 4: trascina il punto di controllo verde (o l’area ombreggiata) per modificare la frequenza della banda 4 e ottenere più valori.
Pulsante di attivazione/disattivazione della banda 5: un filtro parametrico per la campana che taglia o aumenta le frequenze vicine alla frequenza stabilita. Trascina i controlli azzurri nel monitor EQ per regolare la frequenza della banda 5 e ottenere più valori.
Punto di controllo della banda 5: trascina il punto di controllo azzurro (o l’area ombreggiata) per modificare la frequenza della banda 5 e ottenere più valori.
Pulsante di attivazione/disattivazione della banda 6: un filtro parametrico per la campana che taglia o aumenta le frequenze vicine alla frequenza stabilita. Trascina i controlli blu nel monitor EQ per regolare la frequenza della banda 6 e ottenere più valori.
Punto di controllo della banda 6: trascina il punto di controllo blu (o l’area ombreggiata) per modificare la frequenza della banda 6 e ottenere più valori.
Pulsante di attivazione/disattivazione della banda 7: attiva un filtro con shelving high che taglia o aumenta le frequenze sopra la frequenza stabilita. Trascina i controlli viola nel monitor EQ per regolare la frequenza della banda 7 e ottenere più valori.
Punto di controllo della banda 7: trascina il punto di controllo viola (o l’area ombreggiata) per modificare la frequenza della banda 7 e ottenere più valori.
Pulsante di attivazione/disattivazione della banda 8: attiva un filtro low pass. Trascina il punto di controllo rosa nel monitor EQ per impostare il valore della frequenza. Solamente le frequenze inferiori al valore di frequenza possono passare.
Punto di controllo della banda 8: trascinalo verso l’alto o verso il basso per aumentare o abbassare il livello della banda 8. Trascina a sinistra o a destra per modificare la frequenza.
Intervallo della banda 8: trascina l’area ombreggiata di rosa verso sinistra o verso destra per modificare il valore della frequenza della banda 8.
Monitor EQ: Mostra la curva complessiva dell’EQ. Il colore di ogni banda corrisponde a quello del relativo sopra il monitor. Ogni banda e curva colorata (e la frequenza, il guadagno/pendenza e il campo Q corrispondenti) viene evidenziata quando sposti il puntatore del mouse sopra di esse. Per selezionare una banda per modificarla, fai clic su un segmento della linea curva, il punto di controllo (frequenza centrale), oppure sull’area colorata.
Campo Frequenza: fai clic su una banda nel monitor EQ per selezionarla, quindi imposta il valore della frequenza centrale della banda.
Campo pendenza/guadagno: fai clic su una banda nel monitor EQ, quindi imposta la quantità di potenziamento o taglio per le frequenze della banda. Per le bande 1 e 8, puoi impostare dei valori di pendenza che tagliano o potenziano rapidamente (valore alto) o più gradualmente (valore basso).
Campo Q: fai clic su una banda nel monitor dell’EQ display per selezionarla, quindi imposta il fattore Q (qualità) per determinare la forma dell’intervallo selezionato attorno alla frequenza centrale.
Nota: quando il parametro Q è impostato su un valore estremamente alto, come 100, i filtri hanno effetto solamente su una frequenza di banda molto stretta e possono essere utilizzati come filtri per eliminare la banda. Puoi usare questo parametro per disattivare l’audio o ridurre il livello dei cimbali in un loop di percussioni, fad esempio.
Cursore Guadagno: imposta il livello di uscita complessivo del segnale. Usa questa opzione dopo aver aumentato o tagliato bande di frequenza individuali.
Per disattivare l’effetto EQ: fai clic sul pulsante Alimentazione, nell’area Plugin.
Per scegliere delle impostazioni EQ differenti: scegli un elemento differente dal menu a comparsa Impostazioni nell’area Plugin.
Per salvare le impostazioni personalizzate: scegli “Salva col nome” dal menu a comparsa Impostazioni nell’area Plugin, scrivi un nome per le impostazioni personalizzate, quindi fai clic su Salva.
Pulsante Analizzatore: fai clic sul pulsante Analizzatore, quindi riproduci il progetto per visualizzare le modifiche alla curva di frequenza. Questa opzione ti consente di decidere quali frequenze aumentare o rimuovere.
Durante la riproduzione del progetto, una curva di frequenza per la traccia viene visualizzata in tempo reale nel monitor EQ, indicando le frequenze più alte e quelle più basse. Puoi regolare le bande nel monitor EQ mentre osservi le modifiche alla curva di frequenza.
Nota: Assicurati di disattivare l’Analizzatore quando non lo utilizzi. Quando la finestra EQ è visibile, l’Analizzatore utilizza risorse di elaborazione aggiuntive.