Usare il testo attivo per ottenere informazioni da foto, video e immagini
Il testo attivo riconosce le informazioni in foto, video e immagini che trovi online. Ciò significa che puoi effettuare una chiamata, inviare un'e-mail o cercare indicazioni stradali con un tocco. Puoi anche usare il testo attivo nell'app Fotocamera o quando usi Fotocamera in app come Note o Promemoria: punta la fotocamera su una foto o un'immagine che contiene testo, quindi tocca il pulsante del testo attivo ![]() .
.
Per abilitare il testo attivo per tutte le lingue supportate:
- Apri l'app Impostazioni.
- Tocca Generali.
- Tocca Lingua e Zona, quindi attiva Testo attivo.
Per utilizzare il testo attivo, devi disporre di un iPhone XS, iPhone XR o successivi con iOS 15 o versioni successive.
il testo attivo è disponibile anche su iPad Pro da 12,9 pollici (3a generazione) o successivi, iPad Pro da 11 pollici (tutti i modelli), iPad Air (3a generazione) o successivi, iPad (8a generazione) o successivi e iPad mini (5a generazione) o successivi con iPadOS 15.1 o versioni successive.
Per utilizzare il testo attivo per i video, devi disporre di iOS 16 o versioni successive oppure di iPadOS 16 o versioni successive.

Copiare il testo di una foto, un video o un'immagine
- Vai all'app Foto e seleziona una foto, un video o un'immagine online.
- Tocca e tieni premuta una parola e sposta i punti di trascinamento per regolare la selezione. Se il testo è in un video, metti prima in pausa il video.
- Tocca Copia. Per selezionare tutto il testo nella foto, tocca Seleziona tutto.
Dopo aver copiato il testo, puoi incollarlo in un'altra app o condividerlo con un'altra persona. Per evidenziare tutto il testo di una foto o di un'immagine, seleziona una foto o un'immagine, quindi tocca il pulsante del testo attivo ![]() nell'angolo in basso a destra della foto.
nell'angolo in basso a destra della foto.
In iOS 16 e versioni successive, puoi anche isolare l'oggetto di una foto e copiarlo o condividerlo con altre app come Messaggi o Mail.
![]()
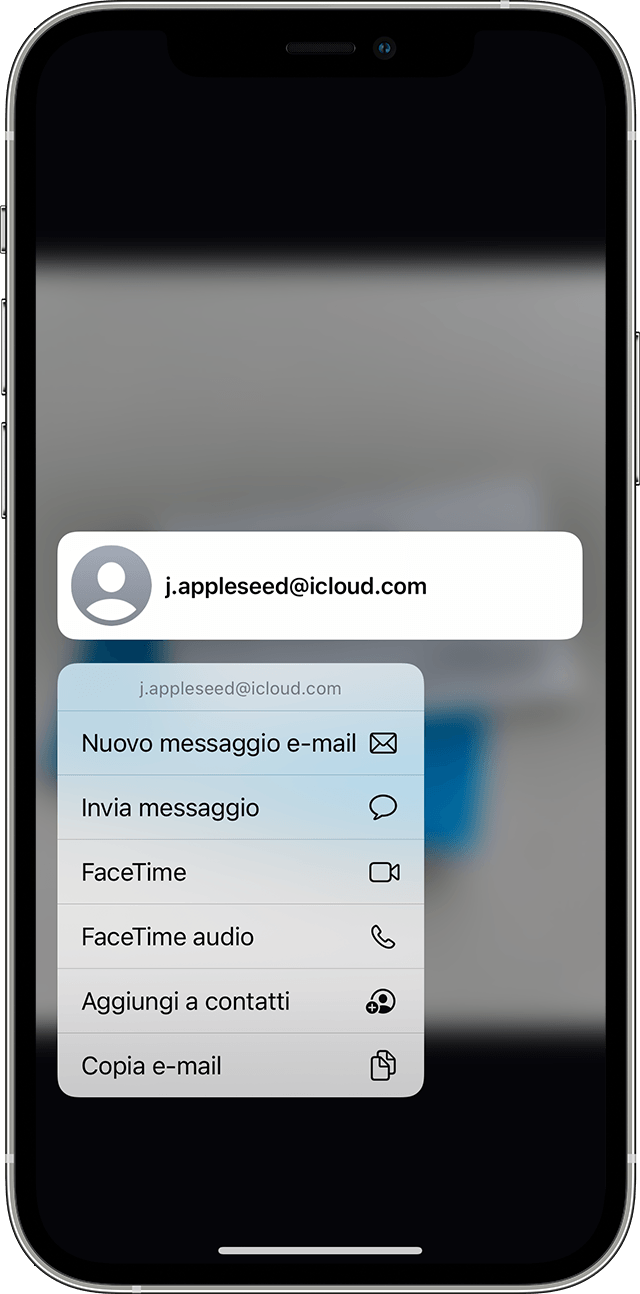
Effettuare una chiamata o inviare un'email
- Apri una foto o un video oppure seleziona un'immagine online. Se il testo è in un video, metti prima in pausa il video.
- Tocca il pulsante del testo attivo
 .
. - Tocca il numero di telefono o l'indirizzo e-mail visualizzato per chiamare o inviare un'e-mail. A seconda della foto, dell'immagine o del sito web, potresti visualizzare anche le opzioni per effettuare una chiamata FaceTime o Aggiungi a contatti.
![]()
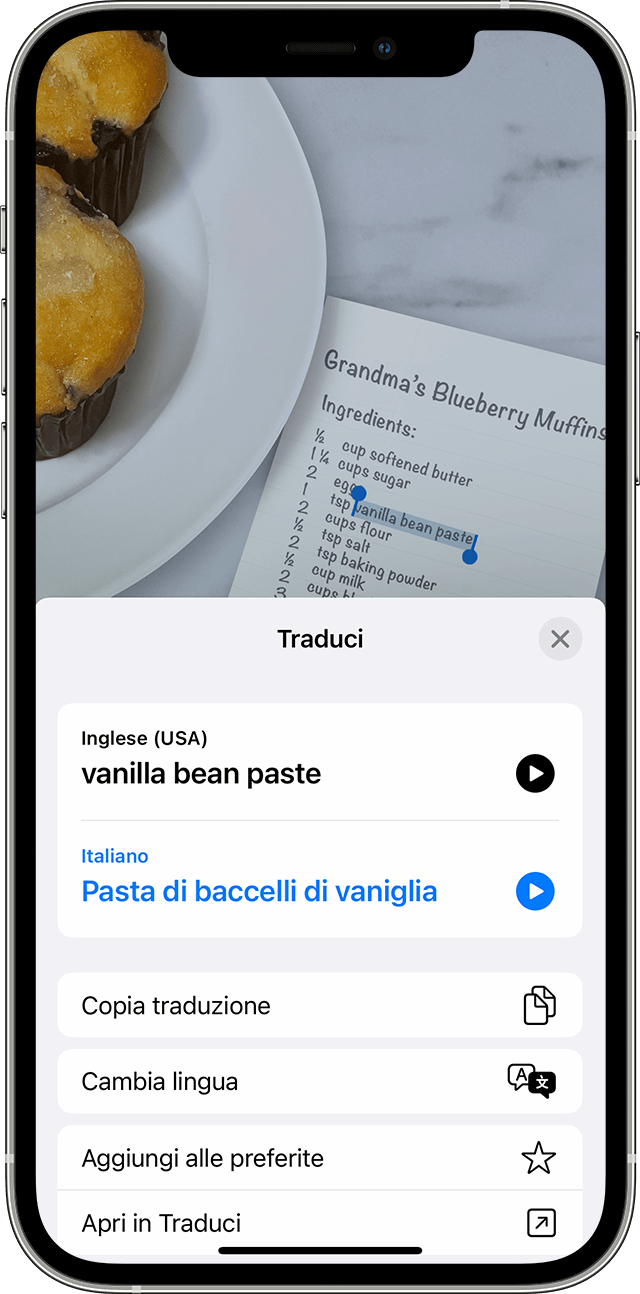
Tradurre il testo di una foto, un video o un'immagine
- Apri una foto o un video oppure seleziona un'immagine online. Se il testo è in un video, metti prima in pausa il video.
- Tocca il pulsante del testo attivo
 .
. - Tocca Traduci. Potresti dover toccare Continua, quindi scegliere la lingua in cui tradurre o toccare Cambia lingua.
Puoi anche tradurre il testo delle immagini nell'app Traduci.
Scopri quali aree geografiche e lingue supportano attualmente il testo attivo.
![]()
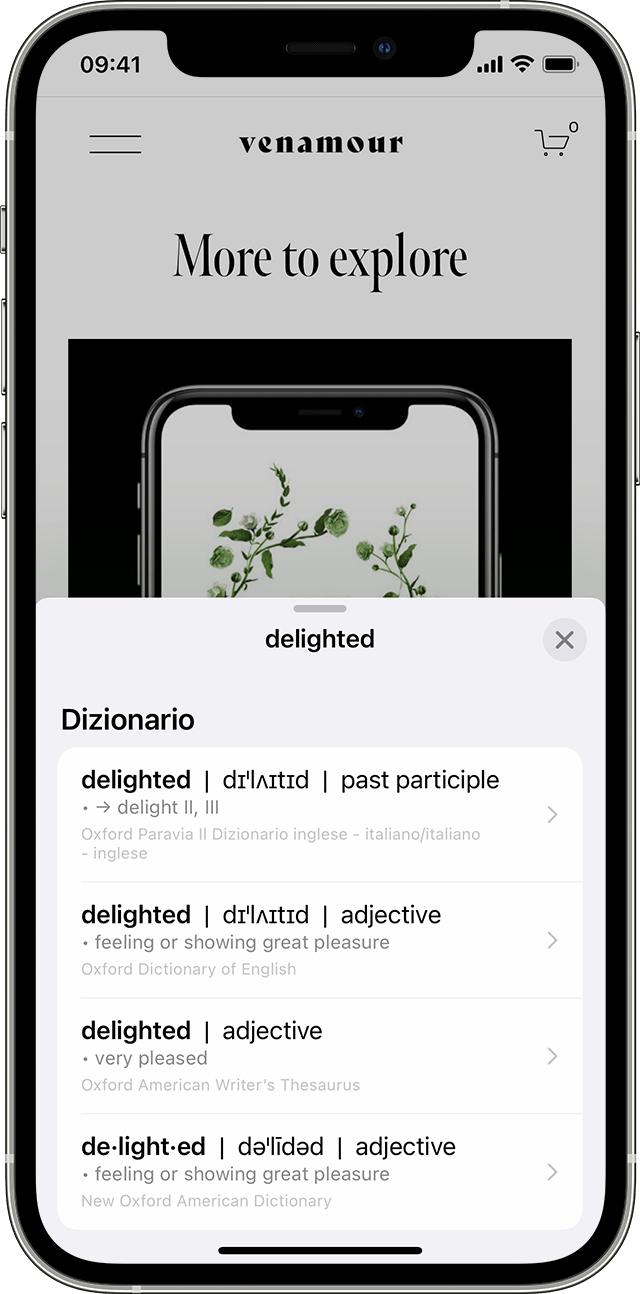
Ricerca con il testo delle immagini
- Apri una foto o un video oppure seleziona un'immagine online.
- Tocca e tieni premuta una parola e sposta i punti di trascinamento per regolare la selezione. Se il testo è in un video, metti prima in pausa il video.
- Tocca Cerca.
Se tocchi Cerca e selezioni solo una parola, viene visualizzato un dizionario. Se selezioni più di una parola, vengono visualizzati i siti web suggeriti da Siri e altre risorse attinenti alla ricerca.