Scaricare e installare il software di supporto per Windows su Mac
Dopo aver utilizzato Assistente Boot Camp per installare o aggiornare Microsoft Windows sul tuo Mac, potresti dover installare anche la versione più recente del software di supporto per Windows (driver) offerta da Apple.
Boot Camp richiede un Mac con un processore Intel.
Quando installi Microsoft Windows su Mac, Assistente Boot Camp apre automaticamente il programma di installazione di Boot Camp, che installa la versione più recente del software di supporto per Windows (driver). Se ciò non avviene, oppure se riscontri uno dei problemi descritti di seguito mentre usi Windows sul tuo Mac, procedi come descritto in questo articolo.
La tastiera, il trackpad o il mouse Apple non funziona in Windows.
Il trackpad Force Touch non è progettato per il funzionamento in Windows.
Non viene emesso audio dagli altoparlanti integrati del Mac in Windows.
Il microfono o la videocamera del Mac non vengono riconosciuti in Windows.
Una o più risoluzioni dello schermo non sono disponibili per lo schermo in Windows.
Non riesci a regolare la luminosità dello schermo integrato in Windows.
Riscontri dei problemi con il Bluetooth o il Wi-Fi in Windows.
Viene visualizzato un avviso che indica che Apple Software Update ha smesso di funzionare.
Viene visualizzato un messaggio che indica che nel computer è presente un driver o un servizio che non è compatibile con questa versione di Windows.
Il Mac si avvia visualizzando una schermata nera o blu dopo l'installazione di Windows.
Se il tuo Mac ha una scheda video AMD e presenta problemi di grafica in Windows, potresti dover aggiornare i driver di grafica AMD invece.
Installa gli ultimi aggiornamenti di macOS
Prima di procedere, installa gli ultimi aggiornamenti di macOS, che possono includere anche aggiornamenti per Boot Camp.
Formatta un'unità flash USB
Per installare la versione più recente del software di supporto per Windows, devi usare un'unità flash USB da almeno 16 GB con formattazione MS-DOS (FAT).
Collega l'unità flash USB al Mac.
Apri Utility Disco, disponibile nella sottocartella Utility della cartella Applicazioni.
Scegli Vista > Mostra tutti i dispositivi dalla barra dei menu.
Dalla barra laterale di Utility Disco, seleziona la tua unità flash USB. (Seleziona il nome dell'unità, non il nome del volume indicato sotto.)
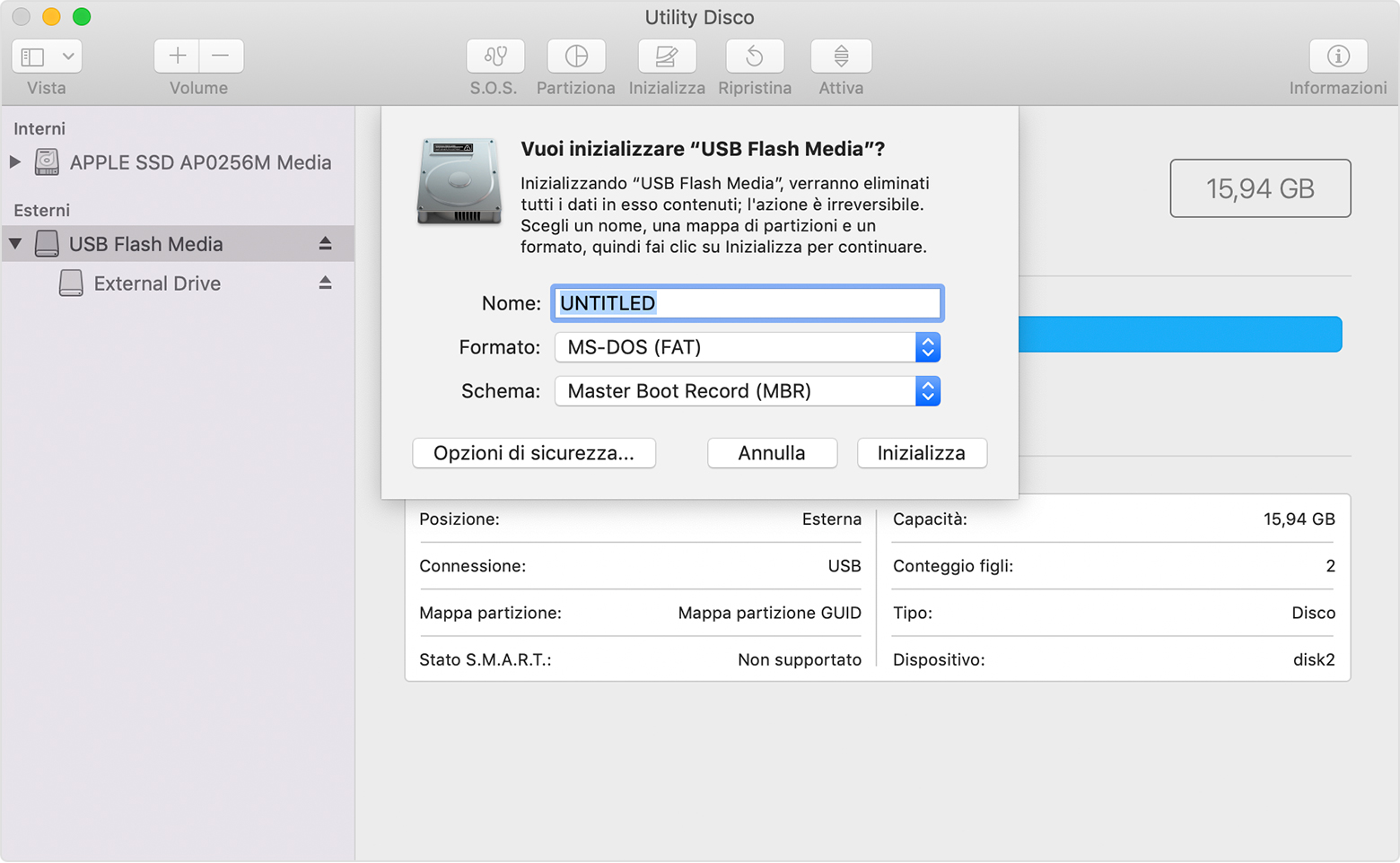
Fai clic sul pulsante o sul pannello Inizializza.
Scegli MS-DOS (FAT) come formato e Master Boot Record come schema.
Fai clic su Inizializza per formattare l'unità. Al termine, chiudi Utility Disco.
Scarica il software di supporto per Windows
Dopo aver preparato l'unità flash USB, completa questi passaggi:
Assicurati che il Mac sia connesso a internet.
Apri Assistente Boot Camp, disponibile nella sottocartella Utility della cartella Applicazioni.
Dalla barra dei menu nella parte superiore dello schermo, scegli Azione > Scarica software di supporto per Windows, poi scegli la tua unità flash USB come destinazione di salvataggio. Al termine del download, chiudi Assistente Boot Camp.
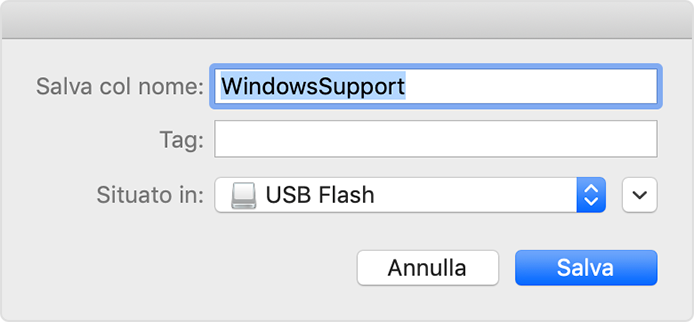
Scopri cosa fare se non riesci a scaricare o salvare il software di supporto per Windows.
Installa il software di supporto per Windows
Dopo aver scaricato il software di supporto per Windows nell'unità flash, segui questi passaggi per installare il software. (Se stai tentando di risolvere dei problemi relativi a una tastiera o un mouse Bluetooth, potresti trovare più facile usare una tastiera o un mouse USB mentre completi questi passaggi.)
Assicurati che l'unità flash USB sia collegata al tuo Mac.
Da Esplora file, apri l'unità flash USB e poi apri Setup o setup.exe, disponibile nella cartella WindowsSupport o nella cartella BootCamp. Quando ti viene chiesto di consentire a Boot Camp di apportare modifiche al tuo dispositivo, fai clic su Sì.
Fai clic su Ripara per avviare l'installazione. Se viene visualizzato un avviso che indica che il software non ha superato il testing del programma Windows Logo, fai clic su Continua.
Al termine dell'installazione, fai clic su Fine, quindi su Sì quando ti viene chiesto di riavviare il Mac.
Ulteriori informazioni
Se non riesci a scaricare o salvare il software di supporto per Windows:
Se l'assistente indica che non è possibile usare l'unità flash USB o che non è stato possibile salvare il software di supporto per Windows nell'unità selezionata, assicurati che l'unità flash USB abbia una capacità di archiviazione di almeno 16 GB e che sia formattata correttamente.
Se l'assistente non vede l'unità flash USB, fai clic su Indietro e assicurati che l'unità sia collegata direttamente alla porta USB del Mac e non a un display, un hub o una tastiera. Scollega e ricollega l'unità, quindi fai clic su Continua.
Se l'assistente indica che non è possibile scaricare il software a causa di un problema di rete, assicurati che il Mac sia connesso a internet.
Assicurati che il Mac soddisfi i requisiti di sistema per installare Windows utilizzando Boot Camp.
Se una funzione Mac non è ancora attiva dopo l'aggiornamento del software di supporto per Windows, cerca il sintomo nel sito web del supporto Apple o nel sito web del supporto Microsoft. Alcune funzioni Mac non sono progettate per il funzionamento in Windows.
Le informazioni su prodotti non fabbricati da Apple, o su siti web indipendenti non controllati o testati da Apple, non implicano alcuna raccomandazione o approvazione. Apple non si assume alcuna responsabilità in merito alla scelta, alle prestazioni o all'utilizzo di prodotti o siti web di terze parti. Apple non esprime alcuna opinione in merito alla precisione o all'affidabilità dei siti web di terze parti. Per ulteriori informazioni contatta il fornitore.