Fotocamera Continuity: usare iPhone come webcam per Mac
Usa il potente sistema di fotocamere di iPhone per fare cose mai viste prima con una webcam, tra cui Inquadratura automatica, modalità Ritratto, Luce set fotografico e Panoramica Scrivania.
Fissare iPhone su un supporto
I supporti della fotocamera Continuity e altri supporti compatibili con iPhone sono disponibili presso molti produttori. Quando è fissato al supporto, l'iPhone dovrebbe essere:
Vicino al Mac
Bloccato
Stabile
Posizionato con le fotocamere posteriori rivolte verso di te e senza ostacoli
In orientamento orizzontale per consentire alle app di scegliere automaticamente il tuo iPhone, oppure in orientamento verticale.
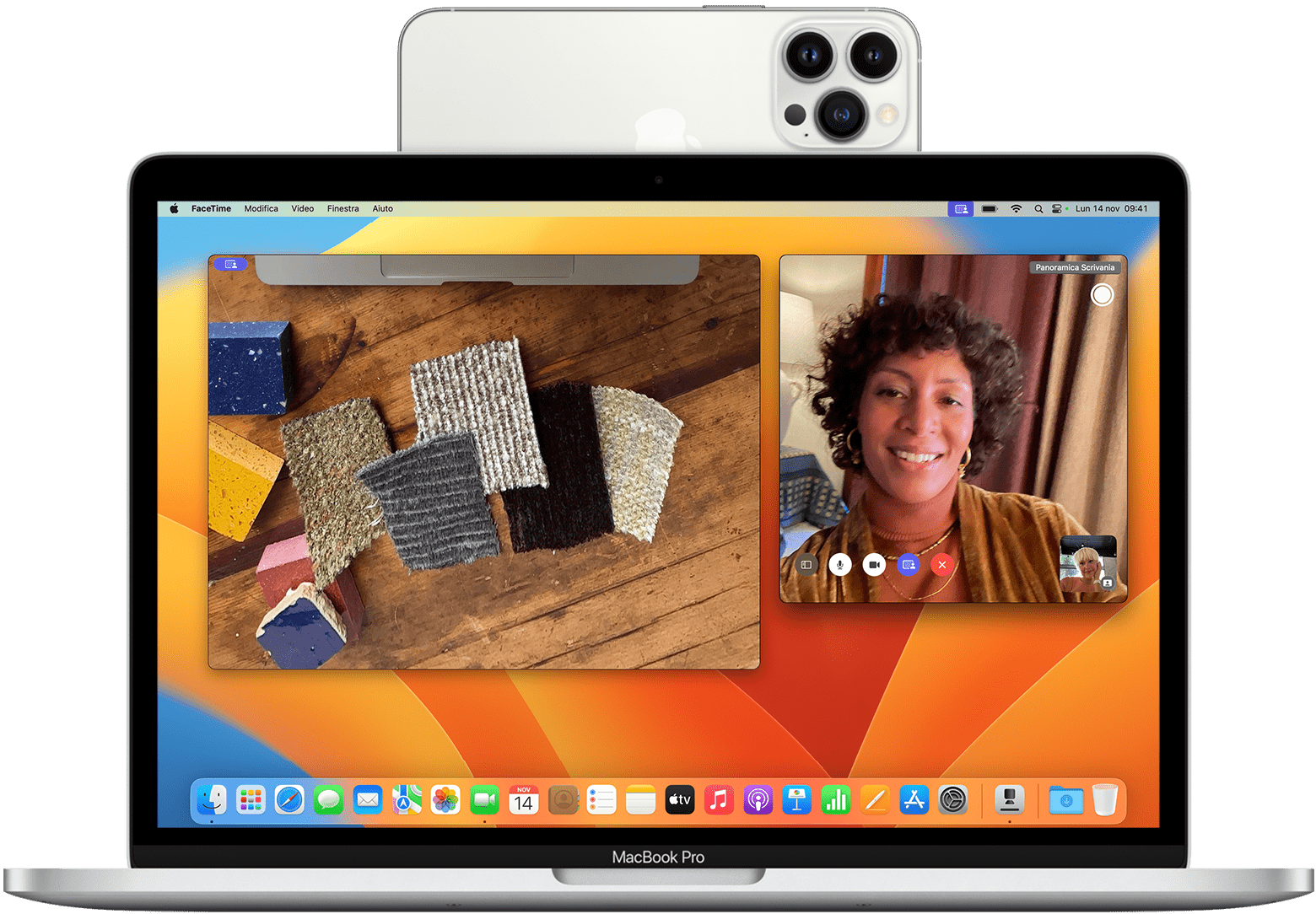
Fotocamera Continuity funziona tramite cavo o in modalità wireless. Per mantenere iPhone carico durante l'uso, collegalo al Mac o a un caricabatterie USB. Il Mac ti avviserà se il livello della batteria dell'iPhone si abbassa.
Scegliere iPhone come fotocamera o microfono
Se iPhone è fissato correttamente, la fotocamera e il microfono sono disponibili per le app che possono usarli.
Scegliere la fotocamera di iPhone
Apri FaceTime o un'altra app da usare con la fotocamera di iPhone. Se l'app non inizia automaticamente a usarla, scegli la fotocamera dell'iPhone dal menu video dell'app, da quello della fotocamera o da altre impostazioni. Ad esempio, in FaceTime la fotocamera di iPhone è disponibile dal menu Video.
Scegliere il microfono di iPhone
Non è necessario scegliere il microfono di iPhone, a meno che il Mac non abbia un microfono integrato o esterno. L'app potrebbe quindi scegliere automaticamente il microfono dell'iPhone. Il microfono di iPhone è disponibile separatamente per le app dotate di un'impostazione del microfono. In alternativa, puoi scegliere il menu Apple > Impostazioni di Sistema, fare clic su Suono nella barra laterale, quindi selezionare il microfono di iPhone nel pannello Input.
Privacy e sicurezza. Mentre la fotocamera o il microfono è in uso, un indicatore di privacy compare nella barra di stato dell'iPhone e accanto al nella barra dei menu del Mac. Se utilizzato in modalità wireless, iPhone riproduce un breve suono quando un'app inizia a utilizzare la fotocamera o il microfono.
Usa altre funzioni con Fotocamera Continuity
macOS include diverse funzioni video e audio compatibili con FaceTime e molte altre app di videoconferenza. Scopri come usare reazioni, modalità sovrapposizione, modalità della videocamera e modalità del microfono.
In macOS Tahoe 26 o versioni successive, puoi usare Lente d'ingrandimento con la Fotocamera del tuo iPhone per ingrandire su ciò che ti circonda, come uno schermo o una lavagna.
Mettere in pausa o disconnettere
Se ricevi una chiamata mentre usi la fotocamera o il microfono di iPhone, il Mac mostra una notifica di una chiamata in arrivo.
Se rispondi alla chiamata su iPhone, video e audio si fermano fino a quando non finisci la chiamata, blocchi e fissi iPhone al supporto.
Se rispondi alla chiamata sul Mac, la sessione video e audio attuale viene messa in pausa. Quando termini la chiamata, potrebbe essere necessario scegliere di nuovo l'iPhone nell'app.
Altri modi per mettere in pausa o disconnettersi:
Usa i controlli della tua app per interrompere il video, disattivare l'audio o terminare la chiamata. Oppure esci dall'app.
Sblocca iPhone. Per riprendere, blocca e fissa iPhone. Potrebbe essere necessario interrompere e riavviare anche il video o l'audio nell'app.
Tocca il pulsante Pausa sullo schermo di iPhone. Per riprendere, tocca Riprendi e fissa il tuo iPhone.
Tocca il pulsante Disconnetti sullo schermo di iPhone o spostalo fuori dalla copertura Bluetooth del Mac. La sessione video e audio attuale si interrompe o passa a un altro microfono o fotocamera, se disponibile, mentre iPhone viene rimosso dagli elenchi di fotocamere e microfoni su Mac. Per aggiungerlo di nuovo, collega iPhone al tuo Mac e fissa iPhone.
Disattiva Fotocamera Continuity
Per evitare che il Mac riconosca l'iPhone come fotocamera o microfono, anche quando l'iPhone è collegato e fissato al supporto, puoi disattivare questa funzione.
Sul tuo iPhone, vai su Impostazioni > Generali > AirPlay e Continuity (o AirPlay e Handoff)
Disattiva Fotocamera Continuity.
Se hai bisogno di aiuto
Se Fotocamera Continuity non funziona come previsto o iPhone si disconnette dal Wi-Fi per ottimizzare Fotocamera Continuity, prova queste soluzioni.
Assicurati che l'iPhone e il Mac soddisfino i requisiti di sistema.
Assicurati che l'iPhone sia fissato correttamente al supporto e sia in orientamento orizzontale.
Installa gli aggiornamenti di macOS più recenti, gli aggiornamenti di iOS più recentie gli aggiornamenti per la tua app video.
Se non hai sbloccato iPhone dall'ultimo riavvio, sbloccalo, quindi bloccalo di nuovo.
Collega iPhone al Mac.
Riavvia iPhone o Mac.
Durante l'utilizzo della fotocamera Continuity in modalità wireless, potresti ricevere una notifica relativa alla disconnessione dell'iPhone dal Wi-Fi per ottimizzare la fotocamera Continuity. iPhone utilizza quindi la sua connessione dati cellulare per attività di rete in background come email e messaggi. Per fermare o prevenire questo raro evento durante l'utilizzo di Fotocamera Continuity, collega iPhone al Mac o disattiva i dati cellulare su iPhone.
Requisiti di sistema
La funzione Fotocamera Continuity opera con i seguenti dispositivi e sistemi operativi, utilizzando un iPhone e un Mac alla volta. La funzione Fotocamera Continuity per la scansione di documenti o per l'acquisizione di foto ha requisiti diversi.
iOS 16 o versioni successive
iPhone XR o modelli successivi (tutti i modelli di iPhone introdotti a partire dal 2018)
macOS Ventura o versioni successive
Qualsiasi Mac compatibile con macOS Ventura o versioni successive
Requisiti aggiuntivi
L'iPhone e il Mac hanno eseguito l'accesso con lo stesso Apple Account utilizzando l'autenticazione a due fattori.
Il tuo iPhone ha la fotocamera Continuity attivata in Impostazioni > Generali > AirPlay e Continuity (o AirPlay e Handoff). L'impostazione è attiva di default.
L'iPhone e il Mac sono vicini l'uno all'altro e hanno Bluetooth e Wi-Fi attivati.
L'iPhone non condivide la sua connessione cellulare e il Mac non condivide la sua connessione internet.
Per utilizzare Fotocamera Continuity in modalità wireless, il Mac non deve utilizzare AirPlay o Sidecar.
Per usare Fotocamera Continuity via USB, il tuo iPhone deve essere impostato per autorizzare il Mac.
Reazioni, modalità sovrapposizione, modalità della videocamera e modalità del microfono prevedono altri requisiti.
Ti serve ancora aiuto?
Spiegaci meglio cosa succede e ti suggeriremo cosa puoi fare.