
Visualizzare i risultati delle domande in Schoolwork
Dopo aver valutato una verifica, per visualizzare i valori o i punteggi e le analisi per ogni domanda e studente:
Configura la verifica identificando le aree domanda e risposta.
Utilizza Analisi per visualizzare i risultati della classe e degli studenti per ogni singola domanda.
A seconda della verifica, Schoolwork può scannerizzare il file e configurarne automaticamente le aree o puoi configurarle manualmente. Puoi decidere il livello di approfondimento desiderato identificando ciascuna area di domanda e risposta o raggruppando insieme aree di domanda e risposta più grandi. Puoi modificare le aree in qualsiasi momento per garantire che siano configurate in modo corretto, cambiare il livello di approfondimento mostrato nell’Analisi e risolvere qualsiasi altro problema che si è verificato durante la configurazione iniziale.
Se hai usato il tipo di valutazione Sistema a punti e visualizzi punteggi fuori dalle aree definite di domanda e risposta oppure aree sovrapposte, puoi usare la visualizzazione Analisi per spostare i voti non assegnati e i voti nelle aree sovrapposte.
Puoi visualizzare i risultati come medie complessive oppure, se utilizzi il tipo di valutazione Sistema a punti e hai assegnato un valore in punti a ciascuna domanda, puoi visualizzare i risultati come punteggio medio per ogni domanda.
Nota: Prima di visualizzare i risultati delle domande, devi toccare un valore di valutazione per almeno un lavoro dei singoli studenti.
Configurare la tua verifica
Nell’app Schoolwork
 , tocca Attività recenti, Verifiche o una classe nella barra laterale.
, tocca Attività recenti, Verifiche o una classe nella barra laterale.Tocca la verifica con i risultati che desideri visualizzare, quindi tocca Analisi nella parte alta della visualizzazione dei dettagli della verifica.
Per configurare la verifica, esegui una delle seguenti azioni:
Per configurare in modo automatico la verifica, scegli il punto di partenza toccando Più dettagli o Meno dettagli.
Quando individui le aree domanda, Schoolwork può creare aree separate per ogni domanda identificata (Più dettagli) o raggruppare grandi aree domanda (Meno dettagli).
Per configurare manualmente la verifica, tocca Identificare autonomamente le aree domanda.
Nota: se non trovi il pannello a comparsa Scegli un punto di inizio, devi configurare il file manualmente. Per configurarlo manualmente, leggi il file delle informazioni di configurazione, quindi tocca Configura.
Modifica aree, poi tocca Fatto.
Per ingrandire o rimpicciolire l’area domanda, tocca l’area, quindi trascinane gli angoli.
Per aggiungere una nuova area, tocca qualsiasi punto della verifica o
 in un’area esistente, quindi Duplica.
in un’area esistente, quindi Duplica.Per spostare un’area domanda, seleziona l’area, toccala e tieni premuto, quindi trascinala nella nuova posizione sulla verifica.
Per eliminare un’area, tocca un’area esistente, poi
 , quindi Rimuovi.
, quindi Rimuovi.
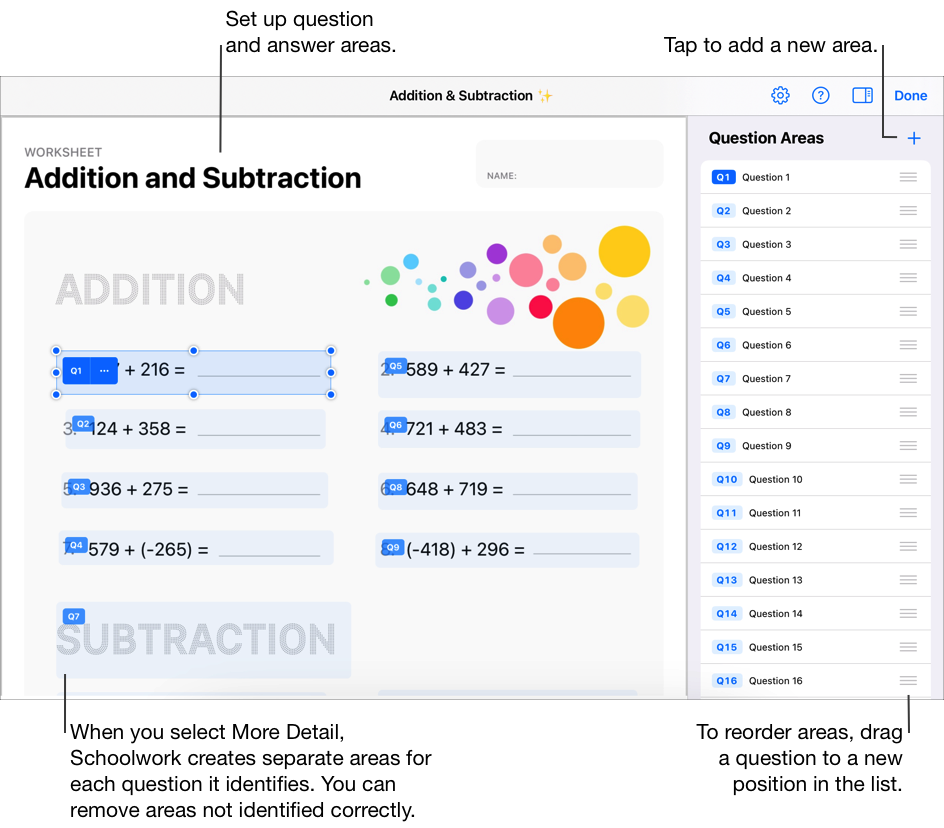
Nota: Per ricominciare, tocca 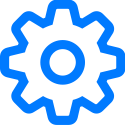 nell’angolo in alto a destra, quindi tocca Ripristina tutte le aree o Rimuovi tutte le aree.
nell’angolo in alto a destra, quindi tocca Ripristina tutte le aree o Rimuovi tutte le aree.
Visualizzare i dati di analisi degli studenti e della classe
Nell’app Schoolwork
 , tocca Attività recenti, Verifiche o una classe nella barra laterale.
, tocca Attività recenti, Verifiche o una classe nella barra laterale.Tocca la verifica con i risultati che desideri visualizzare, quindi tocca Analisi nella parte alta della visualizzazione dei dettagli della verifica.
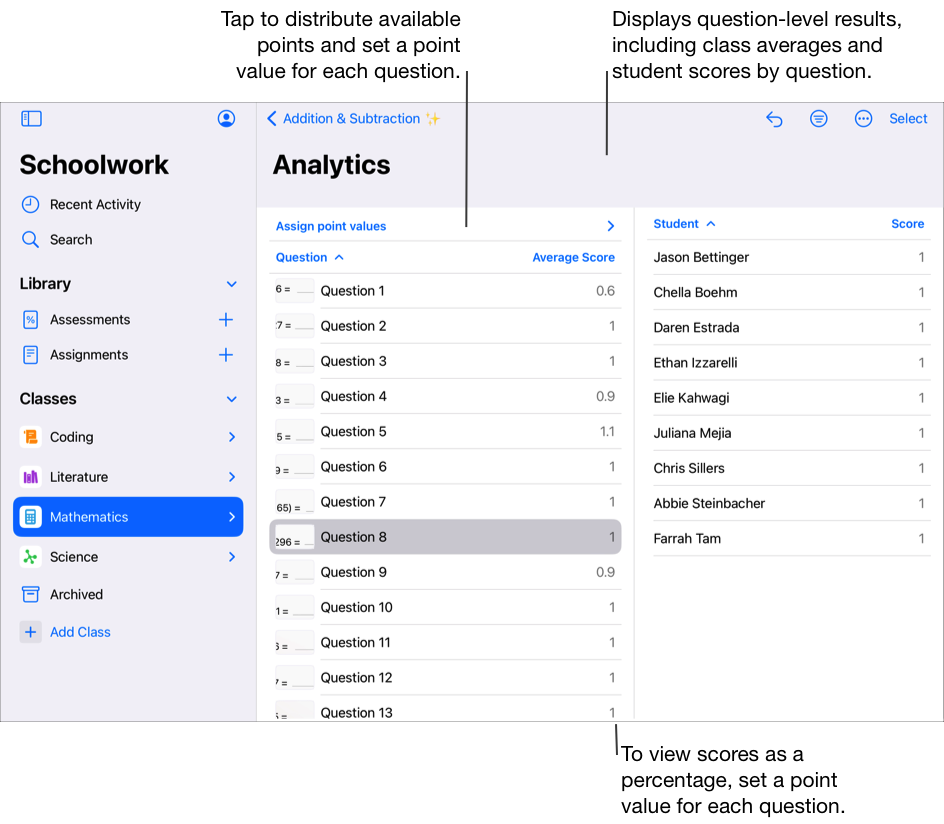
Modificare la visualizzazione dei dati di analisi:
Per mostrare solo gli studenti che hanno risposto a un determinato criterio (per esempio, un punteggio al di sopra o al di sotto di una percentuale specifica), tocca
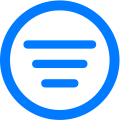 , poi scegli in che modo vuoi filtrare le analisi.
, poi scegli in che modo vuoi filtrare le analisi.Per modificare la visualizzazione dei punteggi del tipo di valutazione Sistema a punti, tocca
 , poi tocca Punteggi come numeri o Punteggi come percentuali.
, poi tocca Punteggi come numeri o Punteggi come percentuali.
Per visualizzare la risposta dei singoli studenti a una domanda specifica, tocca una domanda, quindi tocca il nome dello studente o della studentessa nell’Elenco studenti.
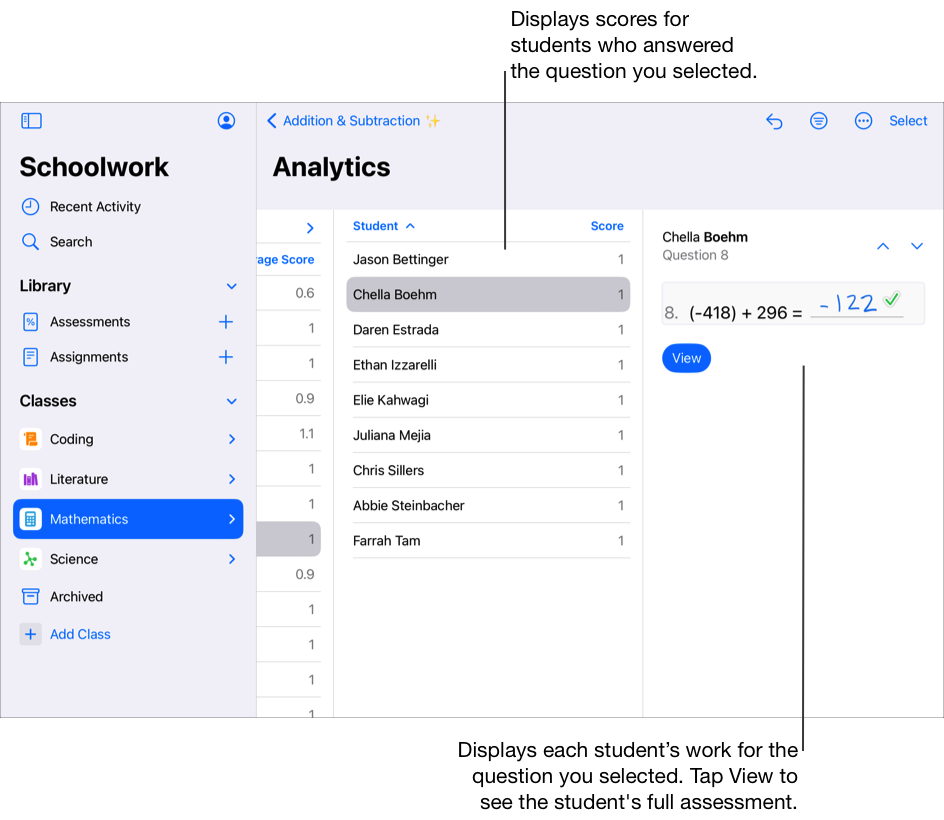
Nota: Per assegnare un valore in punti a ciascuna domanda nel tipo di valutazione Sistema a punti, tocca “Assegna valori in punti”, quindi procedi in uno dei seguenti modi:
Per distribuire in modo automatico i punti disponibili in tutte le domande, tocca Distribuisci.
Per distribuire manualmente i punti disponibili, tocca i controlli per aumentare o diminuire il valore dei punti per ogni domanda.
Quando distribuisci i punti disponibili, i punti bonus non sono inclusi.
Modifica aree domanda e risposta
Nell’app Schoolwork
 , tocca Attività recenti, Verifiche o una classe nella barra laterale.
, tocca Attività recenti, Verifiche o una classe nella barra laterale.Tocca la verifica con i risultati che desideri visualizzare, quindi tocca Analisi nella parte alta della visualizzazione dei dettagli della verifica.
Per modificare le aree domanda e risposta, tocca
 , quindi tocca le Aree di modifica domanda.
, quindi tocca le Aree di modifica domanda.Modifica aree, poi tocca Fatto.
Per ingrandire o rimpicciolire l’area domanda, tocca l’area, quindi trascinane gli angoli.
Per aggiungere una nuova area, tocca qualsiasi punto sulla verifica o tocca
 nell’area esistente, quindi tocca Duplica.
nell’area esistente, quindi tocca Duplica.Per spostare un’area domanda, seleziona l’area, toccala e tieni premuto, quindi trascinala nella nuova posizione sulla verifica.
Per eliminare un’area, tocca un’area esistente, poi
 , quindi Rimuovi.
, quindi Rimuovi.
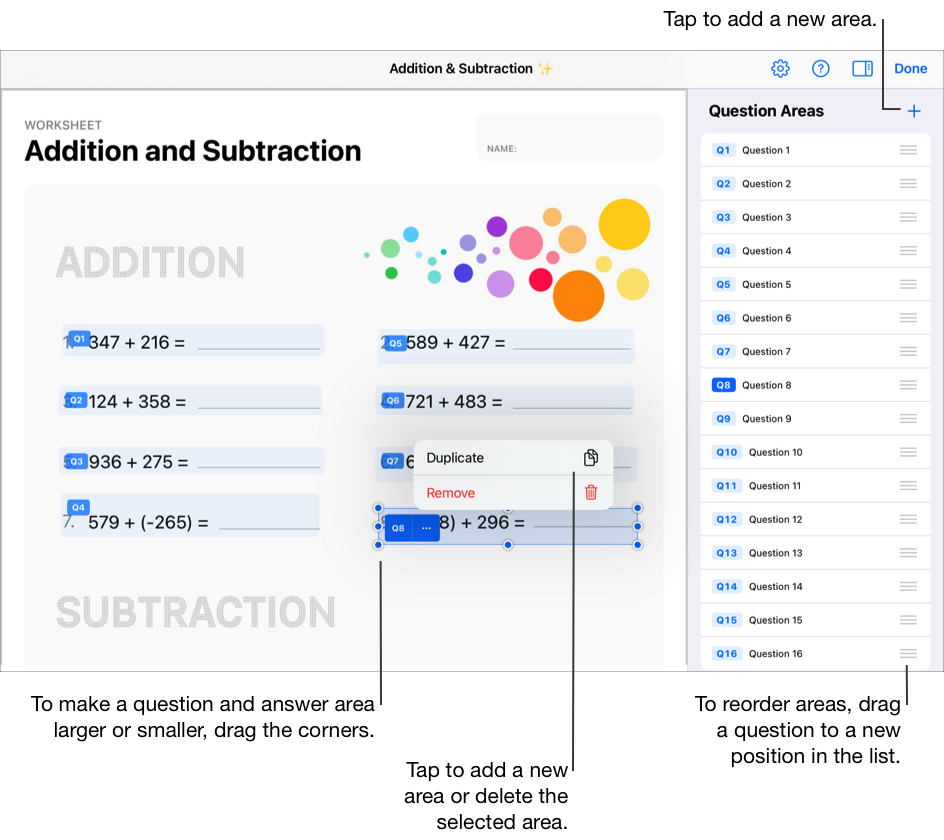
Sposta i voti non assegnati
Nell’app Schoolwork
 , tocca Attività recenti, Verifiche o una classe nella barra laterale.
, tocca Attività recenti, Verifiche o una classe nella barra laterale.Tocca la verifica, a cui è stato assegnato un punteggio tramite il tipo di valutazione Sistema a punti, con i voti che intendi spostare.
Tocca Analisi in alto nei dettagli della verifica, quindi tocca la cella Voti non assegnati.
Tocca il nome dello studente o della studentessa nell’Elenco studenti.
Per trovare più facilmente i voti non assegnati, Schoolwork mostra la verifica dei singoli studenti con voti lampeggianti.
Tocca due volte un voto lampeggiante e trascinalo nell’area della domanda.
Ripeti il passaggio 5 per sistemare tutti i voti non assegnati per lo studente o la studentessa.
Ripeti i passaggi da 4 a 6 per sistemare i voti non assegnati per tutti gli studenti nell’elenco.
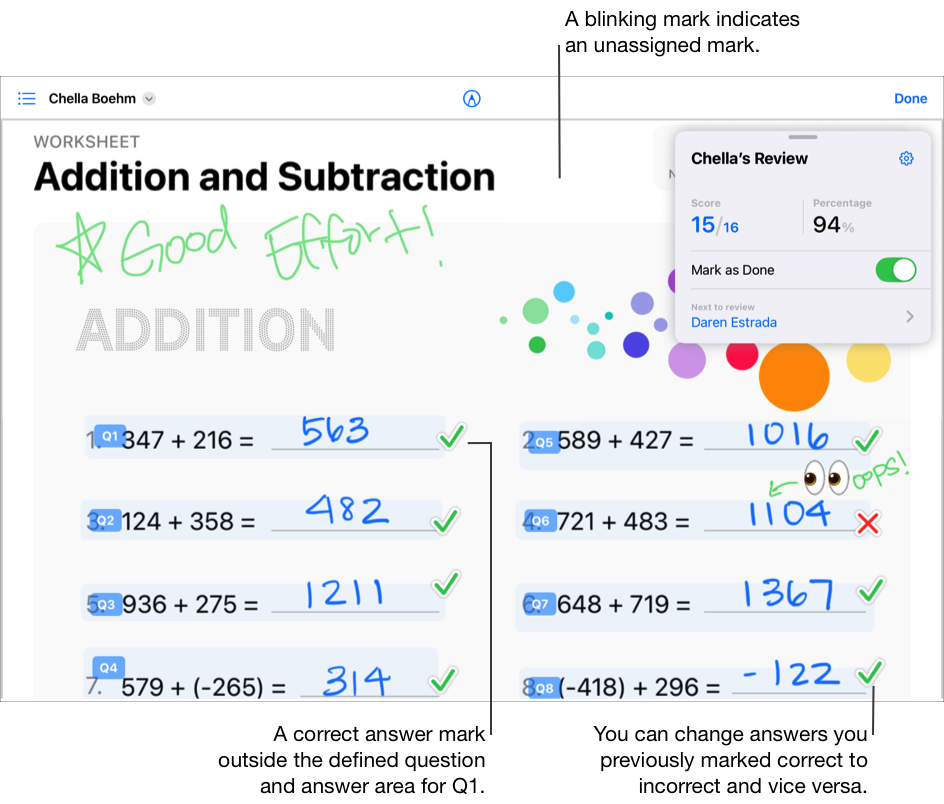
Sposta i voti nelle aree sovrapposte
Nell’app Schoolwork
 , tocca Attività recenti, Verifiche o una classe nella barra laterale.
, tocca Attività recenti, Verifiche o una classe nella barra laterale.Tocca la verifica, a cui è stato assegnato un punteggio tramite il tipo di valutazione Sistema a punti, con i voti che intendi spostare.
Tocca Analisi in alto nei dettagli della verifica, quindi tocca una domanda.
Tocca il nome dello studente o della studentessa nell’Elenco studenti.
Schoolwork mostra un messaggio che indica che ci sono dei voti nelle aree sovrapposte.
Tocca Vista.
Per trovare più facilmente i voti nelle aree sovrapposte, Schoolwork mostra la verifica dei singoli studenti con voti lampeggianti ed evidenzia le aree domanda associate.
Tocca due volte un voto lampeggiante, quindi trascinalo fuori dalle aree sovrapposte.
Ripeti il passaggio 6 per sistemare tutti i voti nelle aree sovrapposte per i singoli studenti.
Ripeti i passaggi da 4 a 7 per sistemare i voti nelle aree sovrapposte per tutti gli studenti nell’elenco.