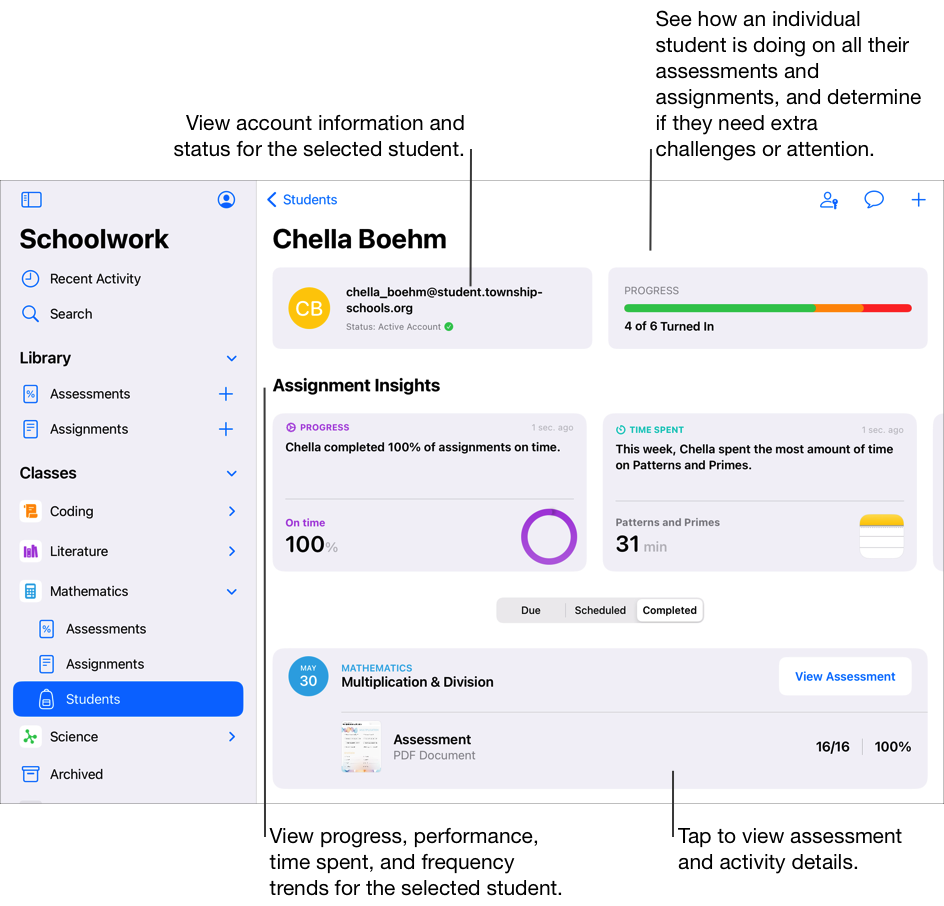Informazioni su classi, attività e studenti in Schoolwork
Schoolwork popola automaticamente la barra laterale con tutte le tue classi di Apple School Manager. Se la persona con il ruolo di amministrazione IT della tua scuola ti ha dato la possibilità di “Creare, modificare ed eliminare le classi” in privilegi in Apple School Manager, puoi anche aggiungere, modificare, rimuovere e archiviare ed eliminare le classi all’interno di Schoolwork. Se nella barra laterale non appare nessuna classe o se vuoi modificare informazioni relative a specifici docenti o studenti, contatta la persona con il ruolo di amministrazione IT della tua scuola.
Per creare e assegnare un lavoro ai tuoi studenti, inizia selezionando il tipo di attività. A seconda del tipo di attività che selezioni, Schoolwork crea un compito o una verifica. I compiti offrono un modo per condividere informazioni o attività di compito con gli studenti. Per esempio, potresti inviare ai singoli studenti o a tutta la classe un compito le cui istruzioni prevedono la visione di un film allegato, la presentazione di una tesina o il completamento di un’attività in un’app che fornisce dati sui progressi degli studenti. Le verifiche forniscono un modo per valutare il livello di comprensione di un concetto, un argomento o una lezione e confermare le tue strategie di insegnamento e le risorse per le lezioni future.
Schoolwork mostra la classe, il compito, la verifica e le informazioni relative agli studenti in diverse visualizzazioni:
Attività recenti: usa Attività recenti per accedere ai compiti e alle verifiche in tutte le classi.
Verifiche: usa Verifiche per vedere le verifiche in tutte le classi.
Compiti: usa Compiti per vedere i compiti in tutte le classi.
[nomeclasse]: usa [nomeclasse] per accedere alle verifiche e ai compiti attivi, programmati e completati associati alla classe selezionata, oltre a tutti gli studenti della classe.
Archiviati: usa gli archivi di classe per accedere alle copie in sola lettura dei compiti e della verifica delle classi rimosse da Schoolwork o Apple School Manager.
Nelle visualizzazioni puoi filtrare per Bozze, Importati, Programmati, Inviati, Completati e Preferiti. Gli elementi messi in evidenza appaiono sempre nella parte superiore della visualizzazione.
Nota:
Le informazioni su docenti e studenti in Apple School Manager sono sincronizzate automaticamente con Schoolwork. Quando gli studenti entrano o escono dalle classi in Apple School Manager, gli aggiornamenti verranno riportati anche in Schoolwork.
Puoi visualizzare lo stato di Schoolwork in fondo alla barra laterale e scorrere verso il basso nella barra laterale, nelle viste Attività recenti, Libreria o delle classi per aggiornare i contenuti di Schoolwork e i messaggi di stato.
Focalizzarsi su una classe
Usa la barra laterale di Schoolwork per visualizzare tutte le tue classi, quindi tocca [nomeclasse] per concentrarti su una classe specifica. Se le classi sono state rimosse da Schoolwork o Apple School Manager da te, altri docenti o dalla persona con il ruolo di amministrazione IT, vedrai gli archivi delle classi corrispondenti.
Nell’app Schoolwork
 , tocca [nomeclasse] nella barra laterale.
, tocca [nomeclasse] nella barra laterale.Man mano che gli studenti svolgono le attività, puoi visualizzare i progressi relativi all’intera classe e stabilire quali studenti potrebbero aver bisogno di ulteriori stimoli o supporto. Puoi anche visualizzare quali studenti hanno consegnato la verifica; ciò ti permette di confermare le tue strategie e risorse di insegnamento per lezioni future.
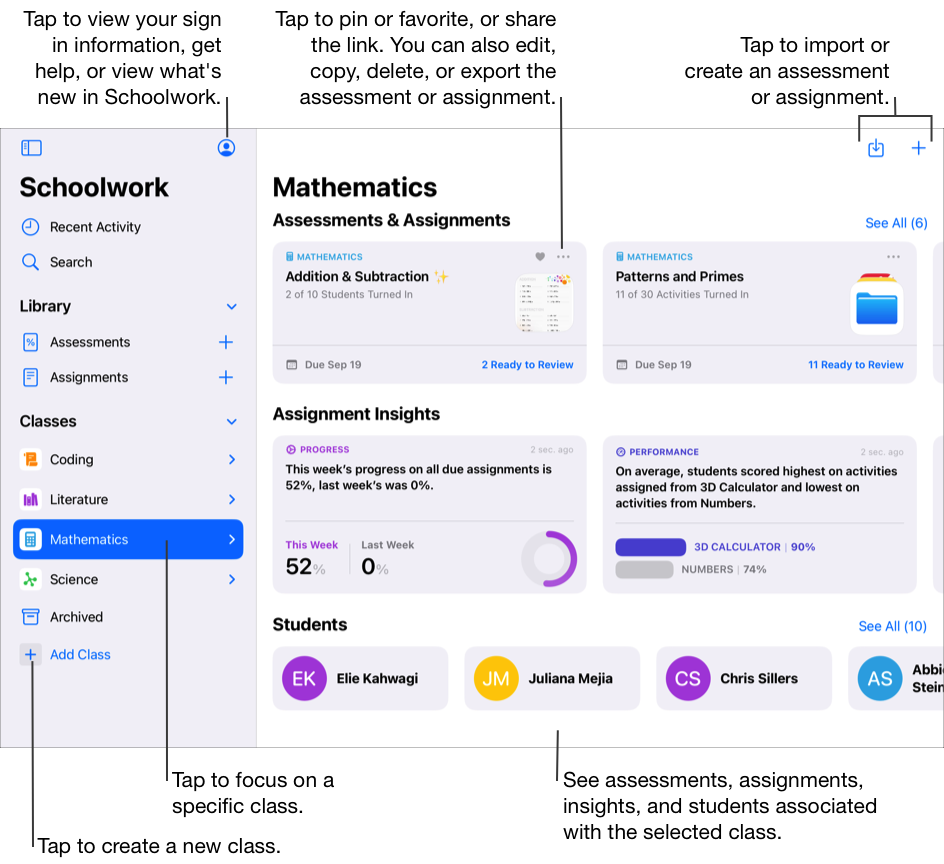
Focalizzarsi sui compiti
Nella barra laterale, usa Compiti per visualizzare tutti i compiti in tutte le classi. Puoi filtrare la visualizzazione dei compiti per Bozze, Importati, Programmati, Inviati, Completati e Preferiti. I compiti messi in evidenza appaiono sempre nella parte superiore della visualizzazione.
Per creare un nuovo compito, tocca ![]() nell’angolo in alto a destra della finestra. Per importare un compito da un’app di terze parti, dal sistema di gestione dell’apprendimento o da un compito di Schoolwork condiviso con te da un altro docente, tocca
nell’angolo in alto a destra della finestra. Per importare un compito da un’app di terze parti, dal sistema di gestione dell’apprendimento o da un compito di Schoolwork condiviso con te da un altro docente, tocca 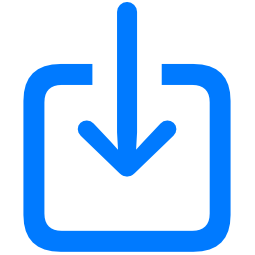 nell’angolo in alto a destra della finestra.
nell’angolo in alto a destra della finestra.
Nell’app Schoolwork
 , tocca Compiti nella barra laterale.
, tocca Compiti nella barra laterale.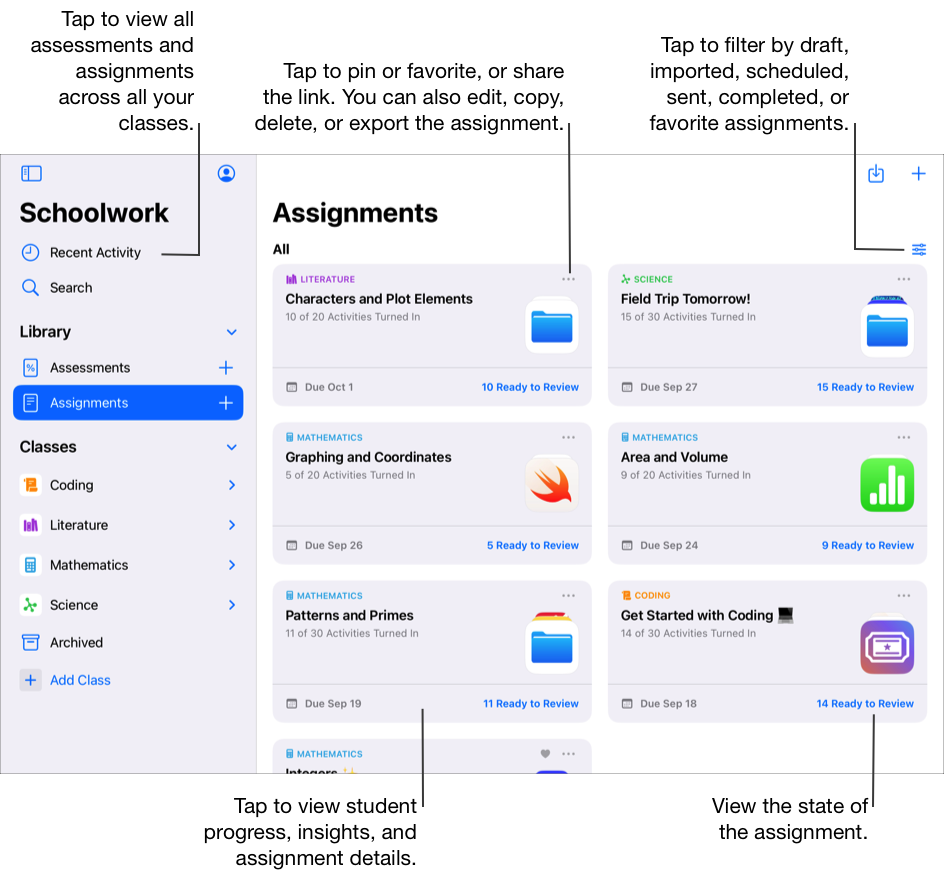
Focalizzarsi sulle verifiche
Nella barra laterale, usa Verifiche per visualizzare tutte le verifiche in tutte le classi. Puoi filtrare la visualizzazione delle verifiche per Bozze, Importati, Programmati, Inviati, Completati e Preferiti. Le verifiche messe in evidenza appaiono sempre nella parte superiore di una visualizzazione.
Per creare una nuova verifica, tocca ![]() nell’angolo in alto a destra della finestra. Per importare una verifica da un’app di terze parti, dal sistema di gestione dell’apprendimento o da un compito di Schoolwork condiviso con te da un altro docente, tocca
nell’angolo in alto a destra della finestra. Per importare una verifica da un’app di terze parti, dal sistema di gestione dell’apprendimento o da un compito di Schoolwork condiviso con te da un altro docente, tocca 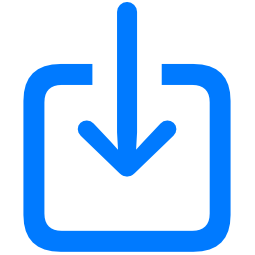 nell’angolo in alto a destra della finestra.
nell’angolo in alto a destra della finestra.
Nell’app Schoolwork
 , tocca Verifiche nella barra laterale.
, tocca Verifiche nella barra laterale.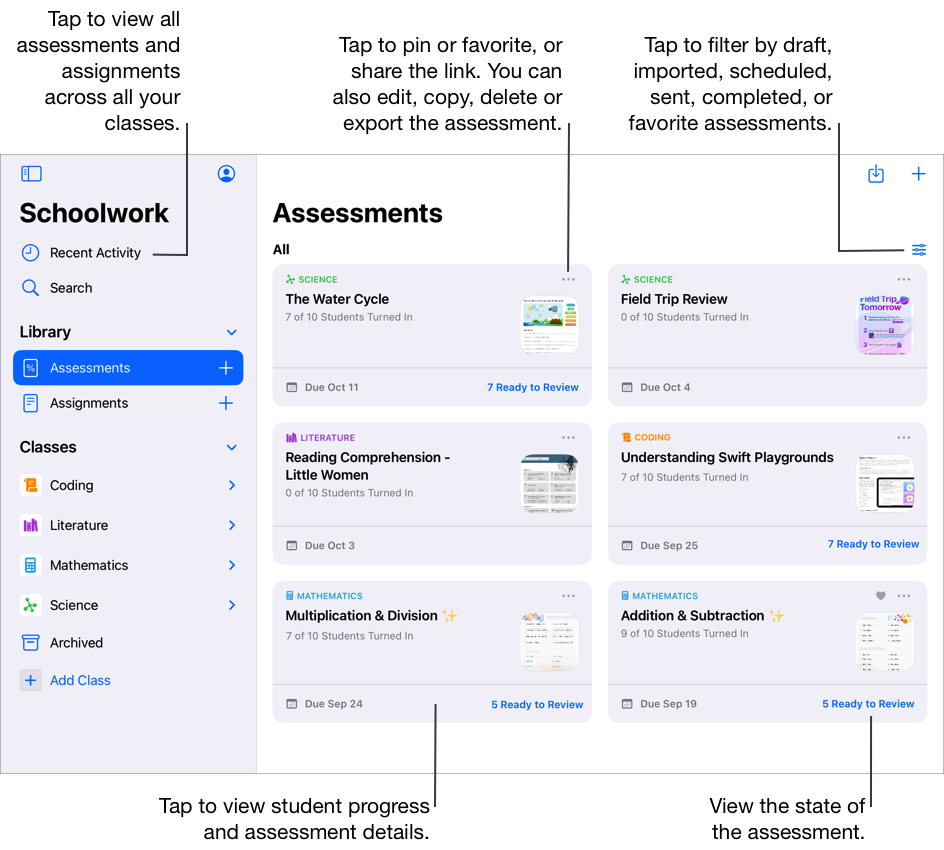
Focalizzarsi su uno studente o una studentessa
Usa le viste relative ai progressi degli studenti per vedere l’andamento degli studenti, i compiti, le attività e le verifiche. Dopo aver osservato il rendimento degli studenti, puoi adattare le attività alle loro esigenze.
Nell’app Schoolwork
 , tocca la freccia di apertura accanto a una classe nella barra laterale, poi Studenti e infine tocca uno studente o una studentessa.
, tocca la freccia di apertura accanto a una classe nella barra laterale, poi Studenti e infine tocca uno studente o una studentessa.