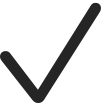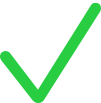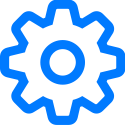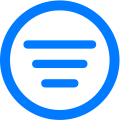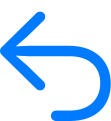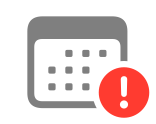Simboli usati in Schoolwork
Maggiori informazioni sui simboli che compaiono in Schoolwork.
Simbolo | Descrizione |
|---|---|
Tocca per aggiungere un compito o una verifica. | |
Tocca per aggiungere le attività da app con indicazione dei progressi al compito. | |
Tocca per copiare il compito. | |
Utilizzalo per riordinare le attività in un compito. | |
Tocca per modificare la classe. | |
Indica che il compito è contrassegnato come preferito. | |
Tocca per importare i contenuti da app di terze parti o sistemi di gestione dell’apprendimento per creare nuovi compiti. Puoi importare anche i compiti e le verifiche di Schoolwork che altri docenti hanno condiviso con te. | |
Indica che il compito è bloccato. | |
Indica che il compito è sbloccato. | |
Indica che l’attività del compito è sbloccata. | |
Tocca per inviare un messaggio agli studenti. | |
Tocca per accedere ad altri compiti, classi, verifiche e opzioni di attività. Per esempio, per modificare o rimuovere una classe, per filtrare i risultati ed esportare, visualizzare o modificare una verifica o per copiare, eliminare, condividere o esportare un compito. Puoi anche usare questo pulsante per chiedere agli studenti di riprovare, contrassegnare il lavoro come visto o inviare un messaggio, per specificare in che modo desideri condividere un file compito o per visualizzare un’attività che hai aggiunto a un compito. | |
Tocca per rimuovere la classe. | |
Indica che hai restituito il lavoro del compito agli studenti. | |
Tocca per condividere documenti e altri file. Le opzioni di condivisione dipendono dal tipo di elemento che condividi, dal tipo di personalizzazione del menu Condividi e dalla destinazione della condivisione. Nota: Utilizzato in app al di fuori di Schoolwork per condividere contenuti con Schoolwork. | |
Indica che hai chiesto agli studenti di ripetere l’attività. | |
Indica i dati dei progressi segnalati dopo la data di consegna del compito. | |
Tocca per chiamare gli studenti con FaceTime. | |
Tocca per includere una foto, un video o file nelle istruzioni del compito e nei messaggi in cui si chiede di riprovare. | |
Tocca per includere contenuti multimediali nelle domande e nelle risposte a scelta multipla della scheda finale. | |
Tocca per includere disegni, note e informazioni nelle verifiche o nelle istruzioni della verifica. | |
Tocca per includere un file audio nelle istruzioni del compito. | |
Per visualizzare e gestire le password e i codici di verifica per gli studenti. | |
Indica un’app con indicazione dei progressi che segnala il tempo impiegato. | |
Indica un’app con indicazione dei progressi che segnala la percentuale dei progressi. | |
Indica un’app con indicazione dei progressi che segnala un punteggio. | |
Indica un’app con indicazione dei progressi che segnala un conteggio totale. | |
Indica un’app con indicazione dei progressi che segnala indicazioni binarie (sì/no, vero/falso, superato/non ancora, esatto/errato). | |
Tocca per filtrare le visualizzazioni per Bozze, Importati, Programmati, Inviati, Completato e Preferiti. | |
Indica una risposta corretta in una verifica. | |
Indica una risposta errata in una verifica. | |
Indica un punto bonus in una verifica. | |
Tocca per visualizzare l’elenco degli studenti che hanno ricevuto una verifica. | |
Tocca per selezionare e configurare un tipo di valutazione per una verifica. Per il tipo di valutazione Sistema a punti, puoi toccare per modificare i valori predefiniti dei voti e correggere il simbolo dei voti per le verifiche, nonché rimuovere i voti dalle verifiche. Puoi anche usare questo pulsante per reimpostare o rimuovere le aree delle domande quando modifichi le aree domanda e risposta. | |
Tocca per filtrare i risultati e le analisi delle verifiche. | |
Tocca per restituire una verifica agli studenti. Puoi restituire una verifica con le valutazioni o i punteggi, oppure restituire solo le valutazioni o solo i punteggi. | |
Indica che la data di consegna del compito o della verifica è trascorsa. |