
Per iniziare con Schoolwork
Schoolwork consente a te e i tuoi studenti di usare dispositivi iPad per l’insegnamento e l’apprendimento in modo più efficiente. Schoolwork ti consente di creare e inviare in modo semplice attività (compiti e verifiche) con solo pochi tocchi. Puoi distribuire e raccogliere materiali in modo rapido, tenere d’occhio i progressi degli studenti nelle app didattiche e lavorare con ogni singolo studente o studentessa ovunque ti trovi, in tempo reale. I progressi e i dati di approfondimento degli studenti che ricevi in Schoolwork, assieme ai risultati delle verifiche degli studenti, ti aiutano a personalizzare il tuo insegnamento in base ai bisogni di ogni studente o studentessa.
Per installare e configurare Schoolwork, completa i passaggi in Configurazione o contatta la persona responsabile dell’amministrazione informatica della scuola.
Accedi tramite il tuo Apple Account gestito, apri Schoolwork, quindi usa le seguenti attività per configurarlo e attivarlo rapidamente.
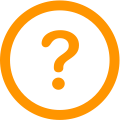 Indica dove puoi scoprire di più sull'attività.
Indica dove puoi scoprire di più sull'attività.
Aggiungi una classe
Nell’app Schoolwork
 , tocca Aggiungi classe nella barra laterale.
, tocca Aggiungi classe nella barra laterale.Inserisci un nome per la nuova classe.
Per modificare la sede della nuova classe, tocca Sede e poi la sede che vuoi usare per la nuova classe, se applicabile.
Aggiungi docenti e studenti alla nuova classe:
Per aggiungere altri docenti, tocca Docenti e poi il campo Docente o Classe, inserisci il nome dei docenti o della classe, quindi tocca il nome del/della docente o la classe.
Per aggiungere altri studenti, tocca Studenti e poi il campo Studente o Classe, inserisci il nome dello studente o della studentessa oppure della classe, quindi tocca lo studente o la studentessa oppure la classe.
Tocca per selezionare un’icona e un colore per la classe, quindi tocca Fine.
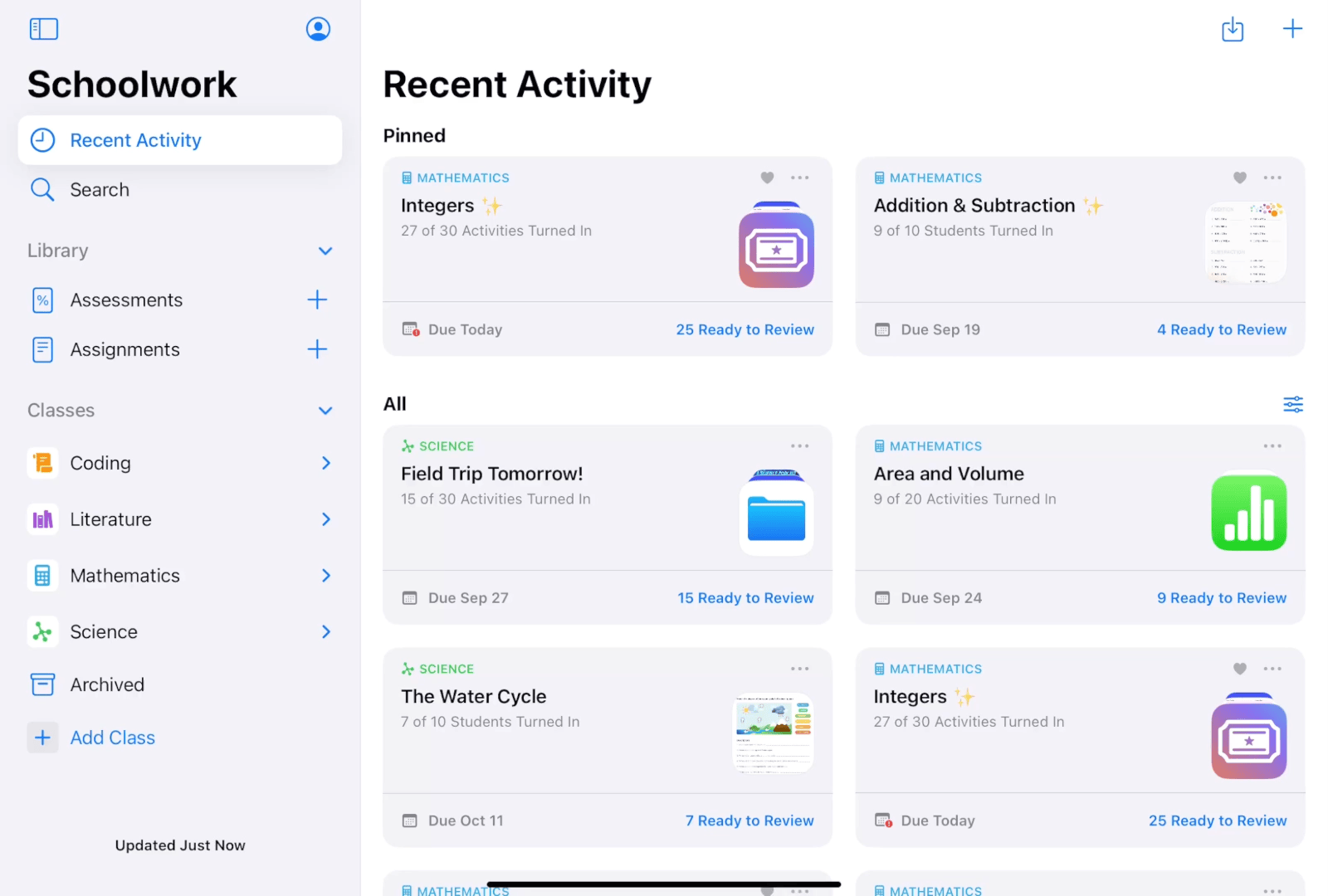
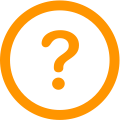 Consulta Informazioni sulle classi, Aggiungere una classe.
Consulta Informazioni sulle classi, Aggiungere una classe.
Inviare una verifica
Nell’app Schoolwork
 , tocca
, tocca  nell’angolo in alto a destra della finestra.
nell’angolo in alto a destra della finestra.Tocca Invia e ritira, tocca Importa un file, cerca un file o accedi a un file, quindi tocca il file che desideri inviare ai tuoi studenti.
Usa gli strumenti di modifica per aggiungere ulteriori note o informazioni, poi tocca Assegna.
Tocca Assegna a, tocca la tua classe e tocca per aggiungere la classe intera, uno studente o una studentessa oppure più studenti nella tua classe, poi tocca Completato.
Inserisci un titolo per la tua verifica, poi inserisci le istruzioni.
Per impostare una data di distribuzione della verifica, tocca Distribuisci, seleziona la data e l’ora in cui desideri che Schoolwork invii la verifica, quindi tocca Fine.
Per impostare una data di consegna diversa per la verifica, tocca la data, seleziona la data e l’ora che desideri, quindi tocca Fine.
Per specificare le linee guida della verifica, tocca Altre opzioni, quindi tocca le opzioni che desideri applicare.
Tocca Invia.
Se hai specificato una data di distribuzione, tocca Programma. Schoolwork salva la verifica e la invierà nel giorno e nell’orario indicati.
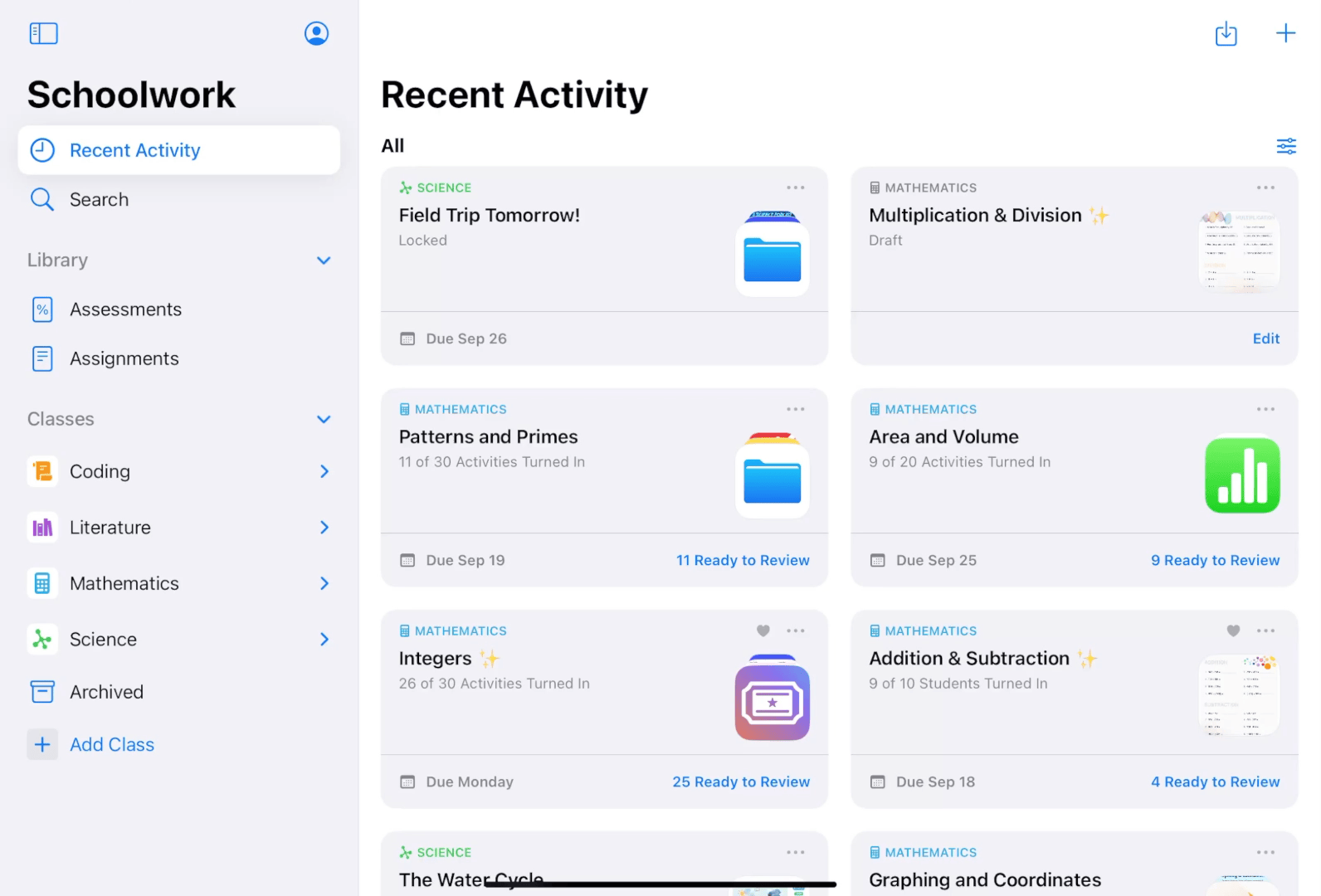
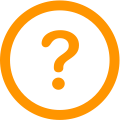 Consulta Informazioni sulle verifiche di Schoolwork e Inviare un file di cui puoi calcolare il punteggio.
Consulta Informazioni sulle verifiche di Schoolwork e Inviare un file di cui puoi calcolare il punteggio.
Visualizzare i risultati delle verifiche
Nell’app Schoolwork
 , esegui una delle azioni elencate nella barra laterale:
, esegui una delle azioni elencate nella barra laterale:Tocca Attività recenti o Verifiche, quindi tocca una verifica per visualizzarne i dettagli e i risultati.
Tocca la freccia di apertura accanto alla classe, tocca Verifiche nelle opzioni della classe per visualizzare ogni verifica della classe, quindi tocca una verifica per visualizzarne i dettagli e i risultati.
Schoolwork mostra la visualizzazione dettagli della verifica, incluso lo stato del lavoro dei singoli studenti (Non iniziato, In corso, Disponibile per la revisione, Continua a rivedere, Corretto, Restituito, Scaduto), quanto tempo gli studenti hanno impiegato a svolgere il lavoro e quando questo è stato consegnato. Schoolwork mostra anche il tempo, le valutazioni e il punteggio medi per l’intera classe.
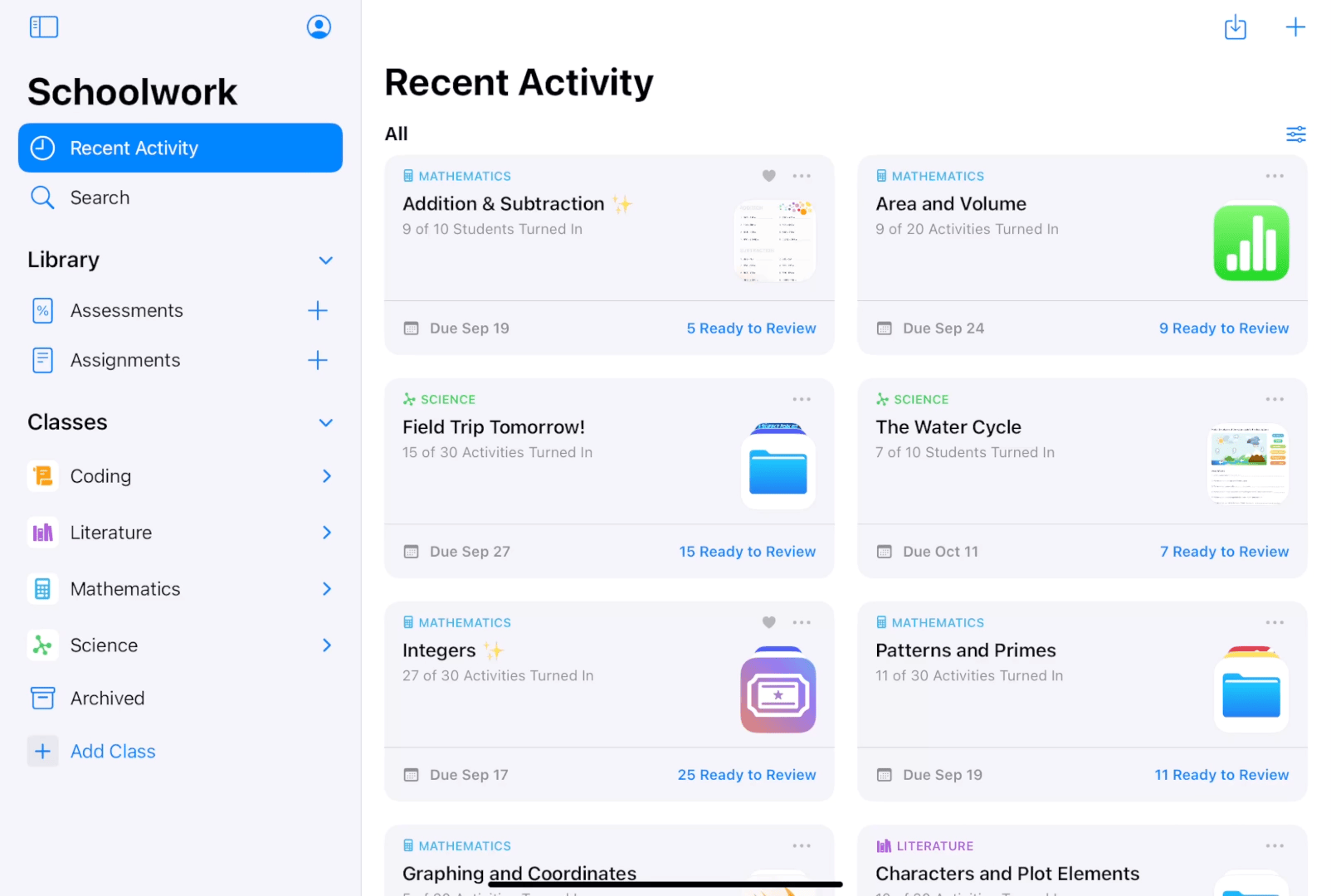
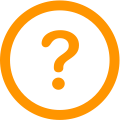 Consulta Informazioni sui risultati delle verifiche e Inviare i risultati delle verifiche.
Consulta Informazioni sui risultati delle verifiche e Inviare i risultati delle verifiche.
Creare un compito con un’attività app
Nell’app Schoolwork
 , tocca
, tocca  nell’angolo in alto a destra della finestra.
nell’angolo in alto a destra della finestra.Tocca Assegna un’app o un’attività app, quindi scegli un’app.attività.
Inserisci un titolo per il tuo compito.
Tocca Assegna a, tocca la tua classe e tocca per aggiungere la classe intera, uno studente o una studentessa oppure più studenti nella tua classe, poi tocca Completato.
Per impostare una data di consegna diversa per il tuo compito, tocca la data, seleziona la data e l’ora che desideri, poi tocca Fine.
Per impostare una data di distribuzione del compito, tocca Distribuisci, seleziona la data e l’ora in cui desideri che Schoolwork pubblichi il compito, poi tocca Fine.
Inserisci il testo e includi i file nelle tue istruzioni.
Tocca Pubblica.
Se hai specificato una data di distribuzione, tocca Programma. Schoolwork salva il compito e lo invierà nel giorno e nell'orario indicati.
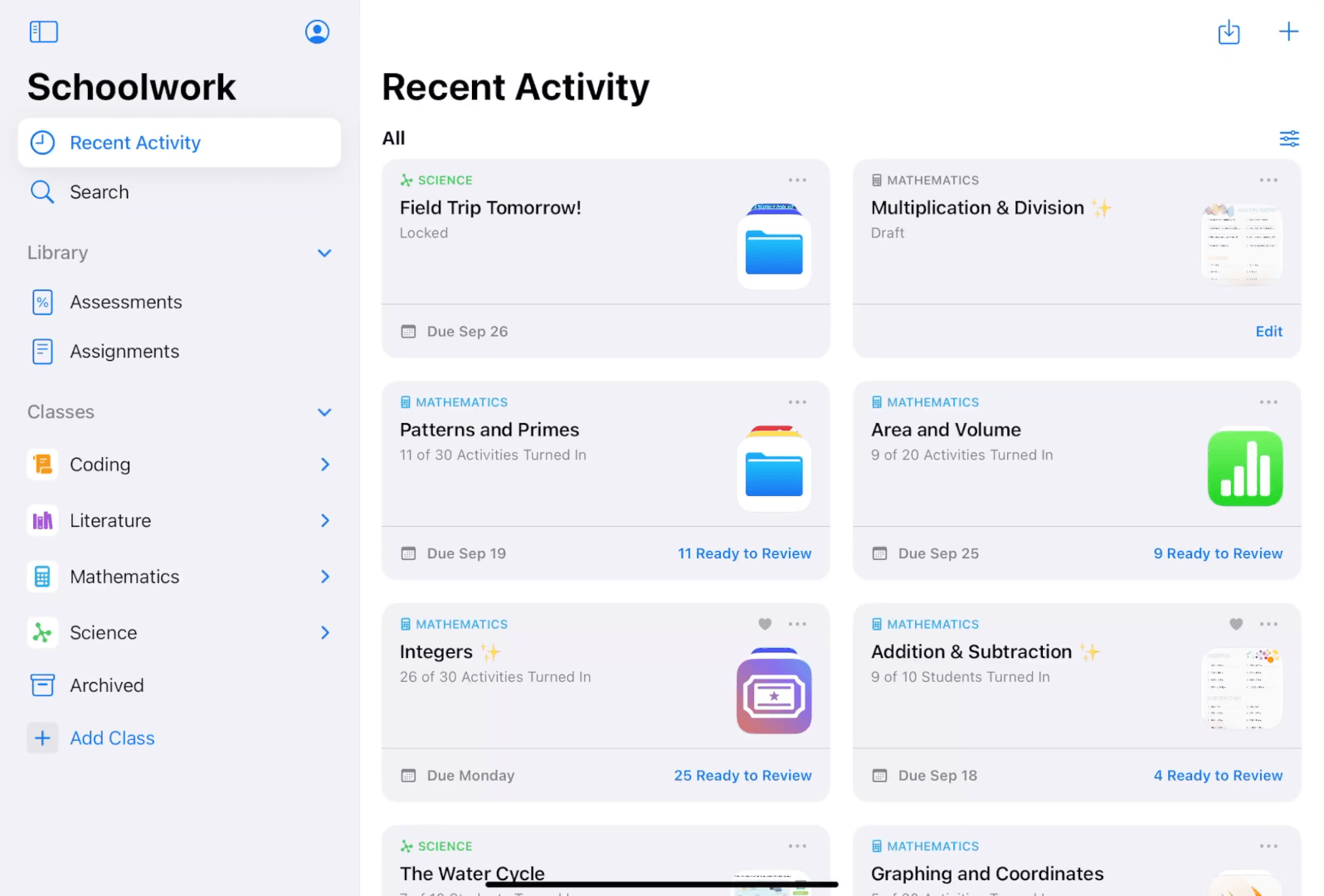
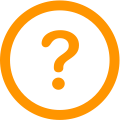 Consulta Informazioni sui compiti di Schoolwork, Informazioni sulle attività di compito e Inviare un’app o un’attività app.
Consulta Informazioni sui compiti di Schoolwork, Informazioni sulle attività di compito e Inviare un’app o un’attività app.
Visualizzare i progressi dei compiti e delle attività
Nell’app Schoolwork
 , esegui una delle azioni elencate nella barra laterale:
, esegui una delle azioni elencate nella barra laterale:Tocca Attività recenti o Compiti, quindi tocca un compito per visualizzarne i dati dei dettagli e dei progressi.
Tocca la freccia di apertura accanto alla classe, tocca Compiti nelle opzioni della classe per visualizzare ogni compito della classe, quindi tocca un compito per visualizzarne i dettagli e i risultati.
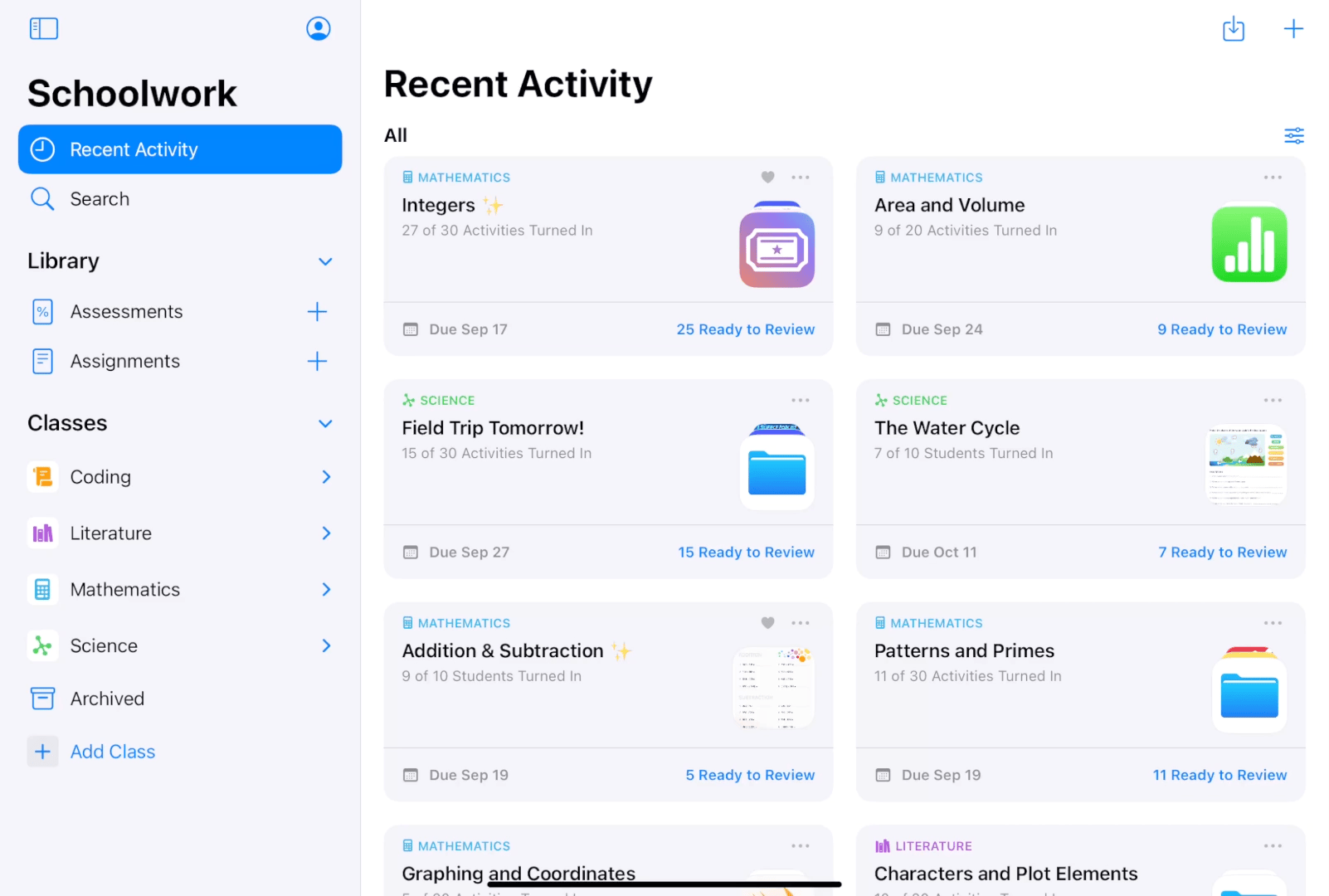
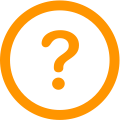 Consulta Informazioni sui progressi, Informazioni sui dati delle attività e dei progressi e Visualizza i progressi della classe, dei compiti e degli studenti.
Consulta Informazioni sui progressi, Informazioni sui dati delle attività e dei progressi e Visualizza i progressi della classe, dei compiti e degli studenti.
Visualizzare i progressi degli studenti e della classe
Nell’app Schoolwork
 , esegui una delle seguenti operazioni:
, esegui una delle seguenti operazioni:Per le classi: tocca una classe nella barra laterale, quindi scorri verso sinistra in Verifiche e Compiti per visualizzare verifiche, compiti e progressi nella classe.
Per gli studenti: tocca una classe nella barra laterale, quindi tocca il nome dello studente o della studentessa di cui desideri visualizzare i dati dei progressi. Usa la Barra dei progressi per vedere quante verifiche e compiti ha inviato lo studente o la studentessa selezionati.
Per visualizzare i dettagli di una specifica attività, tocca l'attività. Per visualizzare l’andamento dello studente o della studentessa selezionati per un compito o verifica specifici, tocca Visualizza verifica o Visualizza compito.
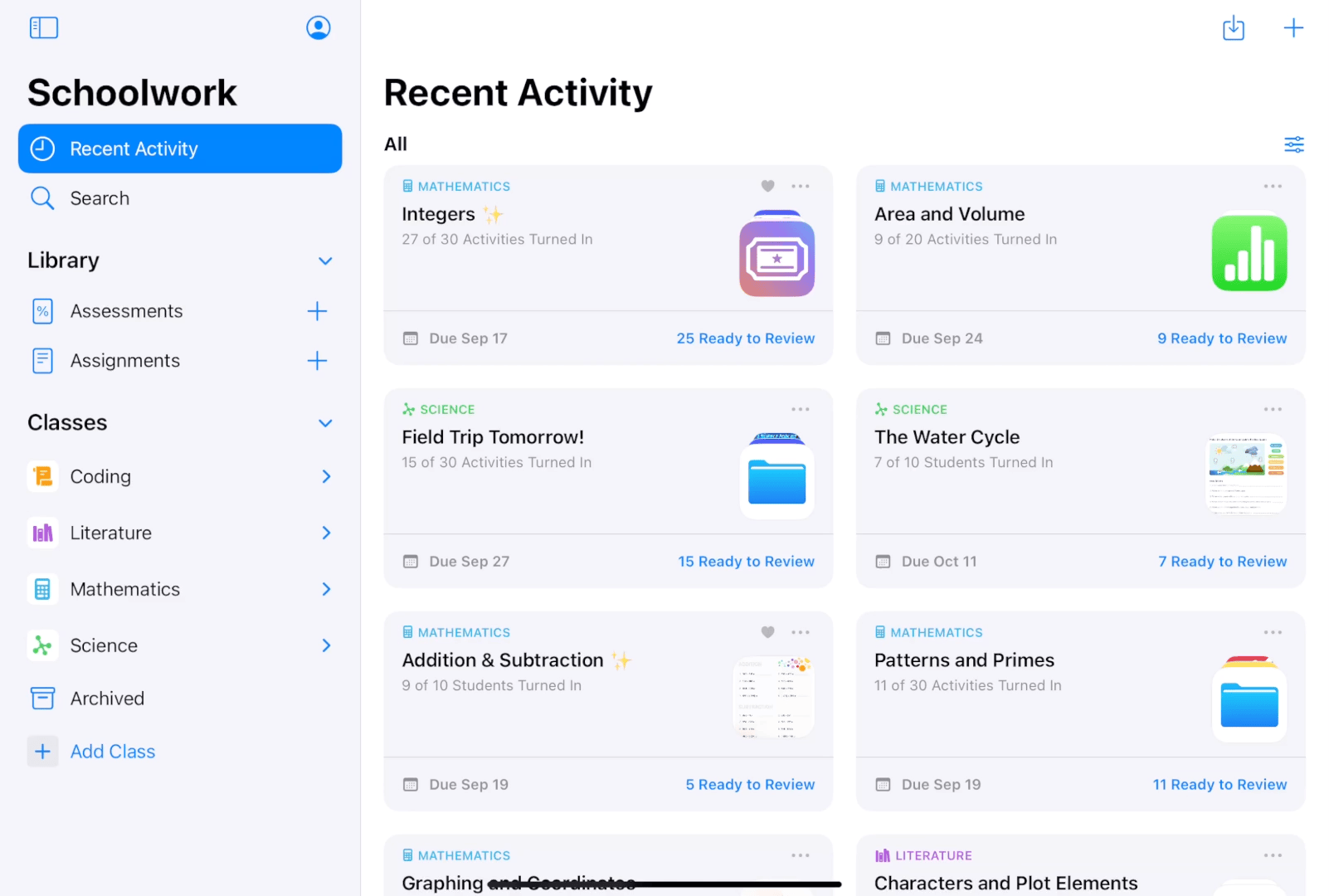
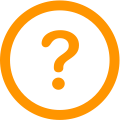 Consulta Informazioni sui progressi, Informazioni sui dati delle attività e dei progressi e Visualizza i progressi della classe, dei compiti e degli studenti.
Consulta Informazioni sui progressi, Informazioni sui dati delle attività e dei progressi e Visualizza i progressi della classe, dei compiti e degli studenti.