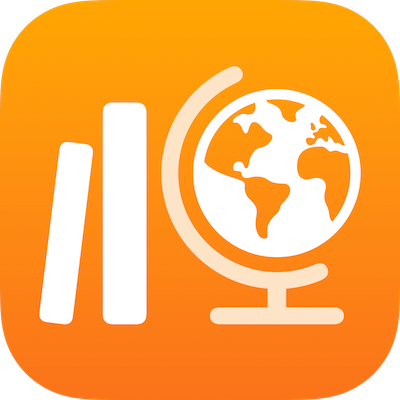
Manuale utente di Schoolwork
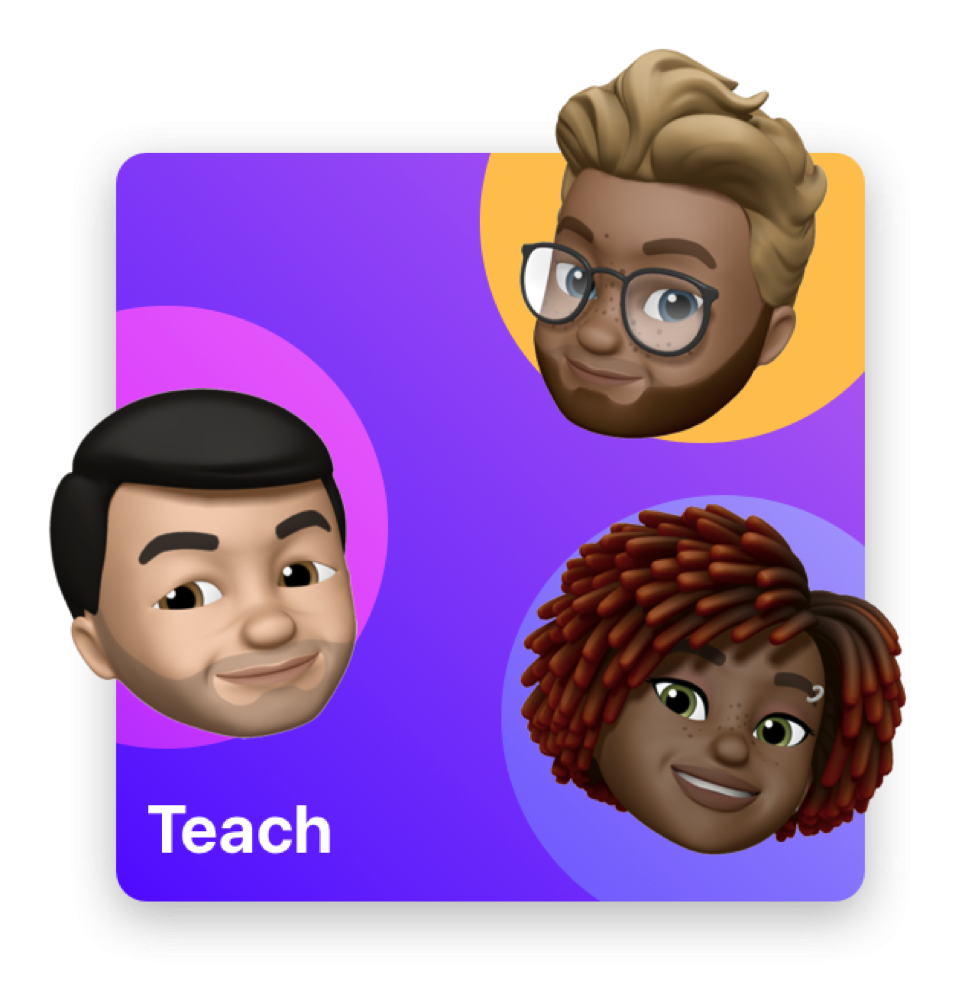
Aggiungi rapidamente classi in Schoolwork, inizia in base al tipo di attività per creare e assegnare consegne studenti.
Schoolwork consente di aggiungere classi, inviare attività di verifica e compiti in modo semplice e visualizzare poi i risultati delle verifiche, la classe, i compiti e i progressi degli studenti.
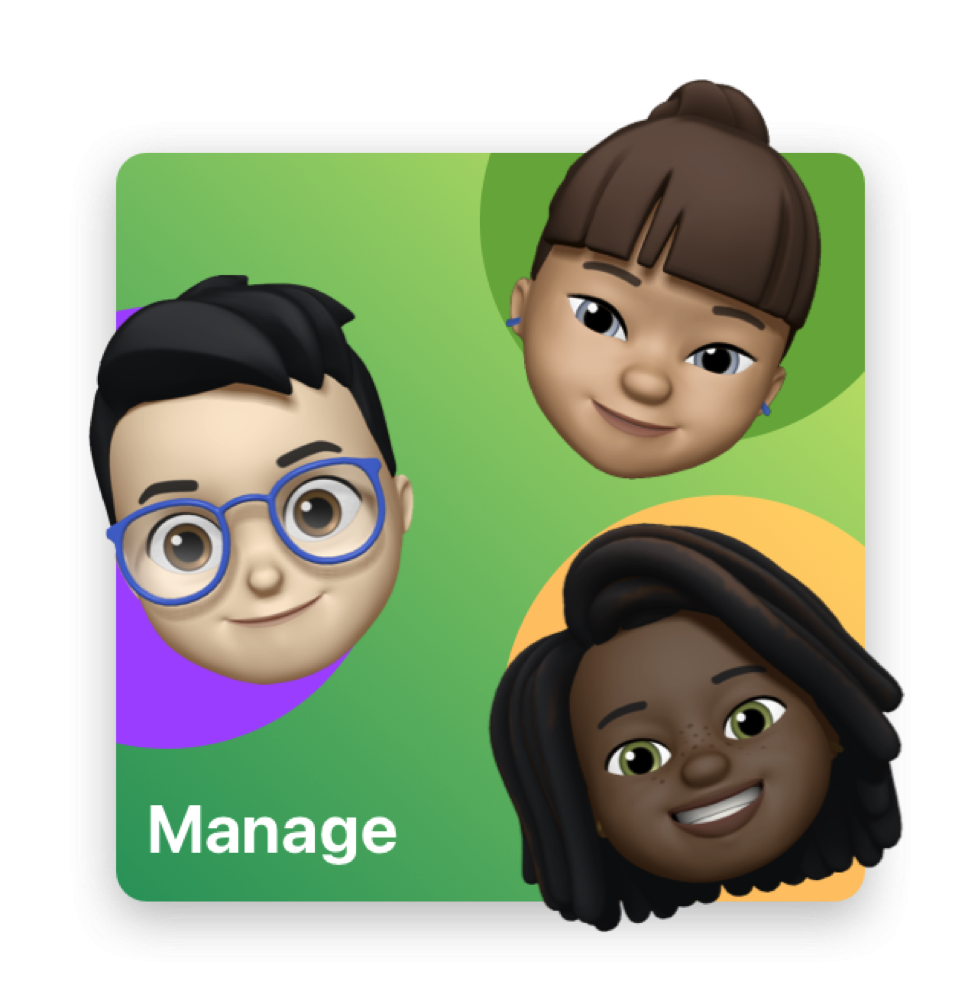
Gestire le classi, i docenti e gli studenti di Schoolwork
Configura Schoolwork effettuando la registrazione a Apple School Manager, configurando gli account per insegnanti e studenti, creando classi, installando l’app Schoolwork e abilitando i progressi degli studenti.
Per esplorare il Manuale utente di Schoolwork, tocca Indice nella parte superiore della pagina oppure inserisci una parola o una frase nel campo di ricerca.
Se ti serve altro aiuto, visita la pagina Supporto Education.
Manuale utente di Schoolwork
- Ti diamo il benvenuto
- Per iniziare
-
- Introduzione a Schoolwork
- Requisiti di Schoolwork
- Richiedere un account per docenti
- Informazioni su classi, attività e studenti
- Informazioni su file delle classi e iCloud Drive
- Informazioni sui progressi di un’attività
- Aggiungere, modificare, rimuovere ed eliminare classi
- Creare e gestire gli account studenti
-
-
- Informazioni sulle attività di assegnazione e sui dati relativi ai progressi
- Visualizzare i progressi relativi alla classe, ai compiti, alle verifiche e agli studenti
- Filtrare i dati relativi ai progressi delle assegnazioni
- Visualizzare gli studenti con il monitoraggio dei progressi disattivato
- Rivedere i compiti
- Risoluzione dei problemi
- Copyright
Grazie per il tuo feedback.