
Ripristinare i dati da un backup
Se prima di inizializzare e riportare il tuo dispositivo Apple alle impostazioni di fabbrica, hai effettuato un backup, puoi ripristinare i tuoi dati dal backup su iCloud o sul computer. Se ritieni che il backup possa contenere configurazioni o app che non vuoi sul tuo dispositivo, puoi controllare la libreria app e le impostazioni una volta che il backup è stato ripristinato. Puoi ripristinare un Mac utilizzando Time Machine e puoi ripristinare un iPhone o un iPad utilizzando un computer o iCloud.

Scopri come: per visualizzare una delle opzioni di seguito, seleziona il pulsante con il simbolo ![]() vicino al titolo corrispondente.
vicino al titolo corrispondente.
Ripristinare iPhone o iPad da un backup di iCloud
Accendi il dispositivo. Dovrebbe esserti mostrata la schermata con la scritta Ciao. (Se hai già configurato il dispositivo, devi inizializzare tutti i contenuti prima di poter utilizzare questi passaggi per ripristinarli dal backup).
Segui i passaggi per la configurazione visualizzati sullo schermo finché non raggiungi la schermata “App e dati”, quindi tocca “Ripristina da backup iCloud”.
Accedi ad iCloud con il tuo ID Apple.
Scegli un backup.
Controlla la data e le dimensioni di ciascun backup e scegli quello più rilevante. Una volta scelto il backup, il trasferimento si avvia. Se viene mostrato un messaggio che ti avvisa che è richiesta una versione più recente del software, segui i passaggi sullo schermo per eseguire l’aggiornamento.
Quando ti viene richiesto, accedi con il tuo ID Apple per ripristinare le app e gli acquisti.
Se hai acquistato contenuti su iTunes o App Store utilizzando più ID Apple, ti verrà chiesto di accedere a ognuno di essi. Se non ricordi la password, puoi toccare “Ignora passaggio” e accedere in seguito. Non potrai utilizzare le app finché non accedi con il tuo ID Apple.
Non interrompere la connessione alla rete Wi-Fi e attendi che venga mostrata una barra di avanzamento.
A seconda delle dimensioni del backup e della velocità della rete, la barra di avanzamento potrebbe impiegare da pochi minuti fino a un’ora per mostrare che la procedura di rete è conclusa. Se ti disconnetti dalla rete Wi-Fi troppo presto, l’avanzamento andrà in pausa finché non effettui di nuovo la connessione.
Adesso puoi terminare la configurazione.
Contenuti come app, foto, musica e altre informazioni continueranno a essere ripristinati in background nelle ore o nei giorni successivi, a seconda della quantità di informazioni. Cerca di connetterti spesso alla rete Wi-Fi e alla corrente per consentire il completamento del ripristino.
Una volta completato il ripristino:
Vai nella libreria app e controlla le app installate sul dispositivo. Se trovi delle app di terze parti sconosciute, puoi eliminarle.
Consulta l’articolo del supporto Apple Organizzare la schermata Home e la libreria app su iPhone.
Controlla ed elimina qualsiasi profilo di configurazione o profilo di gestione dei dispositivi mobili (MDM) che non hai autorizzato. (I profili di configurazione sono utilizzati da scuole e aziende per implementare configurazioni coerenti su più dispositivi. Presta attenzione a non eliminare profili installati dalla tua scuola o dalla tua azienda).
Ripristinare iPhone p iPad da un backup sul computer
Su un Mac con macOS 10.15 o versioni successive, apri il Finder
 . Su un Mac con macOS 10.14 o versioni precedenti oppure su un PC, apri iTunes.
. Su un Mac con macOS 10.14 o versioni precedenti oppure su un PC, apri iTunes.Collega il dispositivo al computer con un cavo USB. Se un messaggio ti chiede il codice del dispositivo o di autorizzare il computer, segui i passaggi visualizzati sullo schermo.
Seleziona iPhone o iPad quando compare nella finestra del Finder o in iTunes.
Seleziona “Ripristina backup”.
Controlla la data di ciascun backup e scegli quello più rilevante.
Fai clic su Ripristina, quindi attendi il termine dell’operazione. Se richiesta, inserisci la password del backup protetto tramite crittografia.
Mantieni il dispositivo collegato dopo il riavvio e attendi che si sincronizzi con il computer. Puoi disconnettere il dispositivo al termine della sincronizzazione.
Una volta completato il ripristino:
Vai nella libreria app e controlla le app installate sul dispositivo. Se trovi delle app di terze parti sconosciute, puoi eliminarle.
Consulta l’articolo del supporto Apple Organizzare la schermata Home e la libreria app su iPhone.
Controlla ed elimina qualsiasi profilo di configurazione o profilo di gestione dei dispositivi mobili che non hai autorizzato. (I profili di configurazione sono utilizzati da scuole e aziende per implementare configurazioni coerenti su più dispositivi. Presta attenzione a non eliminare profili installati dalla tua scuola o dalla tua azienda).
Ripristinare elementi da un backup di Time Machine sul Mac
Se utilizzi Time Machine per eseguire il backup dei file sul Mac, puoi recuperare facilmente elementi persi o versioni meno recenti dei file. Puoi utilizzare Time Machine all’interno di molte app.
Sul Mac, apri una finestra per l’elemento che vuoi ripristinare.
Ad esempio, per recuperare un file che hai eliminato accidentalmente dalla cartella Documenti, apri la cartella Documenti.
Se non trovi un elemento dalla Scrivania, non serve aprire una finestra.
Utilizza Launchpad per visualizzare e aprire le app sul Mac e apri Time Machine. Mentre il Mac si connette al disco di backup potrebbe comparire un messaggio.
Puoi aprire Time Machine anche facendo clic sulla sua icona
 nella barra dei menu, quindi scegliendo “Entra in Time Machine”. Se l’icona di Time Machine non è presente nella barra dei menu, esegui una delle seguenti operazioni:
nella barra dei menu, quindi scegliendo “Entra in Time Machine”. Se l’icona di Time Machine non è presente nella barra dei menu, esegui una delle seguenti operazioni:Su un Mac con macOS 13 o versione successiva: scegli menu Apple
 > Impostazioni di Sistema, fai clic su Time Machine
> Impostazioni di Sistema, fai clic su Time Machine  , quindi seleziona “Mostra Time Machine nella barra dei menu”.
, quindi seleziona “Mostra Time Machine nella barra dei menu”.Su un Mac con macOS 12 o versioni precedenti: scegli menu Apple
 > Preferenze di Sistema, fai clic su Time Machine
> Preferenze di Sistema, fai clic su Time Machine  , quindi seleziona “Mostra Time Machine nella barra dei menu”.
, quindi seleziona “Mostra Time Machine nella barra dei menu”.
Utilizza le frecce e la timeline per sfogliare le istantanee e i backup locali.
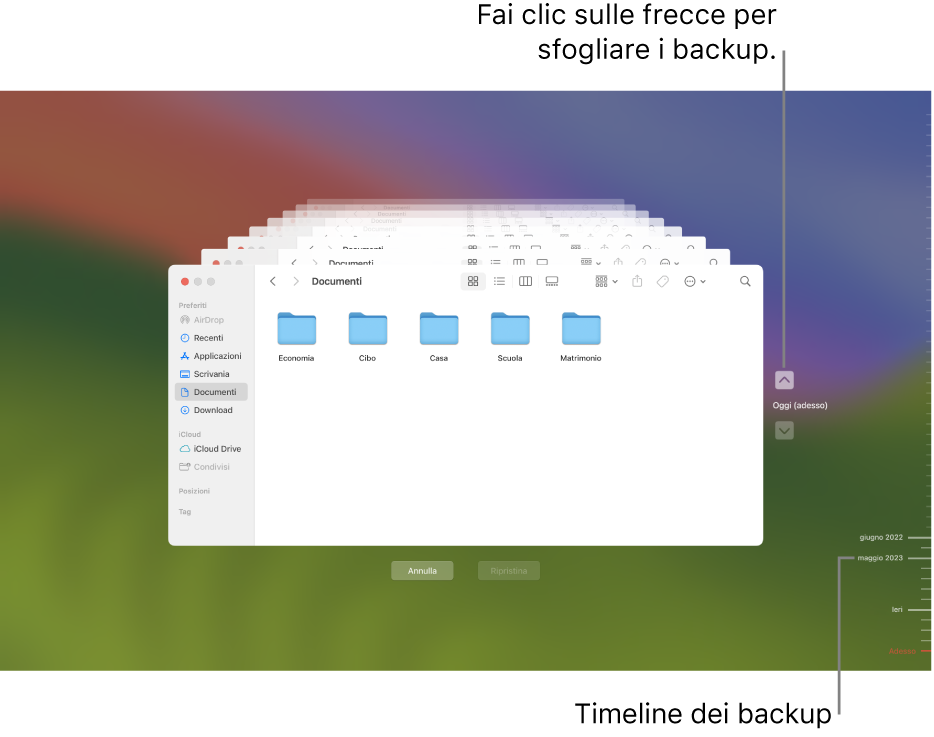
Se vedi una tacca che pulsa da grigio chiaro a grigio scuro, essa rappresenta un backup che è ancora in fase di caricamento o di convalida sul disco di backup.
Seleziona uno i più elementi che vuoi ripristinare (è possibile scegliere anche cartelle o l’intero disco), quindi fai clic su Ripristina.
Gli elementi ripristinati ritornano alla propria posizione originale. Ad esempio, se un elemento si trovava nella cartella Documenti, verrà riportato in tale posizione.
Una volta completato il ripristino:
Apri Launchpad e controlla le app installate sul Mac. Se trovi app di terze parti sconosciute, eliminale tenendo premuto il tasto Opzione, quindi facendo clic sulla X sulle app che vuoi rimuovere.
Controlla ed elimina qualsiasi profilo di configurazione o profilo di gestione dei dispositivi mobili che non hai autorizzato. (I profili di configurazione sono utilizzati da scuole e aziende per implementare configurazioni coerenti su più dispositivi. Presta attenzione a non eliminare profili installati dalla tua scuola o dalla tua azienda).