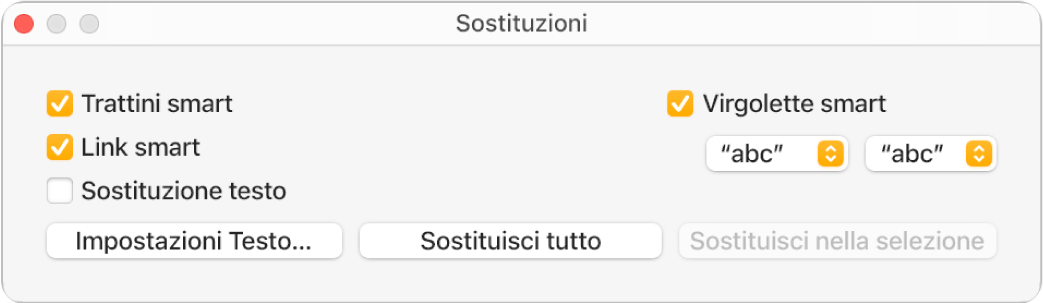Pages

Formattare trattini e virgolette in Pages sul Mac
Di default, Pages sposta le parole che non entrano in una riga di testo nella riga successiva In alternativa, puoi fare in modo che Pages divida in sillabe le parole mentre digiti. Puoi regolare questa impostazione per l'intero documento o per paragrafi specifici. Puoi anche aggiungere o rimuovere i trattini per tutto il testo esistente nel documento o solo per singoli paragrafi.
Puoi usare i trattini smart per convertire automaticamente il doppio trattino breve (--) in un trattino lungo (—) nel tuo documento.
Puoi anche impostare lo stile delle virgolette (ad esempio, virgolette curve, singole e doppie) e usare le virgolette smart per convertire automaticamente le virgolette dritte in virgolette curve.