
Usare modelli in Pages sul Mac
Un modello è un insieme predefinito di elementi per la creazione di un documento (layout, testo e immagini segnaposto, ecc.). I segnaposto danno un'idea di come potrebbe apparire un documento creato con questo modello quando utilizzi i suoi stili di testo e di oggetto. Ogni volta che crei un documento nuovo, scegli un modello da “Scelta modelli” (mostrato di seguito) come punto di partenza.
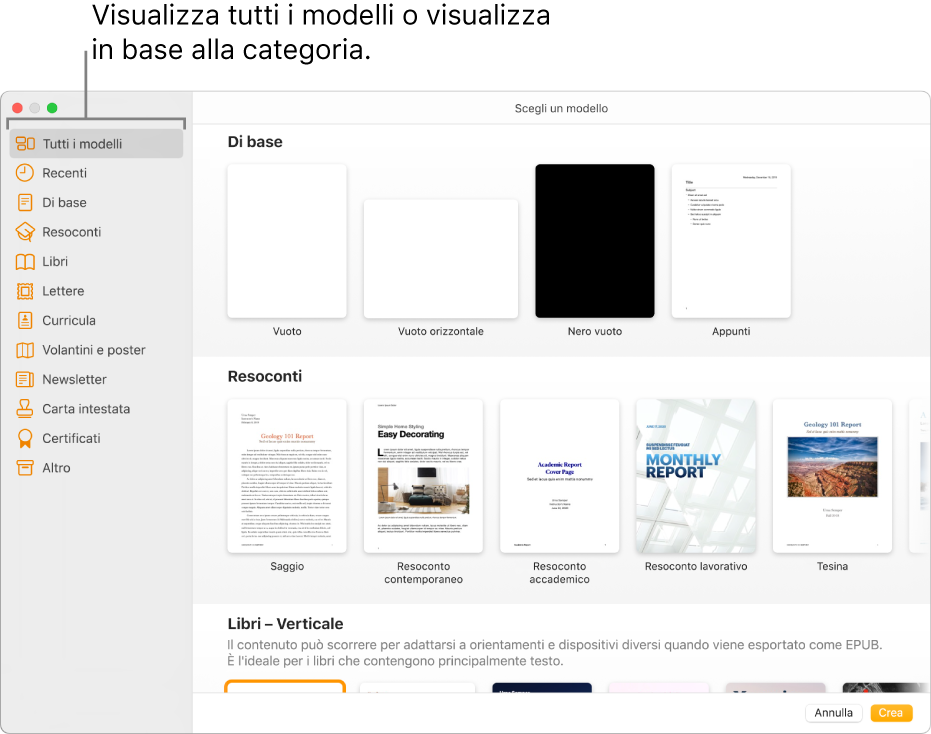
Dopo aver aperto un modello, puoi aggiungere testo, sostituire gli elementi grafici segnaposto o eliminarli, nonché aggiungere nuovi oggetti (tabelle, grafici, caselle di testo, forme, linee e file multimediali).
I modelli di Pages sono progettati per documenti di elaborazione di testo o di layout pagina. Ad esempio, i modelli saggi e lettere scolastiche e i modelli di libri con orientamento verticale sono per i documenti di elaborazione di testo. I volantini, le brochure e i modelli di liberi con orientamento orizzontale sono per i documenti di layout pagina. Una volta che avrai iniziato a creare un documento, non puoi passare a un altro modello. Puoi tuttavia convertire un documento di elaborazione di testo in un documento di layout pagina e viceversa.
I modelli di Pages sono progettati per utilizzare le informazioni contenute nella scheda personale della Rubrica. Per informazioni sull'impostazione della scheda personale, consulta Configurare la scheda personale in Contatti.
Quando apri un modello, è possibile che ti venga richiesto di autorizzare Pages a utilizzare le informazioni dei contatti. Per autorizzare, fai clic su OK nella finestra di dialogo. Se non desideri autorizzare l'uso delle informazioni dei contatti, fai clic su “Non consentire”. Per ulteriori informazioni sull'autorizzazione all'utilizzo delle informazioni dei contatti da parte delle app, consulta Consenti alle app di utilizzare le informazioni di contatto.
Scegliere un modello
Apri Pages e fai clic sul pulsante “Nuovo documento” nella finestra di dialogo, oppure scegli File > Nuovo dal menu di Pages nella parte superiore dello schermo.
In “Scelta modelli” scorri per trovare un modello per il tipo di documento (o di busta) che desideri creare, quindi fai doppio clic sul modello per aprirlo.
Per creare un documento composto principalmente da testo: scegli uno dei modelli di base (sono tutti modelli di elaborazione di testo).
Per creare brochure, poster o elementi con layout più complessi: scegli il modello che assomiglia di più a ciò che desideri creare. La scelta include diversi modelli di elaborazione di testo e di layout pagina.
Per creare un libro interattivo: scegli un modello di libro. È possibile aprire i libri in formato EPUB con Apple Books e altri lettori di ebook.
Per creare un documento con il formato di una lingua diversa: scegli la lingua dal menu a comparsa nell'angolo in basso a sinistra di “Scelta modelli”, quindi scegli un modello. Consulta Formattare un documento per un'altra lingua.
Alcuni modelli non vengono scaricati sul computer finché non li scegli o apri un documento che li utilizza. Se la tua connessione è lenta o non sei in linea durante questa operazione, le immagini segnaposto nel documento potrebbero essere visualizzate con una risoluzione minore fino a quando non sarai nuovamente online o sarà stato completato il download del modello.
Se hai bisogno di aiuto nella creazione del tuo documento a partire dal modello, consulta Creare il tuo primo documento.
Identificare il tipo di modello
Apri il modello, quindi fai clic su
 nella barra degli strumenti.
nella barra degli strumenti.Verifica che la casella di controllo “Corpo documento” sia selezionata.
Se la casella di controllo è selezionata, è impostata per l'elaborazione di testo. Altrimenti, è per un documento di layout di pagina.
Convertire in un documento di elaborazione di testo
Quando converti un documento di layout di pagina in un documento di elaborazione di testo, tutti gli oggetti esistenti, incluse le caselle di testo, rimangono nel documento. Se le caselle di testo sono disposte su più livelli con gli oggetti, devi sistemare la disposizione nel documento convertito.
Esegui una delle seguenti azioni:
Scegli File > Converti in elaborazione di testo (dal menu File nella parte superiore dello schermo).
Nella barra laterale Documento
 , fai clic sul panello Documento, quindi seleziona il riquadro “Corpo documento”.
, fai clic sul panello Documento, quindi seleziona il riquadro “Corpo documento”.
Importante: se cambi idea, premi Comando-Z sulla tastiera per annullare l'ultima azione. Puoi continuare a premere questa combinazione di tasti per tornare indietro attraverso le azioni più recenti. Puoi anche ripristinare una versione precedente del documento.
Convertire in un documento di layout pagina
ATTENZIONE: quando converti un documento di elaborazione di testo in un documento di layout pagina, tutto il corpo del testo (quello che non si trova in una casella di testo) viene eliminato, insieme a tutti gli oggetti impostati per spostarsi in linea con il testo. Se vuoi salvare il corpo del testo e gli oggetti in linea, copiali prima di convertire il documento, quindi aggiungi una casella di testo nel nuovo documento e incolla il testo copiato. Gli oggetti impostati per rimanere sulla pagina e non spostarsi con il testo vengono conservati nella conversione.
Esegui una delle seguenti azioni:
Scegli File > Converti in pagina (dal menu File nella parte superiore dello schermo).
Nella barra laterale Documento
 , fai clic sul panello Documento, quindi deseleziona il riquadro “Corpo documento”.
, fai clic sul panello Documento, quindi deseleziona il riquadro “Corpo documento”.
Importante: se cambi idea, premi Comando-Z sulla tastiera per annullare l'ultima azione. Puoi continuare a premere questa combinazione di tasti per tornare indietro attraverso le azioni più recenti. Puoi anche ripristinare una versione precedente del documento.
Creare nuovi documenti da un modello specifico
In Pages, puoi modificare un'impostazione in modo che un nuovo documento venga sempre aperto in un modello particolare invece che da “Scelta modelli”.
Scegli Pages > Impostazioni (nel menu di Pages nella parte superiore dello schermo).
Fai clic su Generali sulla parte superiore della finestra delle impostazioni, quindi seleziona “Usa modello”.
Esegui una delle seguenti azioni:
Utilizzare il modello attualmente selezionato: verifica che il nome del modello da utilizzare sia visualizzato dopo “Usa modello”.
Scegliere un altro modello: fai clic sul pulsante “Modifica modello”, fai clic su un modello, quindi fai clic su Scegli.
Chiudi la finestra delle impostazioni.
Dopo aver modificato questa impostazione, puoi comunque aprire un nuovo documento con un modello diverso. Tieni premuto il tasto Opzione, quindi scegli File > Nuovo da “Scelta modelli” (dal menu File nella parte superiore dello schermo).
Utilizzare un modello di biglietto da visita
I modelli dei biglietti da visita sono documenti di layout pagina, quindi tutto il testo è contenuto in caselle di testo. Puoi velocizzare il processo raggruppando il testo modificato sul primo biglietto, copiarlo, quindi incollarlo su ogni biglietto.
In Pages, attiva le guide di allineamento (scegli Pages > Impostazioni, dal menu Pages nella parte superiore dello schermo, fai clic su Righelli, quindi seleziona le opzioni per le guide di allineamento).
Le guide di allineamento ti aiutano a posizionare il testo nella stessa posizione su ciascun biglietto.
Scegli File > Nuovo (dal menu File nella parte superiore dello schermo), quindi fai clic su “Carta intestata” sul lato sinistro di “Scelta modelli”.
Scorri verso il basso nella sezione “Biglietti da visita”, quindi fai doppio clic su un modello di biglietto da visita.
I numeri nella parte inferiore di ogni pagina indicano la carta commerciale per biglietti da visita per cui la pagina è progettata. Puoi eliminare la pagina che non desideri conservare (fai clic su
 nella barra degli strumenti, scegli “Miniature pagina”, seleziona la pagina, quindi premi Elimina sulla tastiera).
nella barra degli strumenti, scegli “Miniature pagina”, seleziona la pagina, quindi premi Elimina sulla tastiera).Fai doppio clic sul testo segnaposto del primo biglietto, quindi digita le informazioni desiderate.
Tenendo premuto il tasto Comando, fai clic su tutto il testo e i grafici che hai modificato sul biglietto.
Nella barra laterale Formattazione
 , fai clic sul pannello Disposizione nella parte superiore.
, fai clic sul pannello Disposizione nella parte superiore.Fai clic su Raggruppa nella parte inferiore della barra laterale.
Con tutto il testo raggruppato, puoi copiare e incollare senza perdere la corretta spaziatura e l'allineamento.
Elimina le caselle di testo sul biglietto successivo.
Seleziona il testo e grafici raggruppati sul primo biglietto da visita, scegli Modifica > Copia, quindi scegli Modifica > Incolla (dal menu Modifica nella parte superiore dello schermo).
Puoi utilizzare le abbreviazioni da tastiera Comando-C per copiare e Comando-V per incollare. La copia incollata si sovrappone leggermente al primo biglietto.
Trascina la copia incollata sul biglietto nel quale hai eliminato i contenuti fino a quando compaiono le guide di allineamento.
Le guide di allineamento compaiono quando la nuova copia viene allineata perfettamente in senso orizzontale e verticale con il testo presente sugli altri biglietti.
Elimina il testo sul biglietto successivo, incolla di nuovo, quindi trascina la copia incollata nel biglietto vuoto.
Continua l'eliminazione del testo segnaposto, incollando la copia e allineando i contenuti finché tutti i biglietti nella pagina contengono le informazioni.
Scegli File > Stampa (dal menu File nella parte superiore dello schermo), fai clic sul menu a comparsa Stampante, quindi fai clic su Stampa.
Se quando hai iniziato non hai eliminato la pagina non desiderata dal modello, assicurati di stampare solo la pagina che hai modificato.
Puoi modificare uno qualsiasi dei modelli predefiniti, quindi salvare le modifiche per creare i tuoi modelli personalizzati. Consulta Creare e gestire i modelli personalizzati