
Creare un modello personalizzato in Pages sul Mac
Se crei un documento che vuoi riutilizzare come traccia per altri documenti, puoi salvarlo come modello. La creazione di un modello personalizzato può essere semplice come aggiungere il logo della tua società in un modello esistente oppure puoi progettare un modello assolutamente nuovo.
Puoi aggiungere un modello personalizzato in “Scelta modelli” oppure puoi salvarlo come file da condividere con gli altri o da installare e utilizzare su iPhone o iPad.
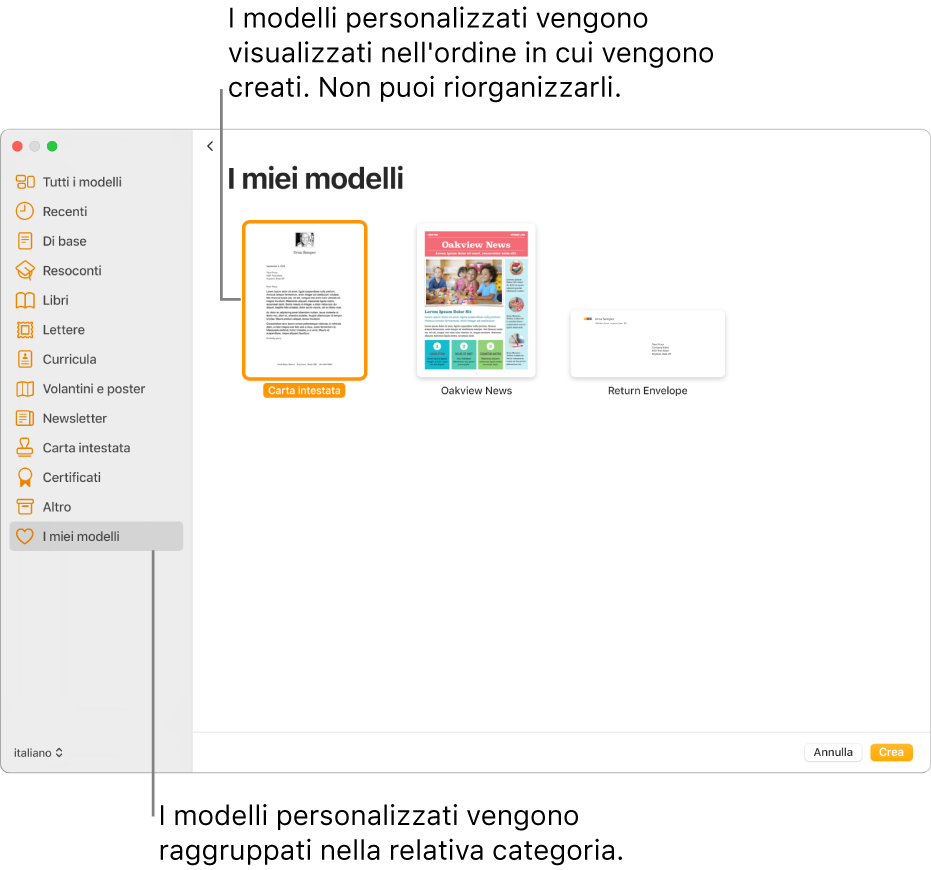
Salvare un documento come modello
Scegli File > Salva come modello (dal menu File nella parte superiore dello schermo).
Fai clic su una delle opzioni seguenti.
Aggiungere a “Scelta modelli”: digita un nome per il modello, quindi premi A Capo. Il modello appare nella categoria “I miei modelli” di “Scelta modelli”.
Salva: digita un nome per il modello, quindi scegli dove salvarlo.
Se salvi il documento su iCloud, la prossima volta che apri Pages su iPhone o iPad, il modello sarà disponibile come un file scaricabile nel gestore documenti.
Creare un modello personalizzato
Quando crei un nuovo modello, parti da un modello esistente (Vuoto o un altro modello), apporti le modifiche desiderate, quindi lo salvi come modello personalizzato. Il modello originale rimane invariato. I modelli personalizzati sono disponibili nella categoria “I miei modelli” in scelta modelli.
Nota: solo i modelli disponibili in scelta modelli possono essere utilizzati per creare nuovi modelli. Per utilizzare un modello personalizzato che non si trova in “Scelta modelli”, prima installalo.
In Pages, scegli File > Nuovo (dal menu File nella parte superiore dello schermo), quindi fai doppio clic sul modello da cui vuoi iniziare.
Esegui una delle seguenti azioni:
Eliminare un'immagine segnaposto o di sfondo: seleziona l'oggetto che desideri rimuovere e premi il tasto Elimina sulla tastiera. Se ancora non è possibile eliminare l'oggetto, potresti doverlo prima sbloccare. Se l'oggetto si trova su un layout sezione in un documento di elaborazione di testo, scegli Disposizione > Layout sezione > Rendi selezionabili gli oggetti del layout (dal menu Disposizione nella parte superiore dello schermo).
Creare un segnaposto multimediale: seleziona un'immagine o un video, quindi scegli Formato > Avanzato > “Definisci come file multimediale segnaposto” (dal menu Formato nella parte superiore dello schermo).
Creare un segnaposto testo: seleziona il testo, quindi scegli Formato > Avanzato > Definisci come testo segnaposto (dal menu Formato nella parte superiore dello schermo).
Aggiungere un a filigrana o un oggetto sfondo: in un documento di elaborazione di testo, seleziona il testo o l'oggetto che vuoi posizionare sullo sfondo, quindi scegli Disposizione > Layout sezione > Sposta l'oggetto nel layout sezione (dal menu Disposizione nella parte superiore dello schermo). In un documento di layout di pagina puoi aggiungere filigrane e oggetti sullo sfondo ai modelli pagina salvati con il modello.
Aggiungere un colore di sfondo (unicamente per documenti di layout pagina): nella barra laterale Formattazione
 , fai clic su Sfondo e scegli un'opzione di riempimento.
, fai clic su Sfondo e scegli un'opzione di riempimento.
Scegli File > Salva come modello (dal menu File nella parte superiore dello schermo), quindi scegli un'opzione:
Aggiungere a “Scelta modelli”: digita un nome per il modello, quindi premi A Capo. Il modello appare nella categoria “I miei modelli” di “Scelta modelli”.
Salva: digita un nome per il modello, quindi scegli dove salvarlo.
Se lo salvi su iCloud, il modello è disponibile come file scaricabile in gestore documento documenti la prossima volta che apri Pages su iPhone o iPad.
Se non desideri conservare il modello originale, puoi eliminarlo da “Scelta modelli” (consulta l'attività di seguito). Non è possibile eliminare modelli forniti con Pages.
Rinominare o cancellare un modello personalizzato
In “Scelta modelli”, fai clic tenendo premuto il tasto Ctrl sul nome del modello, quindi scegli Rinomina o Elimina.
Se lo stai rinominando, digita un nuovo nome, quindi premi A Capo.
I modelli personalizzati appaiono sempre in “I miei modelli” in scelta modelli. Non puoi riorganizzare i modelli ed eliminare quelli forniti con Pages.
Modificare un modello personalizzato
Dopo aver salvato un modello personalizzato che hai creato, non puoi modificarlo. Tuttavia, puoi utilizzarlo come base di partenza per un nuovo modello.
Scegli File > Nuovo, quindi fai doppio clic sul modello personalizzato che desideri utilizzare come base per un nuovo modello.
I modelli personalizzati sono disponibili nella categoria “I miei modelli” in scelta modelli. Per utilizzare un modello personalizzato non disponibile qui, devi prima installare il modello personalizzato (consulta le istruzioni precedenti).
Effettua le modifiche desiderate, scegli File > Salva come modello, quindi scegli un'opzione per salvare il documento come un nuovo modello.
Puoi eliminare il vecchio modello dopo aver creato quello nuovo.
Su iPhone o iPad puoi gestire i modelli personalizzati nel gestore documenti.