
Ripristinare una versione precedente di un foglio di calcolo in Numbers sul Mac
Ogni volta che salvi un foglio di calcolo, Numbers lo salva come nuova versione. Di conseguenza puoi sfogliare le versioni precedenti, salvare una copia di una versione precedente o ripristinare una versione precedente di un foglio di calcolo.
Puoi anche copiare e incollare testo e oggetti da una versione precedente sulla versione attuale.
Visualizzare, copiare e ripristinare una versione precedente
Con il foglio di calcolo aperto, scegli File > Ripristina (dal menu File nella parte superiore dello schermo), quindi scegli “Sfoglia tutte le versioni”.
La finestra si aggiorna per mostrare una miniatura della versione attuale sulla sinistra e una pila di miniature delle versioni precedenti sulla destra. Sulla destra dello schermo, appare una timeline verticale.
Per visualizzare le versioni precedenti, fai clic sui segni di spunta nella timeline o usa le frecce accanto alla pila di miniature sulla destra, quindi fai clic su una miniatura per vedere quella versione a grandezza intera.
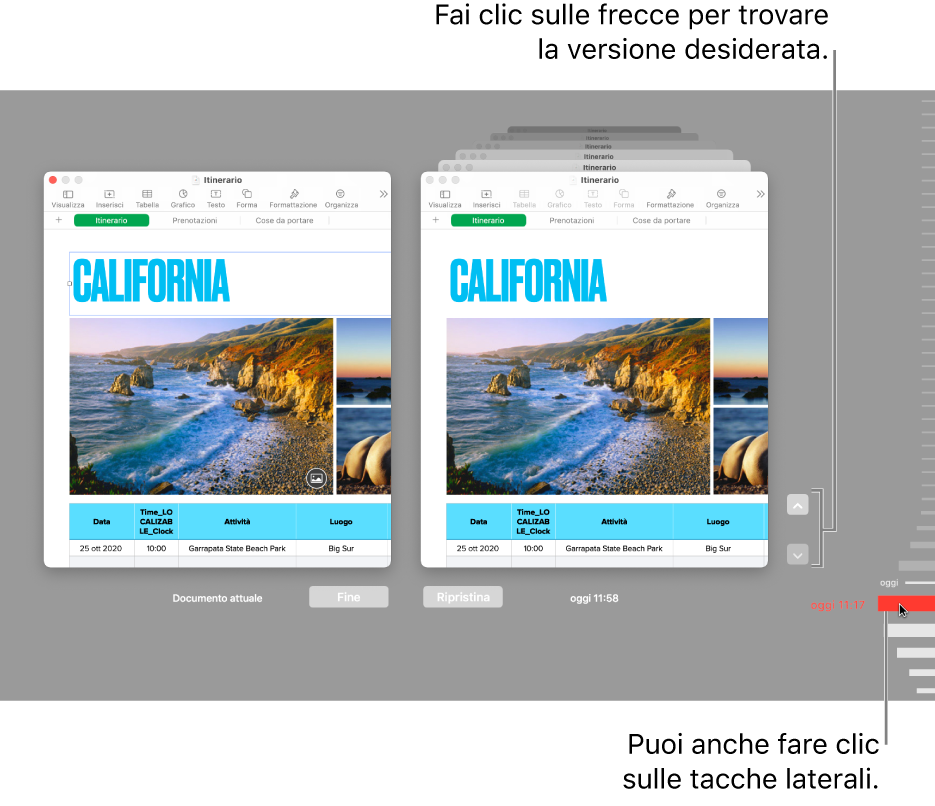
Esegui una delle seguenti azioni:
Modificare la versione attuale: fai clic sulla miniatura sulla sinistra, esegui le modifiche, quindi fai clic su Fine.
Ripristinare una versione precedente: fai clic su Ripristina sotto la miniatura. Una versione ripristinata sostituisce la versione attuale.
Salvare una copia della versione mostrata sulla destra come una nuovo foglio di calcolo: tieni premuto il tasto Opzione sulla tastiera e fai clic su “Ripristina una copia”. Numbers apre la copia in una nuova finestra dove potrai modificarla e salvarla con un nuovo nome. Anche la versione originale rimane aperta nella sua finestra.
Chiudere la visualizzazione e tornare al foglio di calcolo: Fai clic su Fine.
Ripristinare l’ultima versione aperta o salvata
Una versione ripristinata sostituisce la versione attuale. Per conservare sia la versione attuale che una versione precedente, salva una copia della versione precedente, come descritto nel paragrafo precedente.
Con la versione attuale del foglio di calcolo aperta, scegli File > Ripristina (dal menu File nella parte superiore dello schermo), quindi scegli una delle opzioni seguenti (potrebbero non essere tutte visibili):
Ultima versione aperta: verranno eliminate tutte le modifiche apportate al foglio di calcolo dopo l’ultima apertura.
Ultimo salvataggio: verranno eliminate tutte le modifiche apportate al foglio di calcolo dopo l’ultimo salvataggio.
Fai clic su Ripristina o Fine.
Copiare fogli e oggetti da versioni precedenti
Puoi copiare fogli, testo e oggetti da versioni precedenti di un foglio di calcolo e incollarli nella versione attuale.
Con la versione attuale del foglio di calcolo aperta, scegli File > Ripristina > Sfoglia tutte le versioni (dal menu File nella parte superiore dello schermo).
Si apre la timeline del foglio di calcolo. La versione corrente appare nella finestra sulla sinistra. Le versioni precedenti appaiono nella finestra sulla destra.
Individua la versione con il contenuto che vuoi copiare, quindi seleziona il testo o gli oggetti e scegli Modifica > Copia (sposta il puntatore nella parte superiore dello schermo per visualizzare il menu Modifica).
Nel foglio di calcolo attuale sulla sinistra, fai clic nel punto in cui vuoi posizionare il contenuto, quindi scegli Modifica > Incolla.
Fai clic su Fine.
Se aggiungi una password a un foglio di calcolo oppure modifichi una password esistente, la password viene applicata solo a quella versione del foglio di calcolo e alle successive.
Nota: se stai lavorando a un foglio di calcolo condiviso con altre persone, chiunque con permessi di modifica può copiare e ripristinare solo le versioni create dopo che hai condiviso il foglio di calcolo. I collaboratori con permessi di sola lettura non possono accedere alle versioni precedenti. Per impedire ad altre persone di ripristinarne una versione non protetta o una versione con una password precedente, interrompi la condivisione del foglio di calcolo, aggiungi una password univoca, quindi condividi nuovamente il foglio di calcolo.