Numbers
Manuale utente di Numbers per Mac
- Ciao
- Novità di Numbers 14.2
-
- Primi passi con Numbers
- Introduzione a immagini, grafici e altri oggetti
- Creare un foglio di calcolo
- Aprire o chiudere i fogli di calcolo
- Personalizzare i modelli
- Utilizzare i fogli
- Annullare o ripristinare le modifiche
- Salvare il foglio di calcolo
- Trovare un foglio di calcolo
- Eliminare un foglio di calcolo
- Stampare un foglio di calcolo
- Modificare lo sfondo del foglio
- Touch Bar per Numbers
-
- Inviare un foglio di calcolo
- Introduzione alle funzionalità di collaborazione
- Invitare altri utenti a collaborare
- Collaborare a un foglio di calcolo condiviso
- Visualizzare le attività più recenti in un foglio di calcolo condiviso
- Modificare le impostazioni di un foglio di calcolo condiviso
- Interrompere la condivisione di un foglio di calcolo
- Cartelle condivise e collaborazioni
- Usare Box per collaborare
-
- Utilizzare iCloud con Numbers
- Importare un file Excel o di testo
- Esportare in Excel o in un altro formato di file
- Ridurre le dimensioni del file di un foglio di calcolo
- Salvare un foglio di calcolo molto grande come pacchetto
- Ripristinare una versione precedente di un foglio di calcolo
- Spostare un foglio di calcolo
- Bloccare un foglio di calcolo
- Proteggere con password un foglio di calcolo
- Creare e gestire i modelli personalizzati
- Copyright

Formattare il testo in colonne in Numbers sul Mac
Puoi formattare il testo in una casella di testo in due o più colonne nelle quali il testo passa automaticamente da una colonna a quella successiva.
Formattare le colonne del testo
Fai clic sulla casella di testo o la forma per selezionarla.
Nella barra laterale Formattazione
 , fai clic sul pannello Testo.
, fai clic sul pannello Testo.Fai clic sul pulsante Layout vicino alla parte superiore della barra laterale, quindi fai clic sulle frecce accanto al campo dei valori delle colonne per aggiungere o rimuovere le colonne.
Per visualizzare ulteriori opzioni di formattazione, fai clic sulla freccia di apertura accanto a Colonne.
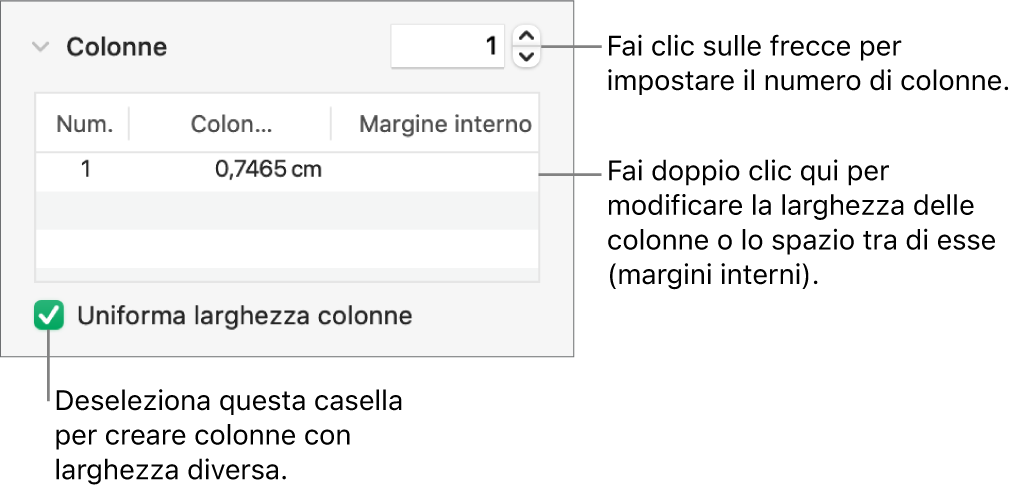
Forzare il testo nella parte superiore della colonna successiva
Fai clic sul punto dove desideri termini la colonna precedente.
Scegli Inserisci > Interruzione di colonna (dal menu Inserisci nella parte superiore dello schermo).
Grazie per il tuo feedback.