
Organizzare le note
Puoi organizzare le note archiviandole in cartelle e ordinandole in vari modi. Se utilizzi le note di iCloud aggiornate su macOS High Sierra 10.13, puoi ancorare le note più importanti in cima all’elenco note, così da averle sempre a portata di mano.
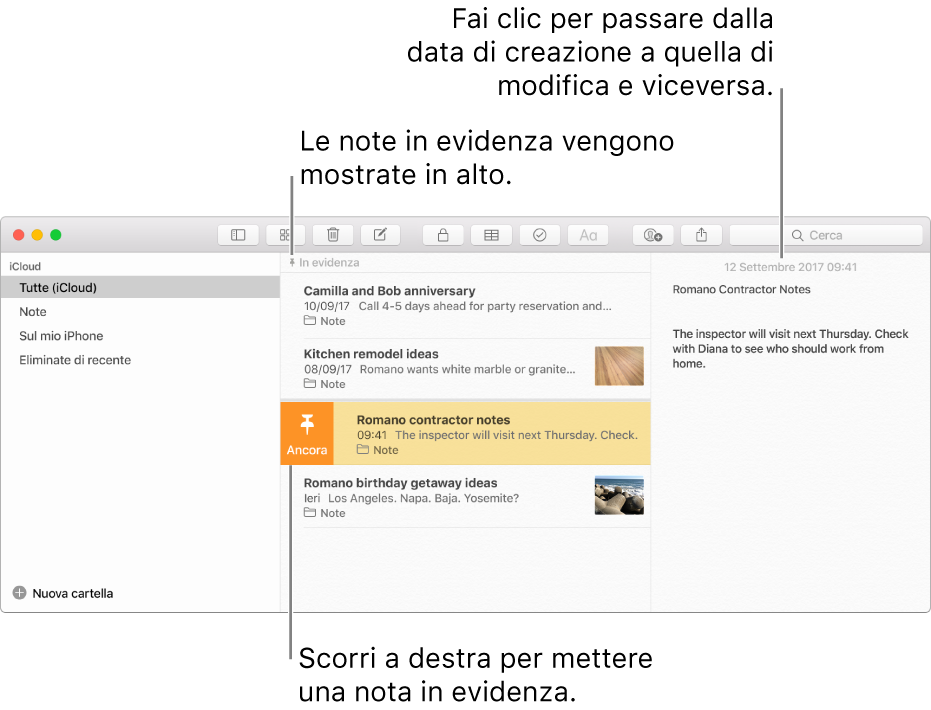
Organizzare le note in cartelle
Quando visualizzi una cartella, di default, le note cerate o modificate di recente vengono elencate per prime.
Oltre alle cartelle che crei tu, Note crea automaticamente queste cartelle:
Tutti [account]: mostra le note di tutte le cartelle nell'account (eccetto la cartella “Eliminate di recente”).
Note: contiene le note che non sono nelle cartelle che hai creato o nella cartella “Eliminate di recente”.
Eliminati di recente: contiene le note che hai eliminato negli ultimi 30 giorni (dal Mac o dai dispositivi con iOS 9 o versioni successive o OS X 10.11 o versioni successive).
ATTENZIONE: se sposti le note o le cartelle da un account a un altro, puoi perdere definitivamente la formattazione e gli allegati nelle note. I disegni possono essere trasformati in file grafici che non possono essere modificati utilizzando l'editor di disegno di Note sui dispositivi iOS. Puoi solo spostare o copiare le note protette tra le cartelle negli account iCloud e Sul mio Mac (per farlo, potrebbe essere necessario rimuovere la protezione dalle note). Inoltre, se hai aggiunto persone a una nota o sei stato aggiunto a una nota utilizzando l'account iCloud, puoi solo spostare o copiare la nota tra le cartelle nello stesso account iCloud.
Mostrare o nascondere l'elenco delle cartelle: fai clic sul pulsante “Barra laterale”
 .
.Creare una cartella: nella barra laterale, fai clic su una cartella nell'account in cui desideri creare la nuova cartella, seleziona File > Nuova cartella, quindi inserisci un nome per la cartella.
Posizionare una cartella all'interno di un'altra cartella: trascina la cartella sopra l'altra cartella.
Per spostare una sottocartella al livello superiore della barra laterale, trascinala nella cartella “Tutti gli [account]”.
Per rinominare una cartella: tieni premuto il tasto Ctrl mentre fai clic sulla cartella, quindi scegli “Rinomina cartella”.
Eliminare una cartella, tutte le sottocartelle e le note nella cartella: seleziona la cartella, quindi fai clic sul pulsante Elimina
 o premi Canc (oppure usa Touch Bar).
o premi Canc (oppure usa Touch Bar).Le note nella cartella che elimini vengono spostate nella cartella “Eliminate di recente” dove rimarranno per 30 giorni. Puoi visualizzare e recuperare le note eliminate negli ultimi 30 giorni. Dopodiché, le note verranno rimosse in modo definitivo da tutti i dispositivi configurati con tale account.
Non puoi eliminare le cartelle “Tutti [account]”, Note o “Eliminate di recente”, ma puoi eliminare le note contenute in esse. Se elimini tutte le note nella cartella “Eliminate di recente”, essa scompare fino a quando non elimini altre note. Per ulteriori informazioni, consulta Eliminare una nota.
Spostare una nota da una cartella ad un'altra: trascina la nota sulla cartella in cui desideri spostarla (oppure, trascina tenendo premuto il tasto Opzione). Non puoi spostare le note nella cartella “Tutti gli [account]”.
Puoi anche selezionare e spostare o copiare più note alla volta.
Ordinare e ancorare le note
Ordinare le note in tutte le cartelle: scegli Note > Preferenze, fai clic sul menu a comparsa “Ordina note per”, quindi scegli un'opzione.
Ancorare le note: seleziona una o più note, quindi scegli File > Ancora nota.
Se utilizzi un trackpad o Magic Mouse, puoi anche scorrere a destra sulla nota (nell'elenco delle note) con due dita, quindi fare clic sul pulsante Ancora
 .
.Le note ancorate vengono visualizzate sempre in cima all’elenco delle note.
Nota: le note che ancori su un dispositivo sono ancorate su tutti i tuoi dispositivi.
Non puoi ancorare una nota dalla cartella “Eliminate di recente” o una nota che non è stata aggiornata.