
Creare un compito in iTunes U per il web
Per assegnare attività, incarichi o progetti ai tuoi studenti, puoi aggiungere uno o più compiti ai tuoi post. Dopo aver aggiunto un compito, puoi allegare uno o più dei tuoi materiali di insegnamento preferiti (per esempio documenti, fogli di lavoro, link web, foto e video) a ogni compito. Quando alleghi diversi materiali di apprendimento, non ci sono limiti alla creatività dei compiti né alla creatività degli studenti quando consegnano i compiti a casa.
Dopo aver aggiunto uno o più compiti ai tuoi post, puoi attivare i voti per i compiti, attivare la funzione di consegna ![]() per compiti specifici per segnalare agli studenti che devono consegnarli, oltre ad aggiungere le date di consegna entro cui i compiti dovranno essere completati e consegnati.
per compiti specifici per segnalare agli studenti che devono consegnarli, oltre ad aggiungere le date di consegna entro cui i compiti dovranno essere completati e consegnati.
Aggiungere un compito
In iTunes U
 per il web, modifica un post nel pannello Post per il corso a cui vuoi aggiungere un compito.
per il web, modifica un post nel pannello Post per il corso a cui vuoi aggiungere un compito.Clicca su Aggiungi compito e inseriscine il titolo (per esempio “Attività” o “Da fare”) e seleziona una data di scadenza (solamente per corsi a scadenze regolari).
Abilita i voti e la consegna, se applicabile.
Il libretto dei voti permette di tenere traccia dei voti e dei compiti di tutti gli studenti. iTunes U mostra i compiti nel libretto dei voti quando crei compiti in cui abiliti i voti o la consegna, poi pubblica i compiti per gli studenti nel tuo corso privato.
Clicca su Allega materiale per allegare uno o più materiali al compito, poi clicca su Indietro.
Puoi allegare fino a 15 materiali per compito.
Ripeti i passaggi da 2 a 4 per aggiungere compiti al post, oppure clicca su
 per eliminare un compito, poi clicca su Salva.
per eliminare un compito, poi clicca su Salva.
Allegare materiali a un compito
In iTunes U
 per il web, esegui una delle seguenti operazioni per i compiti a cui desideri allegare dei materiali:
per il web, esegui una delle seguenti operazioni per i compiti a cui desideri allegare dei materiali:Crea o modifica un post nella sezione Post, poi clicca su Aggiungi compito.
Clicca su
 Compiti nella sezione Post, clicca sul compito che desideri, poi clicca su Modifica.
Compiti nella sezione Post, clicca sul compito che desideri, poi clicca su Modifica.
Inserisci la descrizione e il titolo del compito (per esempio, “Attività” o “Da fare”) e seleziona una data di scadenza (solo per corsi a scadenze regolari) e abilita i voti e la consegna.
Clicca su Allega materiale, quindi scegli una delle seguenti opzioni:
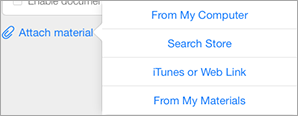
Da Il mio computer, scegli un file dal computer (di dimensione massima di 2GB) e clicca su Scegli.
Cerca Store, inserisci i criteri di ricerca per il materiale dell’iTunes Store che vuoi aggiungere al campo di ricerca nella finestra a comparsa, quindi premi il tasto Invio.
Viene mostrata una finestra a comparsa di anteprima in cui puoi restringere la tua ricerca per tipo di contenuto, verificare le informazioni nei metadati per il materiale che desideri, e cliccare su Aggiungi per il materiale che desideri aggiungere su iTunes U. Se selezioni un tipo di materiale non supportato, iTunes U aggiunge i materiali come link web. Gli studenti potranno accedere al materiale usando Safari o un altro browser, ma non direttamente in iTunes U su iOS.
Vedi Cercare i materiali dello Store in iTunes U per il web.
Link iTunes o web, inserisci un link iTunes Store o un link URL web nella finestra a comparsa, quindi clicca su Inserisci link.
Compare una finestra di anteprima. Verifica che le informazioni dei metadati per il link siano corrette, quindi clicca su Aggiungi. Per i link web puoi modificare i metadati (per esempio, autore, titolo e descrizione) per fornire informazioni più intuitive, quindi cliccare su Aggiungi.
Quando inserisci un link iTunes che non è disponibile nel tuo Paese, che fa riferimento a un tipo di materiale non supportato o che non è accessibile da iTunes U, iTunes U mostra il link URL equivalente nella finestra di anteprima. Clicca su Aggiungi per aggiungere il materiale come link web. Se inserisci un link di un feed, iTunes U mostra il link URL equivalente nella finestra di anteprima. Clicca su Aggiungi per aggiungere il feed come link web. Per aggiungere un feed RSS o un feed Atom, usa la sezione Materiali del corso.
Da I miei materiali, clicca su Questo corso o I miei materiali, poi sul pulsante Aggiungi per il materiale che desideri aggiungere al corso. Per limitare l’elenco dei materiali, immetti nel campo di ricerca i criteri per i materiali da individuare.
Esegui una delle operazioni seguenti, se possibile:
Scegli il nome di un capitolo da collegare dal menu a comparsa “Link a un capitolo”, quindi clicca su Fine.
Usa il menu a comparsa Orari di inizio/fine per creare un link a uno specifico intervallo di tempo in un file audio o video, quindi clicca su Fine.
Quando gli studenti accedono al materiale, il file si apre al capitolo specificato o al punto di avvio indicato. Questa caratteristica è disponibile solo per i file EPUB o file Apple Books caricati o usati come riferimento e dotati di un sommario (manifest) e i file audiovisivi.
Clicca su “Allega altro materiale” e ripeti i passaggi 3 e 4 per allegare fino a 15 materiali, oppure clicca su
 per rimuovere un materiale allegato.
per rimuovere un materiale allegato.Clicca su Indietro, poi su Salva.
iTunes U aggiunge il materiale al compito, alla sezione Materiali del corso e alla Libreria materiali.
Nota: Ricorda le seguenti indicazioni quando alleghi del materiale a un compito: se possibile usa link per allegare materiali, organizzali sul computer in una directory in modo da poterli gestire più facilmente e fornisci i documenti originali usati durante le lezioni (per esempio diapositive, video e fotografie) come materiali separati.
Attiva i voti o la consegna dei compiti
In iTunes U
 per il web, clicca su Post >
per il web, clicca su Post >  Compiti per il corso in cui abilitare i voti o la consegna dei compiti.
Compiti per il corso in cui abilitare i voti o la consegna dei compiti.Clicca sul compito per il quale desideri abilitare i voti o la consegna, poi clicca su Modifica.
Esegui una delle seguenti operazioni:
Per assegnare i voti, clicca su “Abilita voti”, indica il sistema di valutazione che desideri usare quando assegni voti al compito e clicca su Salva.

Per la consegna dei compiti, clicca su “Abilita consegna” e clicca su Salva.
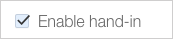
Nota: La consegna dei compiti consente agli studenti di inviarti il lavoro tramite l’app iTunes U sul loro iPad, iPhone o iPod touch. Per svolgere i compiti, gli studenti possono utilizzare una serie di app Apple e di terze parti, oltre agli strumenti di annotazione su PDF. Assicurati di allegare un PDF o un file immagine per consentire agli studenti di aprire il file e aggiungere appunti nell’app iTunes U. Se necessario, è possibile usare la funzione di anteprima per aprire un PDF o un file immagine e aggiungervi appunti.
Aggiungere una data di consegna a un compito
In iTunes U
 per il web, esegui una delle seguenti operazioni:
per il web, esegui una delle seguenti operazioni:Crea o modifica un post nella sezione Post, poi clicca su Aggiungi compito.
Clicca su
 Compiti nella sezione Post, clicca sul compito che desideri, poi clicca su Modifica.
Compiti nella sezione Post, clicca sul compito che desideri, poi clicca su Modifica.
Specifica la data e l’ora del compito, poi clicca su Salva.
iTunes U aggiunge la data di consegna al compito.
Link a un capitolo o intervallo
Quando in un post alleghi materiale relativo a un compito, se il materiale è un file file EPUB caricato o usato come riferimento, un file Apple Books dotato di un sommario (manifest) o un file audiovisivo, puoi fare in modo che il materiale si apra a uno specifico intervallo temporale. Quando gli studenti accedono al file, il materiale si apre al capitolo o all’intervallo temporale che hai specificato, per consentire loro di vedere direttamente il contenuto che hai assegnato.
In iTunes U
 per il web, clicca su Post >
per il web, clicca su Post >  Compiti per il corso in cui desideri inserire un link in un certo capitolo o punto, all’interno di un materiale allegato.
Compiti per il corso in cui desideri inserire un link in un certo capitolo o punto, all’interno di un materiale allegato.Clicca sul punto o capitolo di un compito in cui desideri inserire il link, poi su Modifica.
Clicca su “Allega materiale” e allega un file EPUB file, un file Apple Books, o un file audiovisivo presente sul tuo computer o un link all’iTunes Store.
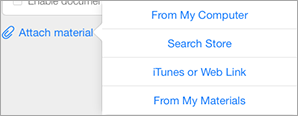
Esegui una delle seguenti operazioni:
Per un capitolo, clicca su Link al capitolo, scegli il nome di un capitolo da collegare dal menu a comparsa “Link a un capitolo”, clicca su Fine e su Salva.
iTunes U usa i metadati del capitolo del tuo file EPUB o in formato Apple Books per compilare le opzioni del menu a comparsa “Link al capitolo”.
Quando gli studenti accedono al materiale, il file si apre al capitolo specificato.
Per un intervallo, clicca su Orari di inizio/fine, usa il menu a comparsa Orari di inizio/fine per collegare uno specifico intervallo di tempo nel file, clicca su Fine e su Salva.
Quando gli studenti accedono al materiale, il file si apre nel punto che hai indicato come avvio.