
Memformat teks di email di Mail di Mac
Terdapat berbagai cara untuk memasukkan atau bekerja dengan teks, karakter, dan simbol saat Anda menulis pesan baru.
Mengubah font dan gaya
Di app Mail
 di Mac Anda, di jendela pesan baru, klik tombol Format
di Mac Anda, di jendela pesan baru, klik tombol Format  di bar alat (atau gunakan Touch Bar).
di bar alat (atau gunakan Touch Bar).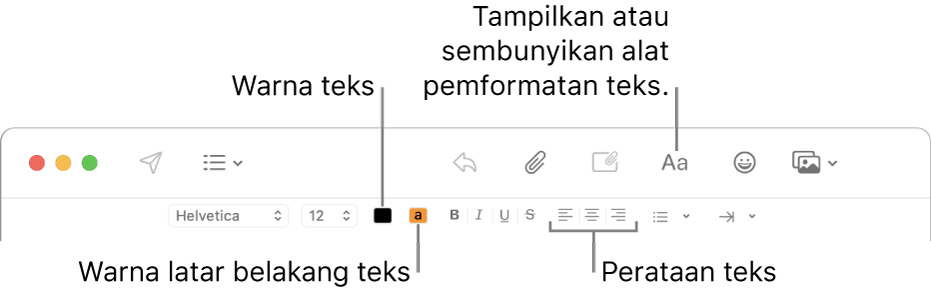
Klik tombol untuk pilihan yang ingin Anda gunakan.
Pilihan pemformatan lainnya tersedia di menu Format di bar menu.
Anda dapat mengatur font yang Anda sukai untuk digunakan di Mail setiap saat. Pilih Mail > Preferensi, lalu klik Font & Warna. Untuk mempelajari setiap pilihan, klik tombol Bantuan ![]() di panel.
di panel.
Menyalin dan menempel teks
Di app Mail ![]() di Mac Anda, lakukan salah satu hal berikut:
di Mac Anda, lakukan salah satu hal berikut:
Menyalin semua teks dalam pesan: Letakkan penunjuk di mana saja di isi pesan (tempat teks pesan berada), lalu pilih Edit > Pilih Semua, lalu pilih Edit > Salin.
Menempelkan teks: Pilih Edit > Tempel.
Menempelkan teks menggunakan gaya di sekitar: Pilih Edit > Tempel dan Cocokkan Gaya.
Menempelkan teks sebagai kutipan: Pilih Edit > Tempel sebagai Kutipan. Bar vertikal muncul di dekat teks yang Anda tempelkan.
Menyertakan tautan web
Di app Mail ![]() di Mac Anda, lakukan salah satu hal berikut:
di Mac Anda, lakukan salah satu hal berikut:
Masukkan URL—seperti apple.com—atau tempel URL ke dalam pesan Anda. Mail menjadikannya sebagai tautan secara otomatis.
Pilih teks di pesan yang ingin Anda jadikan tautan, pilih Edit > Tambah Tautan, lalu ketik URL untuk tautan.
Dari bar alamat Safari, seret alamat web ke dalam pesan Anda. Anda juga dapat mengirimkan halaman web melalui email dari Safari.
Menyertakan karakter dan simbol
Di app Mail ![]() di Mac Anda, lakukan salah satu hal berikut di jendela pesan baru:
di Mac Anda, lakukan salah satu hal berikut di jendela pesan baru:
Klik tombol Emoji

Anda dapat menggunakan Penampil Karakter untuk menambahkan emosikon atau simbol, dan mengetik karakter dalam bahasa yang berbeda, seperti Arab atau Jepang. Lihat Menggunakan emoji dan simbol.
Ketik tanda aksen atau tanda diakritik. Lihat Memasukkan karakter dengan tanda aksen.
Anda dapat mengatur preferensi sistem untuk secara otomatis mengganti teks atau karakter saat Anda mengetik di Mail. Misalnya, jika Anda mengetik “teh”, ketikan otomatis akan diganti dengan “the.” Lihat Mengganti teks dan tanda baca dalam dokumen.
Anda dapat melihat ejaan yang disarankan untuk kata, menambahkan kata atau istilah yang sering digunakan ke kamus, atau memilih kamus untuk bahasa tertentu. Lihat Memeriksa ejaan dan tata bahasa.