
Menggunakan Touch Bar di Mac
Jika Mac Anda memiliki Touch Bar, Anda dapat menggunakan gerakan yang dikenal—seperti ketuk, gesek, atau geser—langsung di Touch Bar untuk menyesuaikan pengaturan, menggunakan Siri, mengakses tombol function, dan melakukan tugas di app yang berbeda.
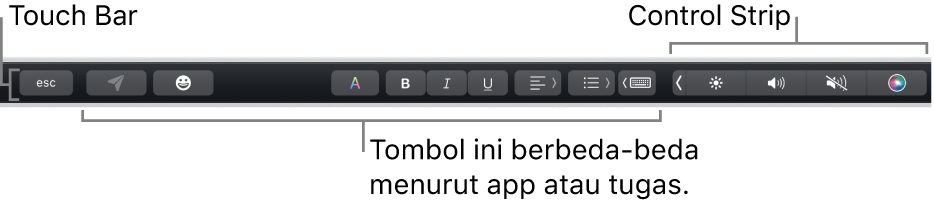
Control Strip
Control Strip, terletak di ujung kanan Touch Bar, memungkinkan Anda untuk menggunakan Siri atau menyesuaikan pengaturan umum dengan mudah—cukup ketuk tombol atau, untuk pengaturan seperti kecerahan dan volume, gesek ke kiri atau kanan di tombol dengan cepat. Anda juga dapat memperluas Control Strip untuk mengakses tombol lainnya.
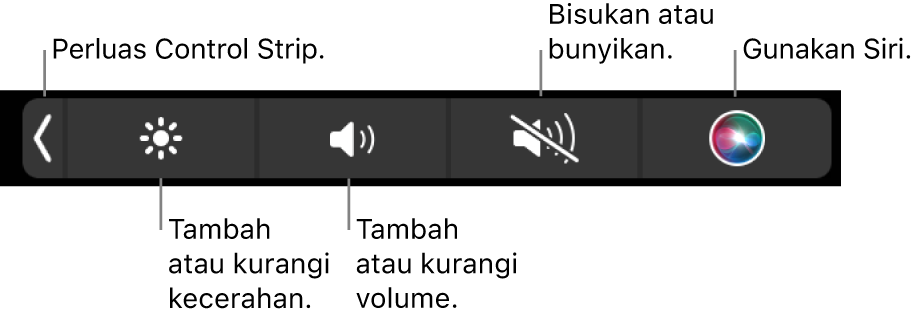
Memperluas Control Strip: Ketuk
 .
.Tergantung model Mac Anda serta cara Anda menyesuaikan Touch Bar, Anda juga dapat menekan dan menahan tombol Fn atau tombol Globe
 di papan ketik untuk memperluas Control Strip.
di papan ketik untuk memperluas Control Strip.Menggunakan tombol Control Strip: Ketuk tombol untuk menyesuaikan pengaturan atau mengontrol pemutaran video atau musik. Untuk beberapa pengaturan—seperti kecerahan layar—Anda dapat menyentuh dan menahan tombol untuk mengubah pengaturan.
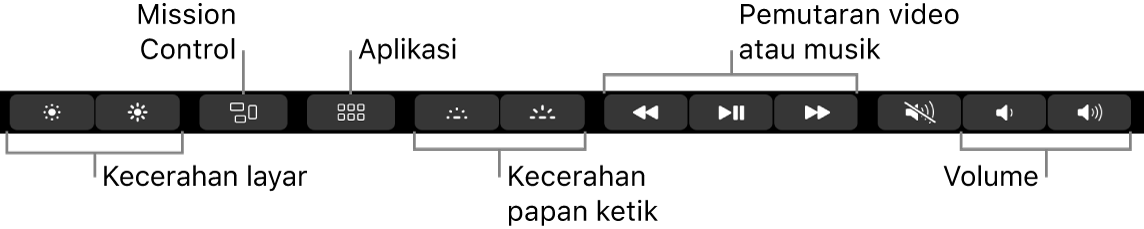
Menciutkan Control Strip: Ketuk
 .
.
Tombol app
Tombol lain di Touch Bar tergantung pada app yang Anda gunakan atau tugas yang Anda kerjakan. Setiap app berbeda—coba Touch Bar untuk mempelajari hal yang dapat Anda lakukan.
Misalnya, berikut adalah tombol yang tersedia untuk diketuk di Touch Bar saat Anda memilih file di Finder:

Anda dapat menggunakan Touch Bar untuk menambahkan emoji ke teks Anda dengan cepat di beberapa app. Cukup ketuk ![]() , gesek untuk menggulir melalui emoji (yang diatur menurut kategori, seperti Sering Digunakan atau Smiley & Orang), lalu ketuk salah satu yang ingin Anda gunakan.
, gesek untuk menggulir melalui emoji (yang diatur menurut kategori, seperti Sering Digunakan atau Smiley & Orang), lalu ketuk salah satu yang ingin Anda gunakan.
Kiat: Di beberapa app, Anda dapat menyesuaikan Touch Bar untuk menambahkan tombol untuk tugas yang paling sering Anda lakukan.
Saran pengetikan
Saat Anda mengetik teks di Mac Anda, Touch Bar dapat menampilkan kata atau frasa yang mungkin ingin Anda gunakan (disebut saran pengetikan), untuk membantu menghemat waktu Anda.
Menampilkan saran pengetikan: Ketuk
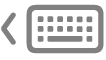 .
.
Menggunakan saran pengetikan: Ketuk kata, frasa, atau emoji. Pembetulan ejaan ditampilkan dalam warna biru.

Menyembunyikan saran pengetikan: Ketuk
 di Touch Bar.
di Touch Bar.
Jika ![]() tidak ditampilkan di Touch Bar, pilih Lihat > Sesuaikan Touch Bar, lalu pilih “Tampilkan saran pengetikan”. Atau pilih menu Apple
tidak ditampilkan di Touch Bar, pilih Lihat > Sesuaikan Touch Bar, lalu pilih “Tampilkan saran pengetikan”. Atau pilih menu Apple 
![]() di bar samping (Anda mungkin perlu menggulir ke bawah), klik Pengaturan Touch Bar, lalu nyalakan “Tampilkan saran pengetikan”.
di bar samping (Anda mungkin perlu menggulir ke bawah), klik Pengaturan Touch Bar, lalu nyalakan “Tampilkan saran pengetikan”.
Warna
Di app tempat Anda dapat mengubah warna teks atau objek, Anda dapat menggunakan Touch Bar untuk memilih warna, bayangan, atau mode (seperti RGB atau HSB).

Memilih warna: Sentuh dan tahan
 , lalu geser jari Anda ke warna.
, lalu geser jari Anda ke warna.
Memilih bayangan: Ketuk
 , sentuh dan tahan warna, lalu geser jari Anda ke bayangan.
, sentuh dan tahan warna, lalu geser jari Anda ke bayangan.Memilih mode atau warna khusus: Ketuk
 , ketuk daftar warna di kiri, lalu ketuk mode warna, seperti RGB. Untuk menggunakan warna khusus yang Anda simpan, ketuk Palet Warna.
, ketuk daftar warna di kiri, lalu ketuk mode warna, seperti RGB. Untuk menggunakan warna khusus yang Anda simpan, ketuk Palet Warna.
Gunakan penggeser untuk mengubah nilai mode, seperti rona atau saturasi. Untuk menyimpan perubahan Anda ke Palet Warna, ketuk warna (+ muncul), lalu ketuk lagi (tanda centang muncul).
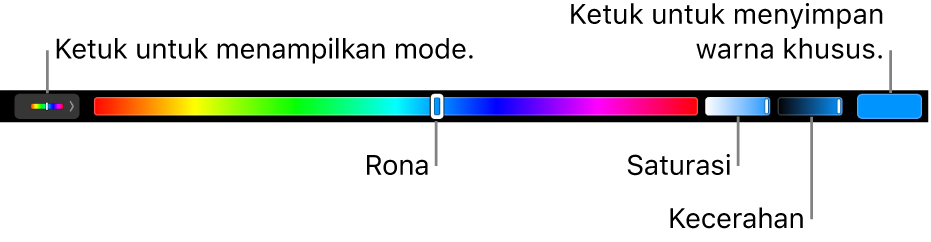
Menyembunyikan warna atau nilai warna: Ketuk
 di Touch Bar.
di Touch Bar.
Tombol Function
Banyak pintasan papan ketik macOS menggunakan tombol function (F1 hingga F12)—misalnya, F11 untuk menampilkan desktop. Di Mac dengan Touch Bar, tombol function adalah tombol di Touch Bar alih-alih tombol papan ketik fisik.
Untuk menampilkan tombol function di Touch Bar, tekan dan tahan tombol Fn atau tombol Globe
 (tergantung model Mac Anda) di papan ketik.
(tergantung model Mac Anda) di papan ketik.Pastikan Anda menyesuaikan Touch Bar di pengaturan Papan Ketik sehingga tombol function ditampilkan saat Anda menekan dan menahan tombol.

Ketuk tombol function di Touch Bar.
Jika pintasan papan ketik meliputi tombol pengubah, seperti Option atau Command, tekan dan tahan tombol Fn atau tombol Globe
 dengan tombol pengubah. Misalnya, untuk menggunakan Fn-Control-F3 untuk berpindah ke Dock, tekan dan tahan tombol Fn dan tombol Globe
dengan tombol pengubah. Misalnya, untuk menggunakan Fn-Control-F3 untuk berpindah ke Dock, tekan dan tahan tombol Fn dan tombol Globe  serta tombol Control bersamaan, lalu ketuk F3 di Touch Bar.
serta tombol Control bersamaan, lalu ketuk F3 di Touch Bar.
Lihat Artikel Dukungan Apple Menggunakan tombol function di MacBook Pro dengan Touch Bar.