Menggunakan tombol fungsi di MacBook Pro dengan Touch Bar
Tekan dan tahan tombol Fn (Fungsi) untuk menampilkan F1 hingga F12 di Touch Bar.
Menampilkan tombol fungsi
Tekan dan tahan tombol Fn (Fungsi) pada papan ketik untuk melihat F1 hingga F12 di Touch Bar.
Anda juga dapat membuat tombol fungsi muncul secara otomatis saat menggunakan app tertentu:
Pilih menu Apple > Pengaturan Sistem (atau Preferensi Sistem), lalu klik Papan Ketik.
Jika Anda menggunakan macOS Ventura atau versi yang lebih baru, klik Pintasan Papan Ketik, lalu pilih Tombol Fungsi dari daftar di sebelah kiri.
Jika Anda menggunakan macOS Monterey atau versi yang lebih lama, klik Pintasan di bagian atas jendela, lalu pilih Tombol Fungsi dari daftar di sebelah kiri.
Klik tombol tambah (+), lalu pilih aplikasi dari dialog yang terbuka. Untuk setiap app yang ditambahkan, tombol fungsi akan muncul secara otomatis di Touch Bar setiap kali Anda menggunakan app tersebut.
Atau menggunakan papan ketik di layar
Sebagai alternatif menampilkan tombol fungsi di Touch Bar, Anda dapat menggunakan tombol fungsi di papan ketik pada layar.
Pilih menu Apple > Pengaturan Sistem (atau Preferensi Sistem), lalu klik Papan Ketik dan selesaikan salah satu langkah berikut:
Jika Anda menggunakan macOS Ventura atau versi yang lebih baru, klik Edit di samping Sumber Input, lalu pilih “Tampilkan menu input di bar menu”.
Jika Anda menggunakan macOS Monterey atau Big Sur, pilih “Tampilkan menu Input di bar menu” di panel Sumber Input.
Jika Anda menggunakan macOS Catalina atau versi yang lebih lama, pilih “Tampilkan penampil Papan Ketik dan emoji di bar menu”.
Klik di bar menu, lalu pilih Tampilkan Penampil Papan Ketik.
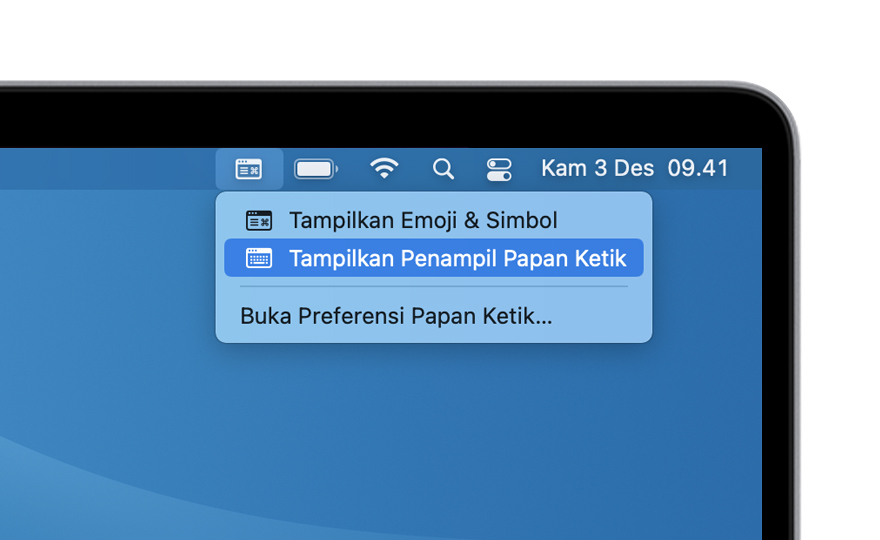
Klik tombol Fn pada papan ketik di layar untuk menampilkan semua tombol fungsi.
Menampilkan tombol fungsi saat menggunakan Microsoft Windows
Tekan dan tahan tombol Fn (Fungsi) pada papan ketik untuk menampilkan F1 hingga F12 di Touch Bar.
Anda juga dapat membuat tombol fungsi terus ditampilkan di Touch Bar:
Dari area pemberitahuan di sisi kanan taskbar Windows, klik untuk menampilkan ikon tersembunyi.
Klik , lalu pilih Boot Camp Control Panel (Panel Kontrol Boot Camp) dari menu.
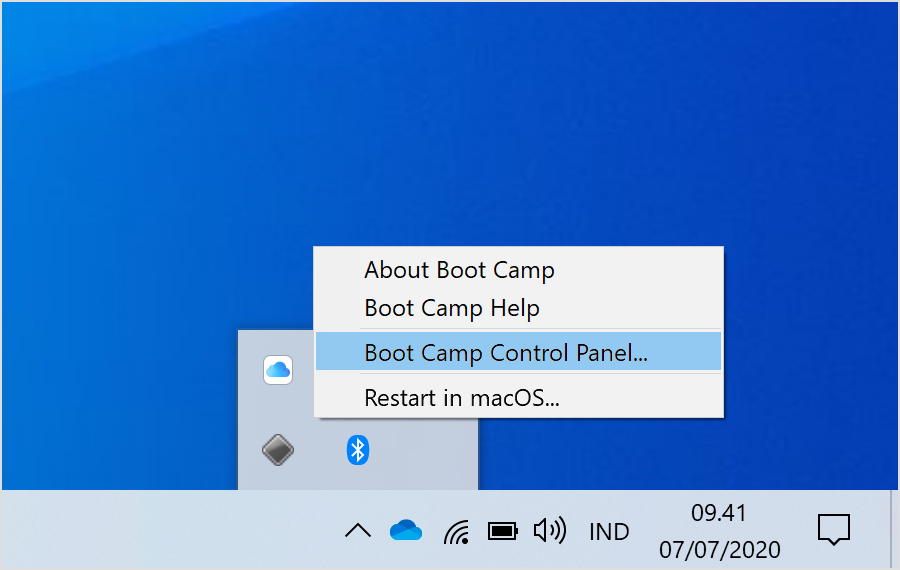
Jika Anda ditanyai apakah akan mengizinkan app ini melakukan perubahan, klik Ya.
Klik tab Papan Ketik.
Pilih ”Gunakan tombol F1, F2, dll. sebagai tombol fungsi standar”.
Atau menggunakan papan ketik di layar
Sebagai alternatif menampilkan tombol fungsi di Touch Bar, Anda dapat menggunakan papan ketik pada layar:
Dari menu Windows, pilih Windows Ease of Access.
Klik Papan Ketik Pada Layar.
Klik tombol Fn pada papan ketik di layar untuk menampilkan semua tombol fungsi.
Pelajari lebih lanjut mengenai papan ketik pada layar di Windows.
Informasi mengenai produk yang tidak diproduksi Apple, atau situs web independen yang tidak dikendalikan atau diuji Apple, diberikan tanpa rekomendasi atau persetujuan. Apple tidak bertanggung jawab atas pemilihan, kinerja, atau penggunaan situs web atau produk pihak ketiga. Apple tidak memberikan pernyataan terkait keakuratan atau keandalan situs web pihak ketiga. Hubungi vendor untuk informasi tambahan.
