
Mengubah tampilan teks di Keynote di iPad
Anda dapat mengubah tampilan teks dengan mengubah font, ukuran, atau warnanya, atau dengan menambahkan cetak tebal, cetak miring, atau pemformatan lainnya. Anda juga dapat mengisi teks dengan gradien atau gambar, atau menambahkan kerangka. Untuk menyorot teks, Anda dapat menambahkan warna di belakangnya.

Mengubah tampilan teks
Pilih teks yang ingin Anda ubah—atau ketuk kotak teks, bentuk, atau sel tabel—lalu ketuk
 .
.Ketuk Sel (untuk teks dalam tabel) atau Teks (untuk teks dalam bentuk atau kotak teks), lalu lakukan salah satu hal berikut:
Menerapkan gaya paragraf yang berbeda: Ketuk nama gaya di bawah Gaya Paragraf, lalu ketuk gaya paragraf baru. Anda tidak dapat menerapkan gaya paragraf ke teks di sel tabel.
Mengubah font: Ketuk Font, lalu ketuk font baru. Untuk melihat pilihan lainnya untuk font (cetak miring ringan, semitebal, dan sebagainya), ketuk
 di samping nama font.
di samping nama font.Menerapkan tebal, miring, garis bawah, atau coret: Ketuk salah satu tombol di bawah Font.
Mengubah ukuran: Ketuk salah satu tombol di samping Ukuran untuk mengurangi atau menambah ukuran font.

Catatan: Secara default, ukuran font berubah secara otomatis agar pas di dalam sebagian besar kotak teks. Untuk secara manual menyesuaikan ukuran font, pilih kotak teks dan ketuk
 , lalu matikan Susutkan Teks agar Sesuai di bagian bawah menu Teks.
, lalu matikan Susutkan Teks agar Sesuai di bagian bawah menu Teks.
Anda dapat menggunakan tombol pemformatan teks di bar pintasan di atas papan ketik untuk menambahkan cetak tebal, cetak miring, atau garis bawah ke teks dengan cepat. Tombol ini muncul di sebelah kanan bidang teks prediktif.
Jika papan ketik Anda tidak menampilkan teks prediktif, Anda dapat menyalakannya di Pengaturan ![]() > Umum > Papan Ketik.
> Umum > Papan Ketik.
Mengubah warna teks
Pilih teks yang ingin Anda ubah—atau ketuk kotak teks, bentuk, atau sel tabel—lalu ketuk
 .
.Ketuk Sel (untuk teks dalam tabel) atau Teks (untuk teks dalam bentuk atau kotak teks) untuk menampilkan kontrol teks.
Ketuk Warna Teks, lalu lakukan salah satu hal berikut:
Warna atau gradien yang dirancang agar sesuai dengan tema: Ketuk Preset, gesek ke kiri atau kanan untuk melihat semua pilihan, lalu ketuk warna.
Warna apa pun: Ketuk Warna, lalu ketuk warna.
Untuk mempratinjau teks dalam warna yang berbeda, sentuh dan tahan warna, lalu seret di sepanjang grid. Label warna muncul untuk tiap warna yang dipratinjau guna membantu Anda membuat kecocokan yang tepat. Lepaskan jari Anda untuk memilih warna.
Warna dari bagian lain di slide: Ketuk Warna, lalu gesek ke kiri ke roda warna. Ketuk
 , lalu ketuk warna apa pun di luar teks yang dipilih. Untuk mempratinjau warna, sentuh dan tahan warna di slide, lalu seret melalui warna lain di slide. Lepaskan jari Anda untuk memilih warna.
, lalu ketuk warna apa pun di luar teks yang dipilih. Untuk mempratinjau warna, sentuh dan tahan warna di slide, lalu seret melalui warna lain di slide. Lepaskan jari Anda untuk memilih warna.Warna khusus: Ketuk Warna, gesek ke kiri ke roda warna, lalu seret penggeser di sekeliling roda. Untuk mengubah kecerahan warna, seret penggeser horizontal atas. Untuk mengubah saturasi warna, seret penggeser bawah. Untuk mengembalikan ke warna sebelumnya, ketuk lingkaran di bagian tengah roda warna (bagian kiri menampilkan warna sebelumnya).
Warna khusus yang baru dibuat atau warna yang baru dipilih dari bagian mana pun di slide: Ketuk Warna, gesek ke kiri ke roda warna, lalu ketuk bidang warna di sebelah kanan
 .
.Isi gradien dua warna: Ketuk Gradien, ketuk Warna Awal atau Warna Akhir, lalu ketuk warna atau gesek ke kiri untuk menggunakan roda warna. Untuk beralih arah gradien, ketuk Balikkan Warna. Untuk mengubah sudut gradien, seret penggeser Sudut. Untuk menerapkan gradien berdasarkan panjang bentuk atau kotak teks (bukan ukuran teks yang dipilih), pilih kotak centang di samping Terapkan Gradien ke Seluruh Objek. Gradien berubah saat ukuran objek atau kotak teks berubah.
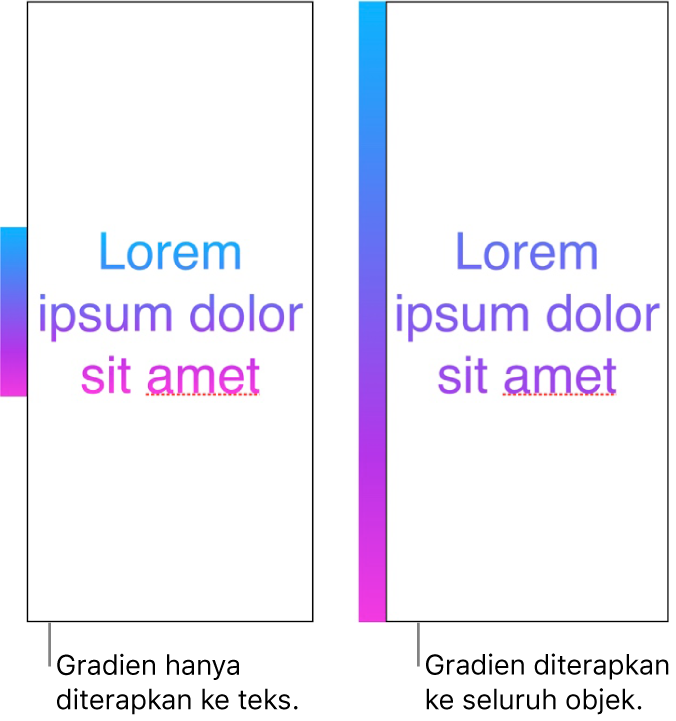
Mengisi teks dengan gambar
Pilih teks yang ingin Anda ubah—atau ketuk kotak teks, bentuk, atau sel tabel—lalu ketuk
 .
.Ketuk Sel (untuk teks dalam tabel) atau Teks (untuk teks dalam bentuk atau kotak teks) untuk menampilkan kontrol teks.
Ketuk Warna Teks atau Warna, lalu ketuk Gambar.
Ketuk Ubah Gambar, lalu lakukan salah satu hal berikut:
Ketuk album, lalu ketuk foto.
Ketuk Ambil Foto.
Ketuk “Sisipkan dari” untuk memilih gambar dari iCloud Drive.
Jika gambar tidak terlihat seperti yang Anda harapkan atau Anda ingin mengubah cara gambar mengisi objek, ketuk opsi:
Ukuran Asli: Menempatkan gambar di dalam teks tanpa mengubah dimensi asli gambar. Untuk mengubah ukuran gambar, seret penggeser Skala.
Renggang: Mengubah ukuran gambar agar pas dengan dimensi teks, yang dapat mengubah proporsi gambar.
Ubin: Mengulangi gambar di dalam teks. Untuk mengubah ukuran gambar, seret penggeser Skala.
Skalakan agar Mengisi: Menjadikan gambar lebih besar atau lebih kecil agar tidak tersisa ruang putih di teks.
Skalakan agar Pas: Mengubah ukuran gambar agar pas dengan dimensi teks, tetapi mempertahankan proporsi gambar. Beberapa teks mungkin tidak diisi.
Untuk membuat gambar dengan tint, nyalakan Lapisan Atas Warna dan ketuk Isi untuk memilih warna tint.
Agar tint terlihat lebih atau kurang transparan, seret penggeser Opasitas.
Menambahkan atau menghapus kerangka teks
Pilih teks yang ingin Anda ubah—atau ketuk kotak teks, bentuk, atau sel tabel—lalu ketuk
 .
.Ketuk Sel (untuk teks dalam tabel) atau Teks (untuk teks dalam bentuk atau kotak teks) untuk menampilkan kontrol teks.
Ketuk
 di bagian Font pada kontrol.
di bagian Font pada kontrol.Nyalakan atau matikan Kerangka.
Jika Anda menambahkan kerangka, gunakan kontrol untuk mengubah gaya, warna, dan lebarnya.
Kiat: Anda dapat menghapus warna teks untuk menekankan kerangka. Ketuk ![]() , ketuk Teks, lalu ketuk Warna Teks. Ketuk Preset, gesek ke pilihan hitam dan putih, lalu ketuk Tanpa Isi.
, ketuk Teks, lalu ketuk Warna Teks. Ketuk Preset, gesek ke pilihan hitam dan putih, lalu ketuk Tanpa Isi.
Menambahkan warna latar belakang ke teks
Anda dapat menambahkan warna di belakang pemilihan teks—karakter individu, kata, atau seluruh paragraf—untuk membuat efek sorotan.
Pilih teks yang ingin Anda ubah—atau ketuk kotak teks atau bentuk—lalu ketuk
 .
.Jika Anda tidak melihat kontrol teks, ketuk Teks.
Ketuk
 di bagian Font pada kontrol.
di bagian Font pada kontrol.Gesek ke atas, lalu ketuk Latar Belakang Teks.
Gesek ke kiri atau kanan untuk melihat warna (ketuk Preset atau Warna untuk mengubah pilihan), lalu ketuk warna.
Untuk informasi lainnya mengenai pilihan warna, lihat “Mengubah warna teks” di atas.
Untuk menghapus warna latar belakang dari teks yang dipilih, ketuk Preset, lalu gesek ke pilihan hitam dan putih, dan ketuk Tanpa Isi.
Anda dapat menjaga agar pemformatan teks konsisten di presentasi dengan membuat dan menggunakan gaya teks.