
Gerakan layar sentuh dasar di Keynote di iPad
Gerakan sangat penting dalam menggunakan Keynote di iPhone atau iPad Anda. Berikut ini gerakan yang perlu Anda ketahui:
Mengetuk
Menggunakan satu jari, sentuh layar dengan cepat dan kuat, lalu angkat jari Anda. Gunakan gerakan ini untuk memilih objek atau mengaktifkan tombol.
Catatan: Jika objek ditempatkan sejajar dengan teks, Anda harus mengetuk dua kali untuk memilihnya.
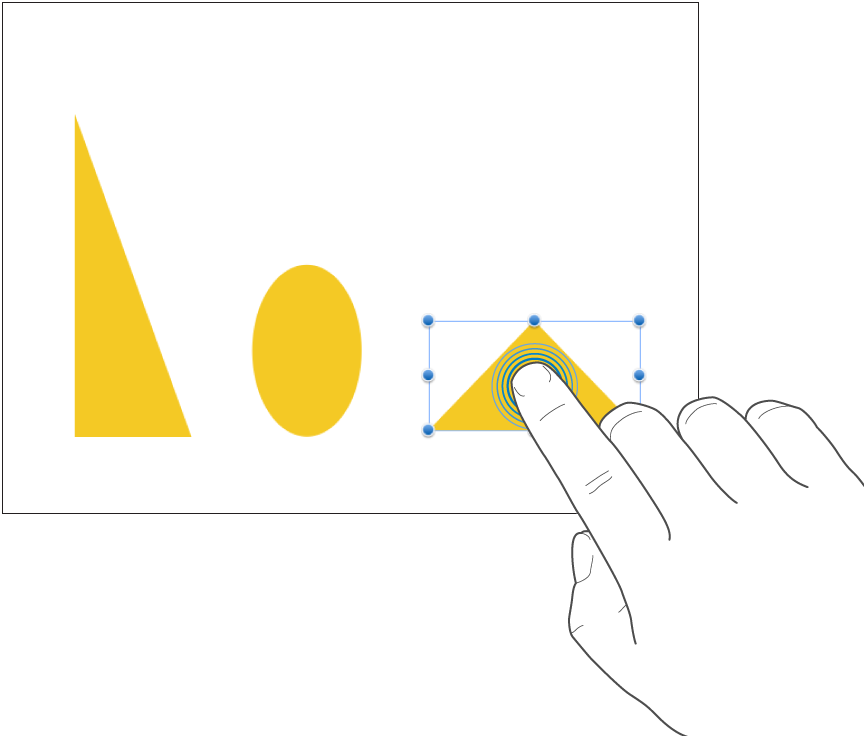
Menggulir, menggesek, menjentik
Geser satu jari ke atas dan ke bawah atau dari sisi satu ke sisi lainnya di layar untuk memindahkan isi dalam layar atau dalam panel. Tindakan ini memungkinkan Anda melihat item yang sedang berada di luar tepi layar atau pilihan lain dalam panel. Gulir cepat dengan menggesek atau menjentikkan satu jari dengan cepat di layar.
Gesek atau jentikkan ke atas dan ke bawah untuk menggulir.
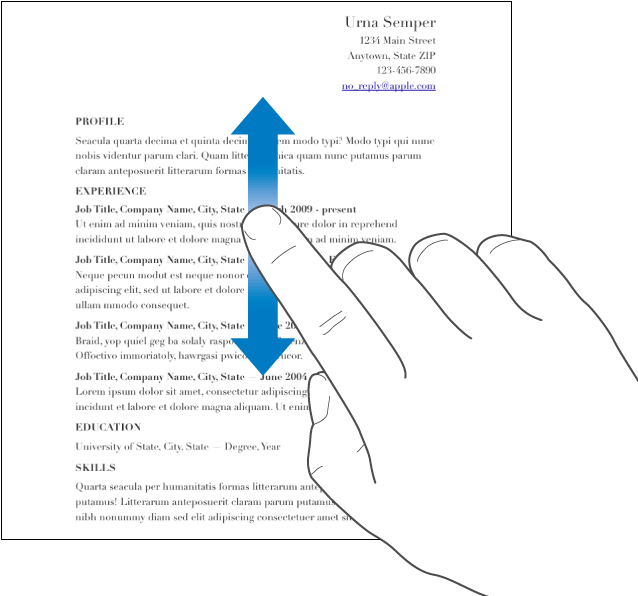
Menyeret
Anda dapat menyeret untuk memindahkan objek, atau untuk mengubah ukuran objek atau cakupan pilihan.
Untuk memindahkan objek, sentuh dan tahan jari Anda pada objek, lalu seret objek ke tempat yang Anda inginkan. Untuk mengubah ukuran objek, ketuk objek, sentuh dan tahan salah satu pengendali pilihan, lalu seret untuk mengubah ukuran.
Catatan: Jika objek ditempatkan sejajar dengan teks, Anda harus mengetuk dua kali untuk memilihnya.
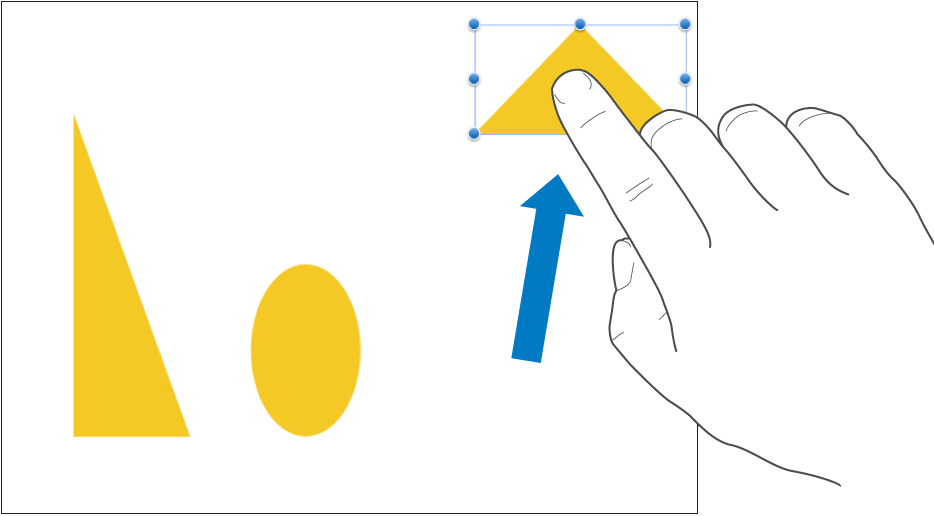
Memilih beberapa objek
Pilih beberapa objek dengan melakukan salah satu hal berikut:
Sentuh dan tahan satu objek di layar, lalu ketuk objek lainnya dengan jari lain. Gunakan kedua tangan jika itu memudahkan.
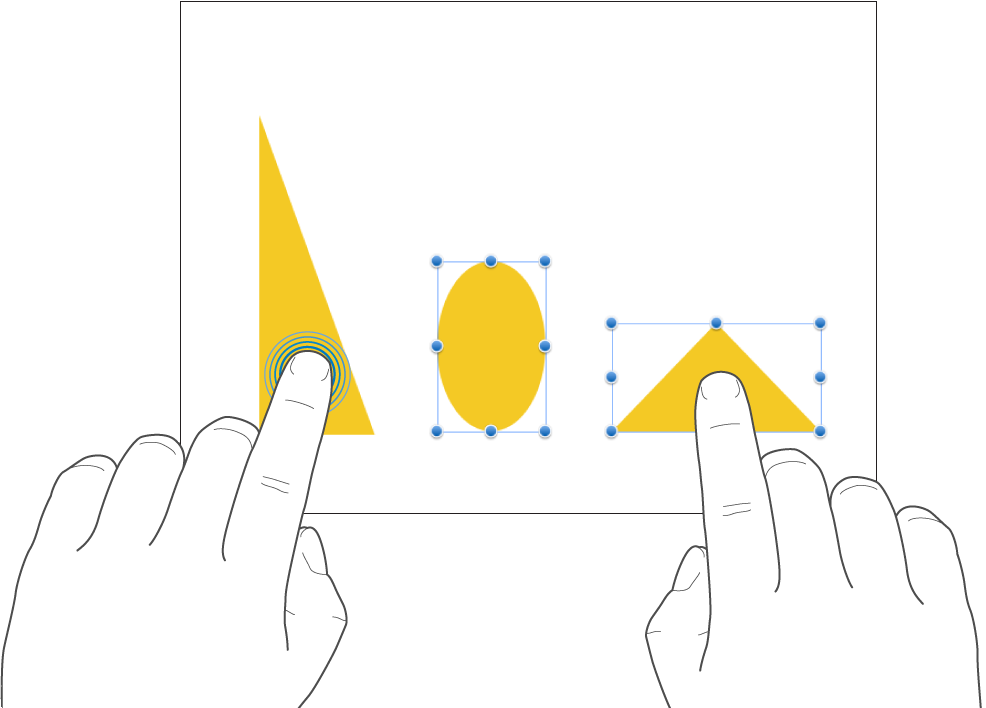
Sentuh dan tahan area kosong pada layar, lalu seret kotak yang muncul di sekitar objek yang ingin Anda pilih.
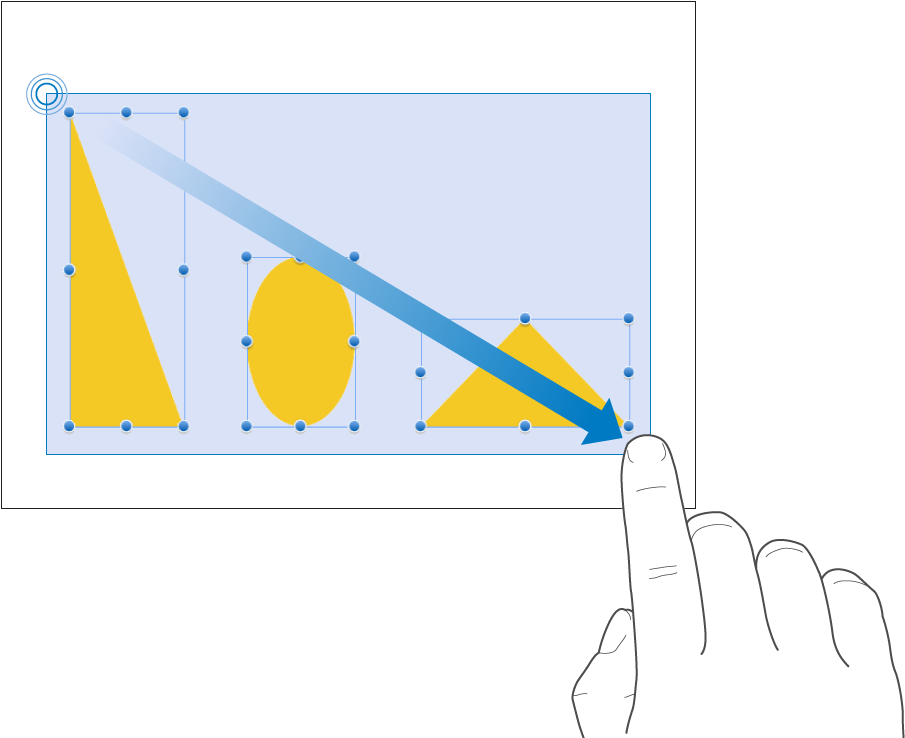
Catatan: Jika Anda mengerjakan objek sejajar, Anda hanya dapat mengedit satu objek di satu waktu.
Merenggangkan untuk memperbesar
Letakkan dua jari di layar dan renggangkan. Tindakan ini memungkinkan Anda melihat item di layar dengan lebih dekat. Renggangkan jari dengan cepat untuk langsung menambah ukuran slide. Indikator menampilkan pembesaran slide yang sedang dibuka saat Anda merenggangkan.
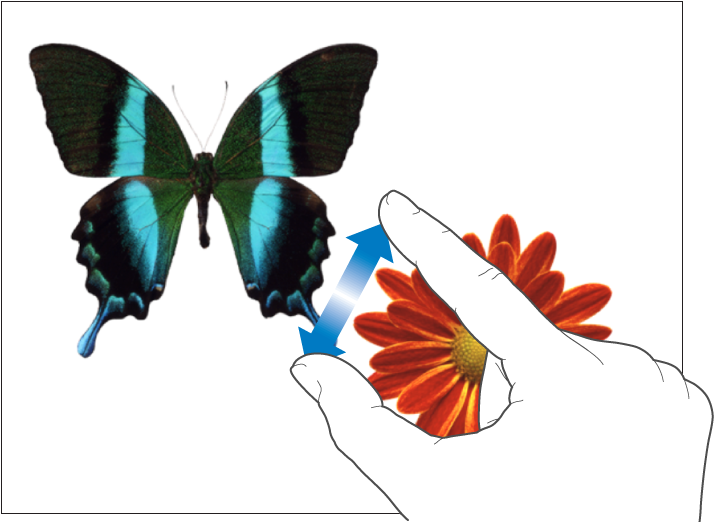
Merapatkan untuk memperkecil
Letakkan dua jari pada layar dan rapatkan. Tindakan ini memungkinkan Anda melihat lebih banyak item di layar. Rapatkan dengan cepat untuk mengecilkan slide dengan cepat. Indikator menampilkan pembesaran slide yang sedang dibuka saat Anda merenggangkan.
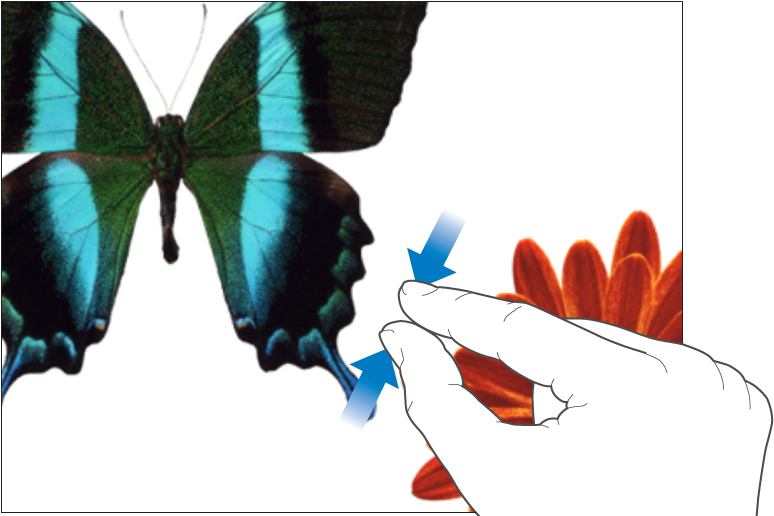
Aksesibilitas
Untuk mempelajari cara menggunakan fitur akses universal, termasuk VoiceOver, lihat Menggunakan VoiceOver untuk membuat presentasi Keynote di iPad dan bab Aksesibilitas di petunjuk pengguna perangkat.