
Membuat animasi objek ke dalam dan ke luar slide di Keynote di iPad
Agar presentasi Anda lebih dinamis, Anda dapat membuat animasi teks dan objek pada slide agar objek muncul, menghilang, atau keduanya. Misalnya, Anda dapat membuat teks muncul di slide satu titik poin secara bersamaan, atau membuat gambar bola memantul di slide.
Animasi objek disebut efek build. Efek build yang berbeda dapat diterapkan tergantung apakah objek merupakan kotak teks, bagan, tabel, bentuk, atau jenis media (foto, audio, atau video).
Memasukkan objek ke slide berarti membuat efek mulai. Mengeluarkan objek dari slide berarti membuat efek selesai.
Membuat animasi objek ke dan mengeluarkan objek dari slide
Di slide, ketuk objek atau kotak teks yang Anda inginkan untuk dibuat animasi, lalu ketuk Animasikan.
Lakukan salah satu hal berikut:
Membuat animasi objek di dalam slide: Di bagian bawah layar, ketuk Tambahkan Mulai.
Membuat animasi objek di luar slide: Di bagian bawah layar, ketuk Tambahkan Selesai.
Pilih animasi (gesek ke kiri untuk melihat semuanya).
Pratinjau animasi diputar.
Ketuk
 di sebelah kiri untuk menutup pilihan.
di sebelah kiri untuk menutup pilihan.Untuk mengatur pilihan animasi, seperti durasi dan arah, ketuk nama animasi di bagian bawah layar.
Pilihan yang Anda lihat berbeda-beda tergantung animasinya.
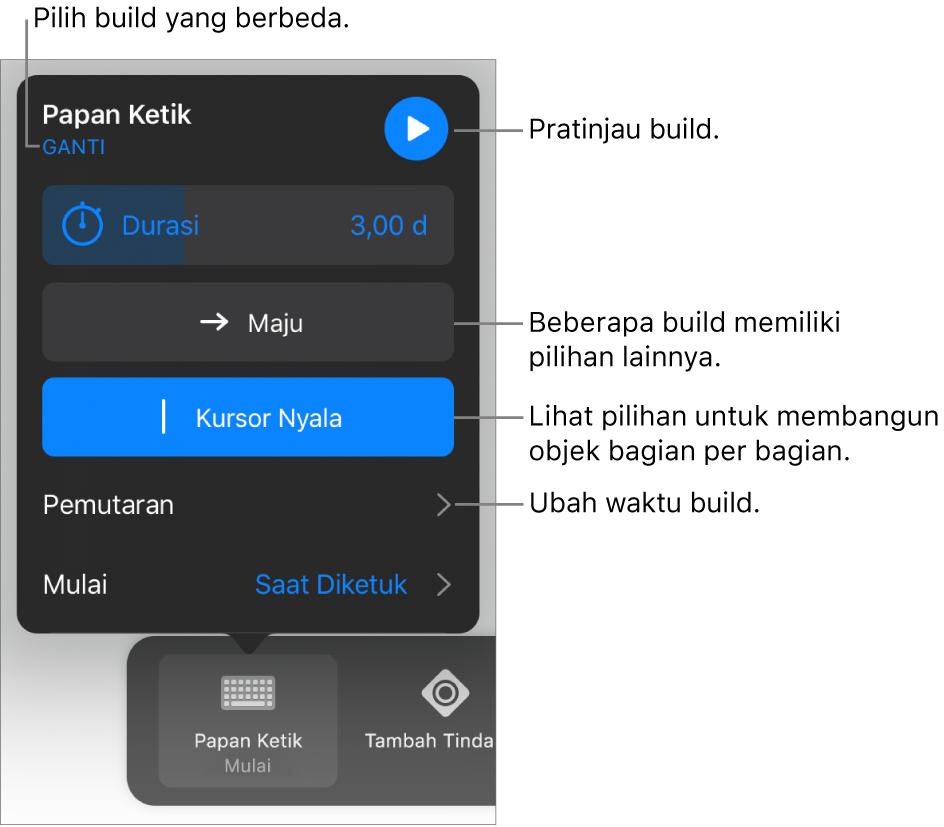
Ketuk Selesai di pojok kanan atas layar.
Untuk melihat sekilas slide mana yang memiliki build objek, buka navigator slide, ketuk ![]() , lalu ketuk Animasikan. Tiga lingkaran di pojok kanan atas gambar mini slide menandakan slide mana yang memiliki build objek.
, lalu ketuk Animasikan. Tiga lingkaran di pojok kanan atas gambar mini slide menandakan slide mana yang memiliki build objek.
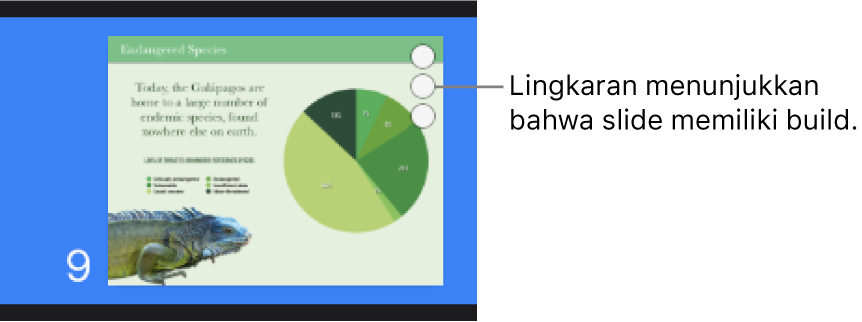
Membuat objek menjadi satu sekaligus
Anda dapat membuat tabel, bagan, daftar, atau blok teks muncul pada slide sekaligus atau satu per satu. Contohnya, Anda dapat membuat bagan pai muncul satu juring sekaligus atau daftar muncul satu item sekaligus. Anda juga dapat membuat item ini keluar dari slide secara bersamaan atau satu per satu.
Di slide, ketuk tabel, bagan, atau blok teks, lalu ketuk Buat Animasi.
Ketuk tombol Tambahkan Mulai atau Tambahkan Selesai, lalu ketuk efek yang Anda inginkan.
Ketuk
 .
.Ketuk build yang baru Anda tambahkan di bagian bawah layar, ketuk Pengiriman, lalu ketuk pilihan pengiriman.
Misalnya, Anda dapat memilih Menurut Grup Poin jika Anda ingin daftar poin muncul satu per satu, tapi poin yang diindentasikan muncul pada waktu yang sama sebagai poin tingkat atasnya.
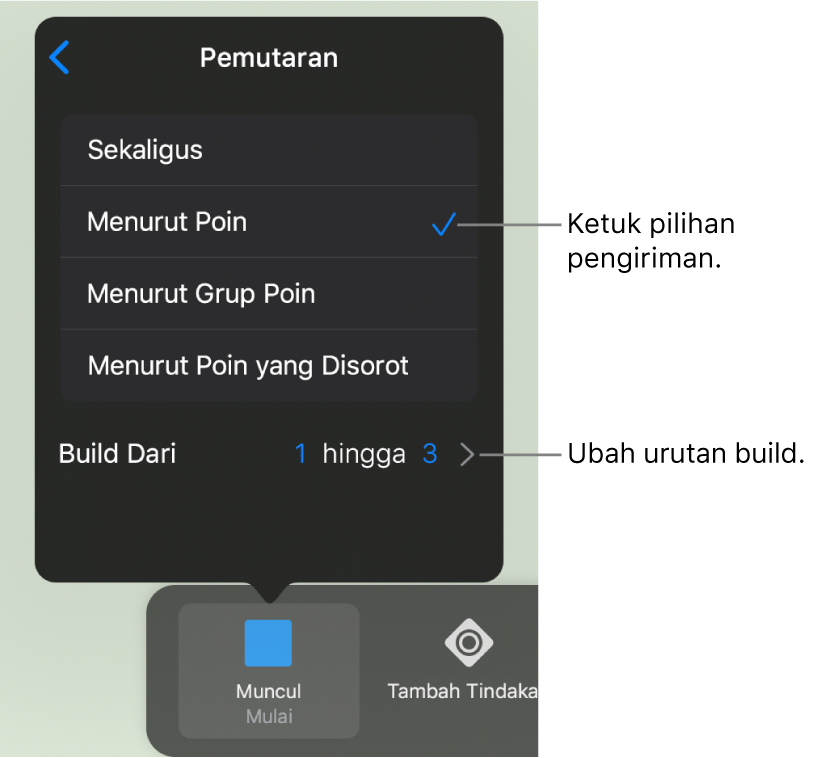
Untuk mengubah urutan poin atau paragraf muncul, ketuk Build Dari, lalu pilih poin atau paragraf untuk memulai dan mengakhiri.
Untuk melihat pratinjau animasi, ketuk
 , lalu ketuk
, lalu ketuk  .
.Ketuk Selesai di pojok kanan atas layar.
Secara default, setiap build diatur untuk muncul saat Anda mengetuk. Itu berarti jika bagan pai memiliki lima juring, Anda harus mengetuk lima kali agar seluruh bagan dapat terlihat di slide. Untuk mengubah waktu build ini, lihat Mengubah urutan dan waktu build di Keynote di iPad.
Menghapus animasi
Ketuk
 di bagian atas layar, lalu ketuk Animasikan.
di bagian atas layar, lalu ketuk Animasikan.Lakukan salah satu hal berikut:
Menghapus semua animasi dari objek: Ketuk objek dengan animasi yang ingin Anda hapus, ketuk kembali gambar mini, lalu ketuk Hapus Animasi. Ketuk Selesai.
Menghapus animasi tertentu dari objek: Ketuk
 di bagian atas layar, gesek ke kiri di animasi yang ingin Anda hapus, lalu ketuk Hapus. Ketuk Selesai.
di bagian atas layar, gesek ke kiri di animasi yang ingin Anda hapus, lalu ketuk Hapus. Ketuk Selesai.
Menerapkan animasi yang sama ke objek lain
Ketuk
 , lalu ketuk Animasikan.
, lalu ketuk Animasikan.Ketuk objek dengan animasi yang ingin Anda salin, ketuk kembali gambar mini, lalu ketuk Salin Animasi.
Ketuk objek yang ingin Anda tambahkan animasi ke dalamnya, ketuk lagi objek, lalu ketuk Tempel Animasi.
Untuk mempelajari cara membuat animasi pada objek saat berada di slide, lihat Membuat animasi objek di slide di Keynote di iPad.