iPhone felhasználói útmutató
- Üdvözöljük
-
-
- Az iOS 26 rendszerrel kompatibilis iPhone-modellek
- iPhone 11
- iPhone 11 Pro
- iPhone 11 Pro Max
- iPhone SE (2. generáció)
- iPhone 12 mini
- iPhone 12
- iPhone 12 Pro
- iPhone 12 Pro Max
- iPhone 13 mini
- iPhone 13
- iPhone 13 Pro
- iPhone 13 Pro Max
- iPhone SE (3: generáció)
- iPhone 14
- iPhone 14 Plus
- iPhone 14 Pro
- iPhone 14 Pro Max
- iPhone 15
- iPhone 15 Plus
- iPhone 15 Pro
- iPhone 15 Pro Max
- iPhone 16
- iPhone 16 Plus
- iPhone 16 Pro
- iPhone 16 Pro Max
- iPhone 16e
- iPhone 17
- iPhone 17 Pro
- iPhone 17 Pro Max
- iPhone Air
- Alapvető beállítási tudnivalók
- Az iPhone személyre szabása
- Nagyszerű fotók és videók készítése
- Kapcsolattartás barátokkal és családtagokkal
- Funkciók megosztása a családtagokkal
- Az iPhone használata napi rutintevékenységekhez
- Szakértői tanács az Apple-támogatástól
-
- Az iOS 26 újdonságai
-
- Az iPhone bekapcsolása és beállítása
- Felébresztés, feloldás és zárolás
- A mobilszolgáltatás beállítása
- A mobiladat-hálózat beállításainak megtekintése vagy módosítása
- Kettős SIM használata
- Csatlakozás az internethez
- Beállítások keresése
- Levelezési, kontakt- és naptárfiókok beállítása
- Az iPhone állapotikonjainak jelentése
-
- Az akkumulátor töltése
- Az akkumulátor töltöttségi szintjének megjelenítése
- Töltés tiszta energiaforrásokkal
- Optimalizált akkumulátortöltés
- Töltési korlát beállítása
- A termikusan korlátozott töltés megértése
- Hosszabb akkumulátor-üzemidő biztosítása az iPhone teljesítménymódjaival
- Az iPhone akkumulátorhasználatának és élettartamának értelmezése
-
- A hangerő beállítása
- Az iPhone-on lévő zseblámpa be- vagy kikapcsolása
- Az iPhone némítása
- Több feladat végzése egyidejűleg a Kép a képben funkció használatával
- Hozzáférés funkciókhoz a Zárolási képernyőn
- Élő tevékenységek megtekintése a Dynamic Islanden
- Gyorsműveletek végrehajtása
- Keresés az iPhone-on
- Információ lekérése az iPhone-ról
- A tárhely kezelése az iPhone-on
- Utazás az iPhone-nal
-
- Beállított hangok és rezgések módosítása
- A Művelet gomb használata és testreszabása
- Egyéni zárolási képernyő létrehozása
- A háttérkép módosítása
- A Vezérlőközpont használata és testreszabása
- Hangok és videók rögzítése
- A képernyő fényerejének és színegyensúlyának beállítása
- iPhone kijelzőjének bekapcsolva tartása
- A Készenlét használata
- A szövegméret és a nagyítási beállítás testreszabása
- Az iPhone nevének módosítása
- A dátum és az idő módosítása
- A nyelv és a régió módosítása
- Az alapértelmezett appok módosítása
- Az alapértelmezett keresőmotor módosítása
- Az iPhone képernyőjének elforgatása
- Megosztási lehetőségek testreszabása
-
-
- Alapvető tudnivalók a kameráról
- A felvétel beállítása
- Fotografikus stílusok használata
- Live Photók készítése
- Felvételek készítése Képsorozat módban
- Szelfi készítése
- Panorámafelvételek készítése
- Makrófotók és -videók készítése
- Portrék készítése
- Fotók készítése Éjszakai módban
- Apple ProRAW-fotók készítése
- A Kameravezérlő használata
- Másik appok megnyitása a Kameravezérlővel
- A zár hangerejének beállítása
- HDR kamerabeállítások módosítása
- Videofelvétel készítése
- Térbeli fotók és videók rögzítése Apple Vision Próhoz
- Hangrögzítési beállítások módosítása
- ProRes-videók készítése
- Videók rögzítése Filmszerű módban
- A videofelvételek beállításainak módosítása
- A kamerabeállítások mentése
- A főkamera lencséinek testreszabása
- Haladó kamerabeállítások módosítása
- Fotók megtekintése, megosztása és nyomtatása
- Élő szöveg használata
- QR-kód leolvasása
-
-
-
- Események létrehozása és szerkesztése a Naptár appban
- Meghívók küldése
- Válasz a meghívókra
- Az események megjelenítésének módosítása
- Események keresése
- A Naptár beállításainak módosítása
- Események ütemezése vagy megjelenítése más időzónában:
- Az események nyomon követése
- Több naptár használata
- Emlékeztetők használata
- Az ünnepnapokat tartalmazó naptár használata
- iCloud-naptárak megosztása
- Iránytű
-
- Kontaktinformációk hozzáadása és használata
- Kontaktok szerkesztése
- Konktaktinformációk megadása
- Fiókok hozzáadása és eltávolítása
- Kontaktinformációk megosztása az iPhone NameDrop funkciójával
- Kontaktok használata a Telefon appban
- Ismétlődő kontaktok egyesítése vagy elrejtése
- Kontaktok szinkronizálása több eszköz között
- Kontaktok importálása
- Kontaktok exportálása
-
- A FaceTime használatának kezdeti lépései
- FaceTime-link létrehozása
- A FaceTime-hanghívásokhoz elérhető eszközök használata
- Live Photo készítése
- Élő feliratok használata
- Más appok használata hívás közben
- Csoportos FaceTime-hívás kezdeményezése
- Tartalmak megtekintése és meghallgatása közösen, illetve játék másokkal együtt a SharePlayen keresztül
- A képernyő megosztása FaceTime-hívás közben
- Távoli vezérlés kérelmezése vagy biztosítása FaceTime-hívás közben
- Együttműködés egy dokumentumon a FaceTime-ban
- Videókonferenciához elérhető funkciók használata
- FaceTime-hívás továbbítása egy másik Apple-eszközre
- A FaceTime videóbeállításainak módosítása
- A FaceTime hangbeállításainak módosítása
- Kilépés egy hívásból vagy váltás az Üzenetek appra
- FaceTime-hívások blokkolása és a hívások bejelentése spamként
- Hívások szűrése
-
- Alapvető tudnivalók a Fájlokról
- Fájlok és mappák módosítása
- Fájlok és mappák keresése és megtekintése
- Fájlok és mappák rendszerezése
- Fájlok küldése a Fájlok appból
- Az iCloud Drive beállítása
- Fájlok és mappák megosztása az iCloud Drive-ban
- Fájlok továbbítása az iPhone-ról egy tárolóeszközre, szerverre vagy a felhőbe
-
- A Freeform használatának kezdeti lépései
- Freeform-tábla létrehozása
- Rajzolás vagy kézzel írás
- Kézzel írt matematikai feladatok megoldása
- Szöveg hozzáadása öntapadós jegyzetekbe, alakzatokba és szövegmezőkbe
- Alakzatok, vonalak és nyilak hozzáadása
- Diagramok hozzáadása
- Képek, szkennelt dokumentumok, linkek és egyéb fájlok hozzáadása
- Egységes stílusok alkalmazása
- Elemek elhelyezése egy táblán
- Navigálás és jelenetek bemutatása
- Másolat vagy PDF küldése
- Tábla nyomtatása
- Táblák megosztása és együttműködés
- Freeform-táblák keresése
- Táblák törlése és visszaállítása
- A Freeform beállításainak módosítása
-
- Az Apple Games app használatának kezdeti lépései
- A Game Center-profil beállítása
- Játékok keresése és letöltése
- Előfizetés az Apple Arcade szolgáltatásra
- Csatlakozás a barátokhoz az Apple Games appban
- Játék a barátokkal az Apple Games appban
- A játékkönyvtár kezelése
- Játékvezérlő csatlakoztatása
- A játékokkal kapcsolatos beállítások módosítása
- Játékokkal kapcsolatos probléma bejelentése
-
- Az Otthon bemutatása
- Frissítés az Apple Otthon új verziójára
- Kiegészítők beállítása
- Kiegészítők vezérlése
- A Hálózati előrejelzés használata az energiahasználat megtervezéséhez
- Áramhasználat és díjak megtekintése
- Adaptív hőmérséklet és útmutató a tiszta energiához
- A HomePod beállítása
- Az otthon vezérlése távolról
- Szcenáriók létrehozása és használata
- Automatizálások használata
- A biztonsági kamerák beállítása
- Arcfelismerés használata
- Az ajtó kinyitása az iPhone-on vagy Apple Watchon lévő otthonkulccsal
- Router konfigurálása
- Meghívó küldése másoknak a kiegészítők vezérléséhez
- További otthonok hozzáadása
-
- E-mailek megtekintése
- A kategóriák használata
- Automatikus rendrakás az iCloud Mailben
- E-mailekről szóló értesítések beállítása
- Keresés az e-mail üzenetek között
- E-mailek rendszerezése postafiókokban
- A Mail beállításainak módosítása
- E-mail üzenetek törlése és visszaállítása
- Egy Mail widget hozzáadása a Főképernyőjéhez
- E-mail-üzenetek nyomtatása
-
- A Térképek használatának kezdeti lépései
- Saját helyzet és térképnézet beállítása
-
- Otthoni, munkahelyi vagy iskolai cím beállítása
- A Térképek használata
- Autós útvonaltervek megjelenítése
- Elektromosautó-útvonaltervek beállítása
- Az útvonal áttekintésének vagy a kanyarodások listájának megtekintése
- Megállók módosítása és hozzáadása az útvonalhoz
- Útvonaltervek megjelenítése leparkolt autóhoz
- Gyalogos útvonaltervek megjelenítése
- Gyalogos és túraútvonalak mentése
- Tömegközlekedési útvonaltervek megjelenítése
- Kerékpáros útvonaltervek megjelenítése
- Fuvarok foglalása
- Offline térképek letöltése
-
- Helyek keresése
- Közelben lévő látnivalók, éttermek és szolgáltatások keresése
- Repülőterek vagy bevásárlóközpontok felfedezése
- Információk megjelenítése helyekről
- Meglátogatott helyek megtekintése és kezelése
- Helyek és jegyzetek hozzáadása a Helyek részhez
- Helyek megosztása
- Helyek megjelölése gombostűvel
- Helyek értékelése és fotók hozzáadása
- Helyek felfedezése útikalauzokkal
- Helyek rendezése egyéni útikalauzokkal
- Helyzetelőzmények törlése
- Legutóbbi útvonaltervek törlése
- Térképekkel kapcsolatos probléma jelentése
-
- Az Üzenetek app használatának kezdeti lépései
- Az Üzenetek app beállítása
- Tudnivalók az iMessage-ről
- Üzenetküldés és válaszolás üzenetekre
- Szöveges üzenetek műholdon keresztül
- Szöveges üzenetek későbbi elküldésének ütemezése
- Küldés visszavonása és üzenetek szerkesztése
- Az üzenetek nyomon követése
- Keresés
- Üzenetek továbbítása és megosztása
- Csoportos beszélgetések
- Képernyők megosztása
- Együttműködés másokkal projekteken
- Hátterek beállítása
- iMessage-appok használata
- Szavazás egy beszélgetésben
- Fotók és videók készítése és szerkesztése
- Fotók, linkek stb. megosztása
- Matricák küldése
- Memojik létrehozása és küldése
- Reagálás tapbackekkel
- Szövegek formázása és üzenetek animálása
- Üzenetek rajzolása és írása kézzel
- GIF-ek küldése és mentése
- Hangüzenetek küldése és fogadása
- Saját helyzet megosztása
- Az olvasási nyugták be- vagy kikapcsolása
- Értesítések leállítása, elnémítása és módosítása
- Szöveges üzenetek szűrése, jelentése és letiltása
- Üzenetek és mellékletek törlése
- Törölt üzenetek visszaállítása
-
- A Zene app használatának kezdeti lépései
- Zenék beszerzése
-
-
- Zenék lejátszása
- A zenelejátszás-vezérlők használata
- Veszteségmentes hangok lejátszása
- Térbeli hangzás lejátszása
- Rádió hallgatása
- Közös zenehallgatás a SharePlayjel
- Zeneszámok lejátszása együtt egy autóban
- Zenék várakozási sorba rendezése
- Dalátmenetek
- Dalok lejátszása véletlenszerű sorrendben vagy dalok ismétlése
- Éneklés az Apple Music használatával
- Dalok szerzői információinak és dalszövegének megjelenítése
- Kedvelt zeneszámok megjelölése az Apple Music számára
- A hangminőség beállítása
-
- A News használatának kezdeti lépései
- News-értesítések és -hírlevelek fogadása
- A News widgetek használata
- Az Önnek kiválasztott cikkek megtekintése
- Cikkek olvasása és megosztása
- A kedvenc csapatok követése a Saját sportok funkcióval
- Az Apple News Today hallgatása
- Csatornák, témakörök, cikkek vagy receptek keresése
- Sztorik mentése
- Az olvasási előzmények törlése
- Előfizetés egyéni hírcsatornákra
-
- A Jegyzetek használatának kezdeti lépései
- Jegyzet létrehozása és formázása
- Gyorsjegyzetek használata
- Rajzok és kézírás hozzáadása
- Képletek és egyenletek megadása
- Fotók, videók stb. hozzáadása
- Hangok felvétele és átírása
- Szövegek és dokumentumok szkennelése
- Műveletek PDF-ekkel
- Linkek hozzáadása
- Jegyzetek keresése
- Rendezés mappákba
- Rendszerezés címkékkel
- Intelligens mappák használata
- Megosztás és együttműködés másokkal
- Jegyzetek exportálása vagy nyomtatása
- Jegyzetek zárolása
- Fiókok hozzáadása és eltávolítása
- A Jegyzetek nézetének módosítása
- A Jegyzetek beállításainak módosítása
-
- Jelszavak használata
- Webhelyekhez és appokhoz tartozó jelszavak keresése
- Webhelyekhez és appokhoz tartozó jelszavak módosítása
- Jelszavak eltávolítása
- Törölt jelszavak visszaállítása
- Jelszavak létrehozása webhelyekhez és appokhoz
- Jelszavak megjelenítése nagyméretű szövegben
- Bejelentkezés appokba és webhelyekre jelkulcsok segítségével
- Bejelentkezés az Apple-lel
- Jelszavak megosztása
- Erős jelszavak automatikus kitöltése
- Az Automatikus kitöltésből kizárt webhelyek
- Gyenge vagy mások tudomására jutott jelszavak módosítása
- Jelszavak és kapcsolódó információk megtekintése
- Jelszóelőzmények megtekintése
- A Wi-Fi jelszavának megkeresése és másolása
- Jelszavak biztonságos megosztása AirDroppal
- Jelszavak rendelkezésre bocsátása az összes eszközén
- Ellenőrzőkódok automatikus kitöltése
- SMS-jelkódok automatikus kitöltése
- Bejelentkezés kevesebb CAPTCHA-kihívással
- Kétlépéses hitelesítés használata
- Biztonsági kulcsok használata
- A Mac FileVault-helyreállítási kulcsának megtekintése
-
- Hívás indítása
- Hívások rögzítése és átírása
- A Telefon app beállításainak módosítása
- Híváselőzmények megtekintése és törlése
- Bejövő hívás fogadása vagy elutasítása:
- Hívás közben rendelkezésre álló funkciók
- Képernyők megosztása telefonhívás közben
- Távoli vezérlés kérelmezése vagy biztosítása Telefon-hívás közben
- Konferenciahívás vagy három résztvevős hívás
- A hangposta beállítása
- A hangposta ellenőrzése
- A hangposta üdvözlőszövegének és beállításainak módosítása
- Csengőhangok és rezgések kiválasztása
- Hívás kezdeményezése Wi-Fi révén
- A hívásátirányítás beállítása
- A hívásvárakoztatás beállítása
- Hívások szűrése és tiltása
-
- A Fotók használatának kezdeti lépései
- A fotókönyvtár böngészése
- A fotógyűjtemények böngészése
- Fotók és videók megtekintése
- Fotóval és videóval kapcsolatos információk megtekintése
-
- Fotók és videók keresése dátum szerint
- Személyek és háziállatok megkeresése és elnevezése
- Csoportfotók és -videók megkeresése
- Fotók és videók böngészése hely szerint
- Nemrég mentett fotók és videók keresése
- Utazásokon készült fotók és videók megkeresése
- Nyugták, QR-kódok, nemrégiben szerkesztett fotók stb. keresése
- Fotók és videók keresése médiatípus szerint
- A fotókönyvtár rendezése és szűrése
- Fotók és videók biztonsági mentése és szinkronizálása az iClouddal
- Fotók és videók törlése vagy elrejtése
- Fotók és videók keresése
- Háttérképjavaslatok kérése
-
- Fotók és videók megosztása
- Hosszú videók megosztása
- Megosztott albumok létrehozása
- Személyek hozzáadása egy megosztott albumhoz és személyek eltávolítása
- Fotók és videók hozzáadása megosztott albumhoz, illetve fotók és videók törlése
- Megosztott iCloud-fotókönyvtár beállítása vagy csatlakozás hozzá
- Megosztott iCloud-fotókönyvtár használata
- Tartalom hozzáadása egy megosztott iCloud-fotókönyvtárhoz
-
- Fotók és videók szerkesztése
- Fotók és videók levágása, elforgatása, tükrözése vagy kiegyenesítése
- Fotók szerkesztéseinek visszavonása vagy visszaállítása
- Videók hosszának vágása, sebesség beállítása és hang szerkesztése
- A Filmszerű módban készült videók szerkesztése
- A Live Photók szerkesztése
- A Portré módban készített fotók szerkesztése
- Személyek, emlékek és ünnepnapok elrejtése
- Matricák készítése fotókból
- Fotók és videók megkettőzése és másolása
- Megkettőzött fotók és videók egyesítése
- Fotók és videók importálása és exportálása
- Fotók nyomtatása
-
- A Podcastok használatának kezdeti lépései az iPhone-on
- Podcastok keresése
- Podcastok hallgatása
- Podcastátiratok megtekintése
- A kedvenc podcastok követése
- Podcastok értékelése és véleményezése
- A Podcastok widget használata
- Kedvenc podcastkategóriák és podcastcsatornák kiválasztása
- A podcastkönyvtár rendszerezése
- Podcastok letöltése, mentése, eltávolítása és megosztása
- Előfizetés podcastokra
- Előfizetőknek szóló tartalmak meghallgatása
- Letöltési beállítások módosítása
-
- Az Emlékeztetők használatának kezdeti lépései
- Emlékeztetők létrehozása
- Bevásárlólista készítése
- Részletek hozzáadása
- Elemek teljesítése és eltávolítása
- Listák szerkesztése és rendezése
- Keresés a listákban
- Több lista rendszerezése
- Elemek címkézése
- Intelligens listák használata
- Megosztás és együttműködés másokkal
- Lista nyomtatása
- Sablonokkal végzett munka
- Fiókok hozzáadása és eltávolítása
- Az Emlékeztetők beállításainak módosítása
-
- A Safari használatának kezdeti lépései
- Böngészés a weben
- Webhelyek keresése
- Kiemelések megtekintése
- A Safari beállításainak testreszabása
- Az elrendezés módosítása
- Több Safari-profil létrehozása
- Weboldal meghallgatása
- Weboldalak megjelölése könyvjelzővel
- Megnyitás webappként
- Oldalak mentése az Olvasási listára
- Önnel megosztott linkek megkeresése
- PDF-ek letöltése
- Annotációk hozzáfűzése weboldalakhoz és mentés PDF-ként
- Űrlapok kitöltése
- Bővítmények beszerzése
- A gyorsítótár és a sütik törlése
- Sütik engedélyezése
- Parancsok
- Tippek
-
- Előfizetés az Apple TV+-ra, az MLS Season Passra vagy egy csatornára
- Tartalmak megtekintése és a lejátszás vezérlése
- Műsorok, filmek és egyéb tartalmak keresése
- A Kezdőlap testreszabása
- Elemek vásárlása, kölcsönzése vagy előrendelése
- Könyvtár kezelése
- Televíziószolgáltató hozzáadása
- Beállítások módosítása
-
- Az Apple Tárcáról
- Az Apple Pay beállítása
- Az Apple Pay használata érintés nélküli fizetésekhez
- Az Apple Pay használata az appokban és a weben
- Az Apple Cash használata
- Az Apple Card használata
- Személyazonosító dokumentum hozzáadása
- Fizetés a tömegközlekedésért
- Digitális kulcsok használata
- Bérletek, hűségkártyák, jegyek stb. használata
- Apple-fiók egyenlegének megtekintése
- Rendszerezés és keresés a Tárcában
- Kártyák és jegyek eltávolítása
- Fizetési információk kitöltése
- A Tárca és Apple Pay beállításainak módosítása
-
- Bevezetés az Apple Intelligence használatába
- Üzenetek, hívások és beszélgetések lefordítása
- A vizuális intelligencia használata
- Eredeti képek létrehozása az Image Playgrounddal
- Saját emojik létrehozása a Genmoji funkcióval
- Az Image Wand használata az Apple Intelligence-szel
- Az Apple Intelligence használata Sirivel
- A megfelelő szavak megtalálása az Íráseszközök segítségével
- A ChatGPT használata az Apple Intelligence-szel
- Értesítések összegzése és zavaró elemek csökkentése
-
- Az Apple Intelligence használata a Mailben
- Az Apple Intelligence használata az Üzenetekben
- Az Apple Intelligence használata a Jegyzetekben
- Az Apple Intelligence használata a Telefon appban
- Az Apple Intelligence használata a Fotókban
- Az Apple Intelligence használata az Emlékeztetőkben
- Az Apple Intelligence használata a Safari appban
- Az Apple Intelligence használata a Parancsok appban
- Az Apple Intelligence és az adatvédelem
- Az Apple Intelligence funkcióihoz való hozzáférés letiltása
-
- Kapcsolatfelvétel a sürgősségi segélyszolgálattal
- Saját egészségügyi azonosító beállítása és megtekintése
- A Vészhelyzet – SOS funkció használata műholdas kapcsolaton keresztül
- Segítség kérése a közúti segélyszolgálattól műholdas kapcsolaton keresztül
- A Helyzetjelentés funkció használata
- Az Autóbaleset észlelése funkció kezelése
- Az adatvédelmi és biztonsági beállítások visszaállítása vészhelyzetben
-
- A családi megosztás beállítása
- Családi megosztás tagjainak hozzáadása
- Családi megosztás tagjainak eltávolítása
- Előfizetések megosztása
- Vásárlások megosztása
- Helyzet megosztása családtagokkal és elveszett eszközök megkeresése
- Az Apple Cash-család és az Apple Card-család beállítása
- A szülői felügyeleti funkció beállítása
- Gyermek eszközének beállítása
- Gyermeke korcsoportjának megosztása az appokkal
-
- A Képernyőidő használatának kezdeti lépései
- A szem egészségének megőrzése a Képernyőtávolság funkció segítségével
- Képernyőidőhöz használt jelkód létrehozása, kezelése és nyomon követése
- Ütemezések beállítása a Képernyőidővel
- Appok, appletöltések, webhelyek és vásárlások blokkolása
- Hívások és üzenetek blokkolása a Képernyőidő funkcióval
- Érzékeny tartalmú képek és videók kiszűrése
- Képernyőidő beállítása egy családtag számára
- Reagálás egy Képernyőidő-kérelemre
-
- Bevezetés a Folytonosság használatába
- Elemek küldése a közelben lévő eszközökre az AirDrop használatával
- Feladatok átadása több eszköz között
- Az iPhone vezérlése a Macjéről
- Másolás és beillesztés eszközök között
- Videók és hangok streamelése az iPhone-ról
- Telefonhívások és szöveges üzenetek engedélyezése iPaden és Macen
- Internetkapcsolat megosztása
- Az iPhone használata webkameraként
- Skiccek, fotók és szkennelések beszúrása Macen
- SharePlay indítása azonnal
- Az iPhone csatlakoztatása számítógéphez kábelen keresztül
- Fájlok átvitele eszközök között
-
- Bevezetés a CarPlay használatába
- Csatlakozás a CarPlayhez
- A jármű beépített vezérlőinek használata
- Részletes útvonaltervek lekérése
- Forgalmi események jelentése
- A térképnézet módosítása
- Élő tevékenységek megtekintése
- Widgetek testreszabása
- Telefonhívások kezdeményezése
- Zenék lejátszása
- A naptár megtekintése
- Szöveges üzenetek küldése és fogadása
- Bejövő szöveges üzenetek bejelentése
- Podcastok lejátszása
- Hangoskönyvek lejátszása
- Hírsztorik meghallgatása
- Az otthon vezérlése
- Más appok használata a CarPlayjel
- Az ikonok átrendezése a CarPlay főképernyőjén
- Beállítások módosítása a CarPlayben
-
- A kisegítő lehetőségek használatának kezdeti lépései
- Kisegítő lehetőségek használata a kezdeti beállítás elvégzése közben
- Siri kisegítő lehetőségek beállításainak módosítása
- A kisegítő lehetőségek gyors be- vagy kikapcsolása
- A kisegítő lehetőségek beállításainak megosztása egy másik eszközzel
-
- A látással kapcsolatos kisegítő funkciók áttekintése
- Az appokban lévő szövegek elolvasása vagy meghallgatása a Kisegítő olvasó segítségével
- Felnagyítás
- Az olvasott vagy gépelt szövegek nagyobb méretű verziójának megtekintése
- A kijelző színeinek módosítása
- A szöveg könnyebben olvashatóvá tétele
- A képernyőn megjelenő mozgás testreszabása
- Az iPhone kényelmesebb használata járműben való utazáskor
- Az apponkénti látással kapcsolatos beállítások testreszabása
- A képernyő tartalma vagy a szövegbevitel meghallgatása
- Audioleírások meghallgatása
- A CarPlay-beállítások módosítása
-
- A VoiceOver bekapcsolása és gyakorlása
- A VoiceOver beállításainak módosítása
- A VoiceOver-kézmozdulatok használata
- Az iPhone kezelése, ha a rotor be van kapcsolva
- A VoiceOver vezérlése a rotorral
- A képernyőn megjelenő billentyűzet használata
- Írás ujjal
- Képernyő kikapcsolva tartása
- A VoiceOver használata külső billentyűzettel
- Braille-kijelző használata
- Braille-karakterek gépelése a képernyőn
- A Braille-hozzáférés használata egy Braille-kijelzővel
- Kézmozdulatok és billentyűparancsok testreszabása
- A VoiceOver használata mutatóeszközzel
- Képleírások kérése az Önt körülvevő környezetről
- A VoiceOver használata az appokban
-
- A mobilitással kapcsolatos kisegítő funkciók áttekintése
- Az AssistiveTouch használata
- Az iPhone érintésre történő reakciójának beállítása
- Koppintás hátul
- Elérhetőség használata
- Automatikus hívásfogadás
- Rezgés kikapcsolása
- A Face ID és figyelem beállításainak módosítása
- A Hangvezérlés használata
- Hangvezérlés-parancsok használata a CarPlayjel
- Oldalsó gomb vagy Főgomb beállítása
- A Kameravezérlő beállításainak módosítása
- Az Apple TV Remote gombjainak használata
- A mutatóbeállítások módosítása
- A billentyűzetbeállítások módosítása
- Az iPhone vezérlése külső billentyűzettel
- Az AirPods-beállítások módosítása
- Az Apple Watch tükrözése funkció bekapcsolása
- Közelben lévő Apple eszköz vezérlése
- Az iPhone vezérlése a szeme mozgatásával
- Az iPhone vezérlése a fej mozgatásával
-
- A hallással kapcsolatos kisegítő funkciók áttekintése
- Hallókészülékek használata
- Élő hallgatás használata
- Hangfelismerés használata
- Névfelismerés használata
- Az RTT és a TTY beállítása és használata
- A jelzőfény villogása értesítések esetében
- A hangbeállítások módosítása
- Háttérhangok lejátszása
- Feliratok és szöveges átiratok megjelenítése
- Átiratok megjelenítése az Interkom-üzenetekhez
- A kimondott hang élő feliratainak megjelenítése
- Zeneszámok lejátszása koppintások, textúrák stb. formájában
- Hangokról szóló értesítések fogadása a CarPlayben
-
- Szabályozhatja, mit oszt meg
- A zárolási képernyő funkcióinak bekapcsolása
- Kontaktok letiltása
- Az Apple-fiók biztonságban tartása
-
- Információk megosztásának kezelése a Biztonsági ellenőrzéssel
- Appok általi követés engedélyének vezérlése
- A megosztott helyadatok szabályzása
- Az appok számára elérhető adatok korlátozása
- A kontaktok elérésnek szabályozása
- Az Apple által megjelenített reklámok vezérlése
- Hardveres funkciók elérésének korlátozása
- E-mail címek létrehozása és kezelése az E-mail-cím elrejtése funkcióval
- Védje meg webes böngészését az iCloud privát átjátszóval
- Privát hálózati cím használata
- Fejlett adatvédelem használata
- A Zárt mód használata
- Az Ellopott eszköz védelme funkció használata
- Érzékeny tartalmakról szóló figyelmeztetések fogadása
- A Kontakt-kulcsellenőrzés funkció használata
-
- Az iPhone be- vagy kikapcsolása
- Az iPhone kényszerített újraindítása
- Az iOS frissítése
- Az iPhone biztonsági mentése
- Az iPhone beállításainak alaphelyzetbe állítása
- iPhone törlése
- Minden tartalom visszaállítása egy biztonsági másolatból
- Megvásárolt és törölt tartalmak visszaállítása
- Az iPhone eladása, elajándékozása vagy beszámíttatása
- Konfigurációs profilok telepítése és eltávolítása
-
- Fontos biztonsági tudnivalók
- Fontos kezelési tudnivalók
- További forrásanyagok keresése a szoftverhez és szervizeléshez
- FCC megfelelőségi nyilatkozat
- Az ISED Canada megfelelőségi nyilatkozata
- Tudnivalók az Ultra Wideband technológiáról
- 1-es osztályú lézerrel kapcsolatos információk
- Az Apple és a környezet
- Hulladékkezelési és újrahasznosítási tudnivalók
- Az iOS engedély nélküli módosításai
- Szerzői jog és védjegyek
Saját kontaktinformációk és fotó hozzáadása iPhone-on
Az iPhone az Ön Apple-fiókja alapján létrehozza a Saját kártya nevű kontaktkártyát a Kontaktok appban. Ehhez Ön hozzáadhat további részleteket, vagy módosíthatja a meglévőket – többek között a nevet, a címet, a telefonszámot, a születésnapot, valamint a kontaktposztert, amelyeket megoszthat másokkal, amikor felhívja őket vagy üzenetet küld nekik.
Saját kártya kitöltése vagy szerkesztése
Nyissa meg a Kontaktok appot
 az iPhone-ján.
az iPhone-ján.Koppintson felül a Saját kártya elemre, majd koppintson a Szerkesztés elemre.
Ha nem látja a saját kártyáját, koppintson a
 gombra, és adja meg a szükséges információkat, majd térjen vissza a kontaktlistához, tartsa megérintve a kontaktját, és koppintson a Legyen ez a saját kártyám lehetőségre.
gombra, és adja meg a szükséges információkat, majd térjen vissza a kontaktlistához, tartsa megérintve a kontaktját, és koppintson a Legyen ez a saját kártyám lehetőségre.Adja meg a kontaktinformációit.
A Kontaktok app címeket és telefonszámokat javasol segítségként.
Tipp: Azt is megadhatja Sirinek, hogyan ejtse ki az Ön nevét. Lásd: A saját neve kiejtésének megadása a Siri számára.
Otthoni cím hozzáadása vagy szerkesztése
Nyissa meg a Kontaktok appot
 az iPhone-ján.
az iPhone-ján.Koppintson felül a Saját kártya elemre, majd koppintson a Szerkesztés elemre.
Koppintson a Cím hozzáadása lehetőségre, majd adja meg a címét.
Koppintson a címtől balra megjelenő címkére, majd válassza ki az Otthon lehetőséget.
A Safari Automatikus kitöltés funkciójával automatikusan kitöltheti a címét bizonyos helyeken, például online vásárláskor vagy online űrlapok kitöltésekor. A Saját kártya szerkesztésekor az automatikus kitöltés információi automatikusan frissítve lesznek. Lásd: Személyes információk kitöltése.
Saját fotó vagy poszter hozzáadása vagy szerkesztése
Beállíthatja, hogy a fotó és a poszter automatikusan megjelenjen, amikor felhív valakit, vagy üzenetet küld valakinek.
Nyissa meg a Kontaktok appot
 az iPhone-ján.
az iPhone-ján.Koppintson felül a Saját kártya elemre, majd koppintson a Szerkesztés elemre.
Koppintson a kontaktfotójára, majd válassza ki és tegye személyre szabottá a fotóját és a poszterét.
Saját név és kontaktkép megosztása
Automatikusan megoszthatja a frissített nevét, fotóját és poszterét a kontaktjaiban szereplő személyekkel.
Nyissa meg a Kontaktok appot
 az iPhone-ján.
az iPhone-ján.Koppintson felül a Saját kártya lehetőségre, koppintson a Szerkesztés opcióra, majd koppintson a kontaktfotójára.
Kapcsolja be a Név és fotó megosztása lehetőséget a kontaktfotó és -poszter másokkal történő megosztásának megkezdéséhez. (Előfordulhat, hogy le kell görgetnie.)
Kiválaszthatja az automatikus megosztást a Csak kontaktok lehetőséggel, vagy a Rákérdezés mindig lehetőség választásával beállíthatja, hogy a rendszer kérdést tegyen fel, mielőtt megosztaná az Ön nevét, fotóját és poszterét valakivel.
Kontakt névmásainak hozzáadása vagy szerkesztése
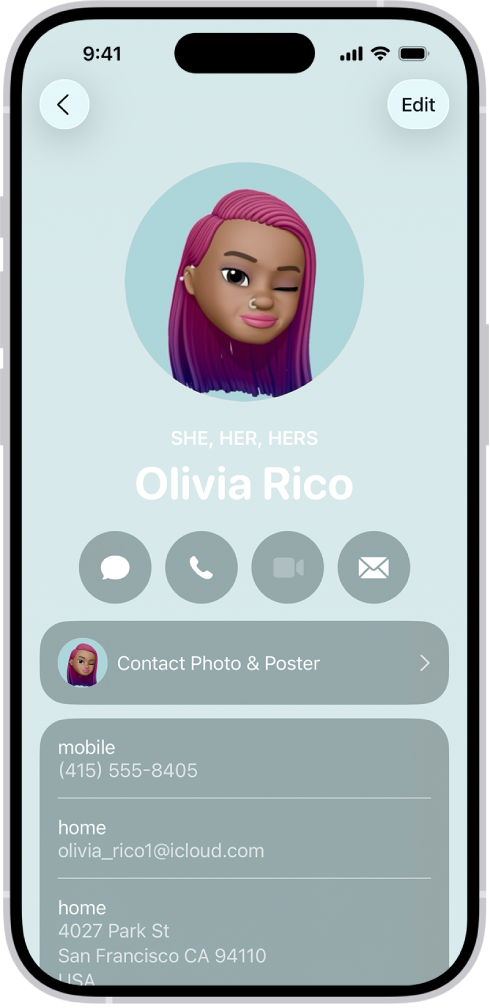
A saját és mások névmásait a Kontaktok appban adhatja meg és szerkesztheti.
Nyissa meg a Kontaktok appot
 az iPhone-ján.
az iPhone-ján.Koppintson felül a Saját kártya lehetőségre a névmásainak hozzáadásához, vagy válasszon ki egy másik kontaktok névmásainak hozzáadásához.
Koppintson a Szerkesztés lehetőségre, majd koppintson a „névmások hozzáadása” opcióra.
Válassza ki az Ön által használt nyelvet, majd írja be a megfelelő névmásokat.
Ha ismét a Névmások hozzáadása lehetőségre koppint, más nyelveken is hozzáadhat névmásokat.
Koppintson a Hozzáadás lehetőségre.
Megjegyzés: Amikor megosztja a kontaktinformációit a Kontaktok appon vagy a NameDrop funkción keresztül, alapértelmezés szerint a névmásai nincsenek megosztva. Amikor megosztja egy másik kontakt információit, annak névmásai soha nincsenek megosztva.
Saját egészségügyi azonosító létrehozása vagy szerkesztése
Az egészségügyi azonosító olyan információkat tartalmaz Önről, amelyek fontosak lehetnek vészhelyzetben, például allergia, egészségügyi állapot és vészhelyzetben értesítendő kontaktok.
Nyissa meg a Kontaktok appot
 az iPhone-ján.
az iPhone-ján.Koppintson a Saját kártya lehetőségre a kontaktlista tetején, majd koppintson a Szerkesztés opcióra.
Görgessen lefelé, majd koppintson az Egészségügyi azonosító létrehozása vagy az Egészségügyi azonosító szerkesztése lehetőségre.