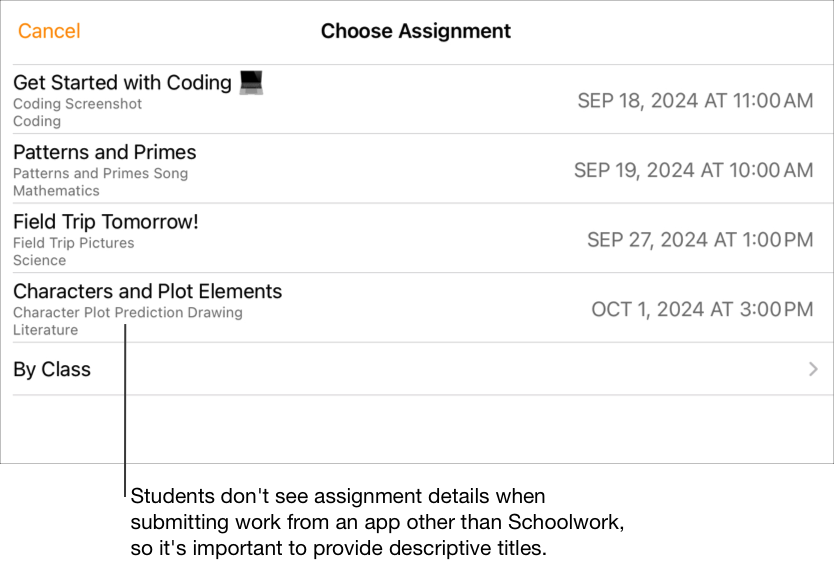Dodavanje aktivnosti unutar Škole
Zadacima možete dodavati razne aktivnosti. Kad polaznici prime zadatak, do aktivnosti mogu doći u jednom koraku.
Zahvaljujući raznovrsnim dostupnim aktivnostima, nema granica za kreativnost u zadacima, a time ni za kreativnost vaših polaznika pri radu na njima.
Napomena: možete dodati do 20 aktivnosti po zadatku, ali zadaci ne mogu sadržavati datoteku veću od 2 gigabajta (GB).
Dodavanje aktivnosti aplikacija
Neki od najkorisnijih obrazovnih sadržaja nalaze se u aplikacijama. U aplikaciji Škola možete pregledati podržane aplikacije da biste pronašli sadržaj koji odgovara vašem kurikulumu, a zatim podijeliti aktivnosti iz određene aplikacije s polaznicima.
Polaznicima, osobito onim mlađima, često je teško pronaći aktivnosti koje im pošaljete. Škola olakšava usmjeravanje polaznika na odgovarajuću aplikaciju te odgovarajuće mjesto unutar nje. Aktivnosti mogu izravno pristupiti jednim dodirom.
U aplikaciji Škola
 dodirnite
dodirnite  pokraj zadataka u rubnom stupcu ili uredite postojeći zadatak.
pokraj zadataka u rubnom stupcu ili uredite postojeći zadatak.Dodirnite Dodavanje aktivnosti, a zatim dodirnite Aktivnosti aplikacije da biste prikazali i dodali aplikacije instalirane na iPad uređaju, uključujući aplikacije koje izvješćuju o napretku.
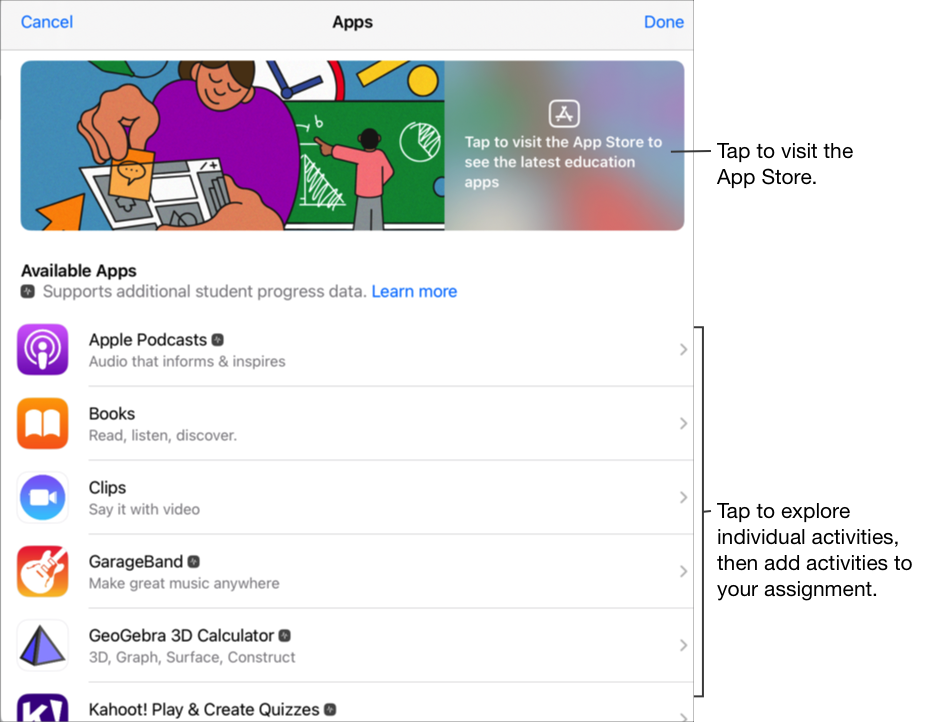
Za neke aplikacije koje izvješćuju o napretku možda ćete morati pregledati sav sadržaj koji želite obuhvatiti da biste vidjeli sadržaj dostupan u obliku aktivnosti u aplikaciji Škola. Kako biste to napravili, pokrenite aplikaciju na svom iPadu, a zatim unutar aplikacije istražite sadržaj. Dok istražujete, sadržaj postaje dostupan u obliku aktivnosti u aplikaciji Škola. Na primjer, kako biste svojim polaznicima poslali aktivnost u aplikaciji Škola kako bi oni ispunili test u aplikaciji i izvijestili o napretku, možda ćete prvo trebati otvoriti test dok ste prijavljeni svojim učiteljskim računom.
Dodirnite aplikaciju s aktivnostima koje želite poslati polaznicima.
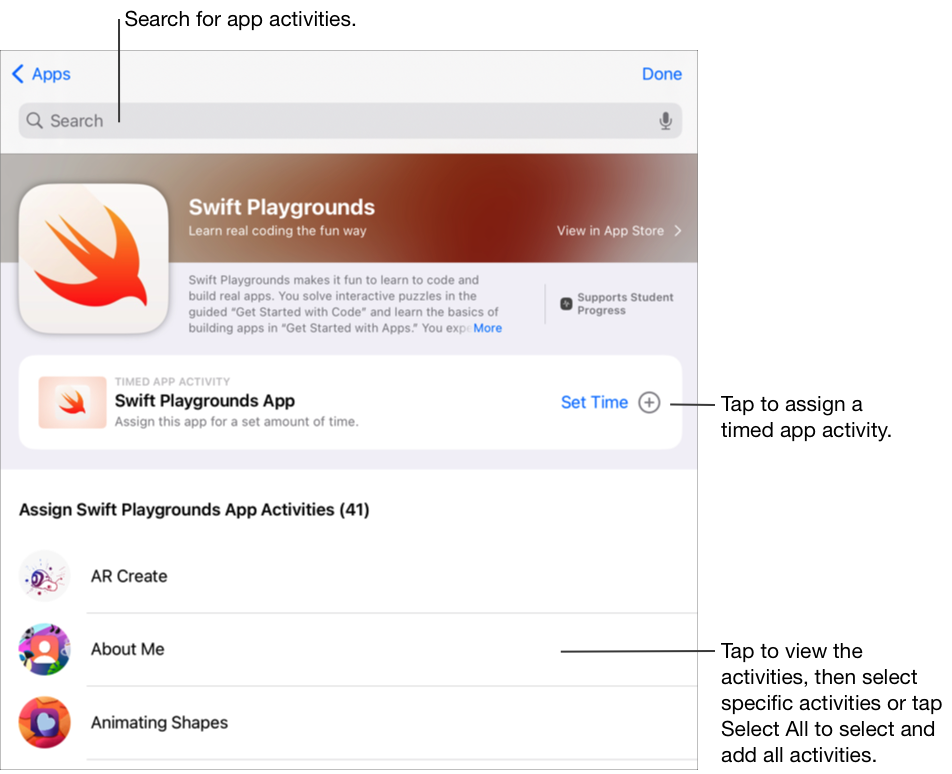
Učinite nešto od sljedećeg:
Da biste cijelu aplikaciju dodali kao vremenski ograničena aktivnost aplikacije, dodirnite Podesi vrijeme, odredite minimalno vrijeme, dodirnite Gotovo pa ponovno dodirnite Gotovo.
Kad izradite vremenski ograničenu aktivnost aplikacije i postavite vrijeme, Škola automatski označava aktivnost kao Dovršeno nakon što je polaznik upotrebljavao aplikaciju onoliko vremena koliko je određeno. Škola izvješćuje o napretku samo za vrijeme koje ste odredili, čak i ako je polaznik aplikaciju upotrebljavao dulje.
Da biste dodali aktivnost unutar aplikacije, idite na aktivnost koju želite, dodirnite
 da biste odabrali aktivnost koju želite dodati, a zatim dodirnite Gotovo.
da biste odabrali aktivnost koju želite dodati, a zatim dodirnite Gotovo.Kako biste odabrali i dodali sve aktivnosti s popisa, dodirnite opciju Odaberi sve, a zatim Gotovo.
Prijeđite prstom prema dolje da biste potražili aktivnosti aplikacije, unesite naziv aktivnosti koju želite dodati, dodirnite
 da biste odabrali aktivnost koju želite dodati, dodirnite Odustani, a zatim dodirnite Gotovo.
da biste odabrali aktivnost koju želite dodati, dodirnite Odustani, a zatim dodirnite Gotovo.
Kako biste preimenovali aktivnost aplikacije, dodirnite njezin naziv, a zatim unesite novi.
Za potvrdu dodavanja točnog mjesta s kojeg želite da polaznici započnu aktivnost dodirnite minijaturu aktivnosti.
Da biste promijenili vrijeme za vremenski ograničenu aktivnost aplikacije, dodirnite
 , navedite novo vrijeme pa dodirnite Gotovo.
, navedite novo vrijeme pa dodirnite Gotovo.
Napomena:
za svaku aplikaciju možete dodati jednu vremenski ograničenu aktivnost aplikacije po zadatku.
Da biste sadržaj dodijelili polaznicima putem bilo kojeg uređaja, provjerite je li značajka Sinkroniziraj aktivnosti aplikacije odabrana na vašem iPad uređaju za aplikacije koje izvješćuju o napretku (idite u Postavke
 > Napredak razreda, a zatim dodirnite Sinkroniziraj aktivnosti aplikacije). Kada je odabrana opcija Sinkroniziraj aktivnosti aplikacije i kada u aplikacijama koje izvješćuju o napretku gledate aktivnosti kao što su poglavlje knjige, skup matematičkih jednadžbi ili test, Škola sprema aktivnosti na iCloud da biste ih mogli lako poslati polaznicima s bilo kojeg uređaja na kojem ste prijavljeni u svoj Apple račun.
> Napredak razreda, a zatim dodirnite Sinkroniziraj aktivnosti aplikacije). Kada je odabrana opcija Sinkroniziraj aktivnosti aplikacije i kada u aplikacijama koje izvješćuju o napretku gledate aktivnosti kao što su poglavlje knjige, skup matematičkih jednadžbi ili test, Škola sprema aktivnosti na iCloud da biste ih mogli lako poslati polaznicima s bilo kojeg uređaja na kojem ste prijavljeni u svoj Apple račun.
Dodavanje aktivnosti u obliku datoteke
Kad datoteku podijelite u sklopu zadatka, Škola automatski sprema datoteku u mapu [naslov zadatka] unutar mape vašeg razreda u aplikaciji Škola na iCloud Driveu. Nadalje, svaki polaznik i učitelj koji primaju zadatak također vide datoteku u svojoj mapi [naslov zadatka] unutar svoje mape razreda u aplikaciji Škola.
U aplikaciji Škola
 dodirnite
dodirnite  pokraj zadataka u rubnom stupcu ili uredite postojeći zadatak.
pokraj zadataka u rubnom stupcu ili uredite postojeći zadatak.Dodirnite Dodaj aktivnosti pa Datoteke, potražite datoteku ili dođite do nje, a potom dodirnite datoteku koju želite poslati polaznicima.
Ne možete dodati datoteku veću od 2 gigabajta (GB).
Da biste odredili način dijeljenja datoteke, dodirnite
 , a zatim dodirnite nešto od sljedećeg:
, a zatim dodirnite nešto od sljedećeg:Svaki polaznik može uređivati vlastitu datoteku: Škola svakom polazniku šalje kopiju datoteke. Sa svakim polaznikom radite u datoteci tog polaznika.
Napomena: kad datoteku podijelite pomoću značajke „Svaki polaznik može uređivati svoju datoteku”, Škola daje naziv datoteci [prezime ime - izvorni naziv datoteke], sprema rad u polaznikovu mapu [naslov zadatka] unutar polaznikove mape razreda u aplikaciji Škola i sprema kopiju u vašu mapu [naslov zadatka]. Škola također sprema kopiju u mapu [naslov zadatka] za sve ostale učitelje koji primaju taj zadatak.
Polaznici surađuju na istoj datoteci: Škola svim polaznicima šalje istu kopiju datoteke (samo iWork datoteku). Vi i cijeli razred zajedno radite u dijeljenoj datoteci.
Samo vi možete unositi promjene: Škola svim polaznicima šalje istu kopiju datoteke. Polaznici sad mogu pregledati datoteku, ali samo vi i ostali učitelji možete unositi promjene.
Kad podijelite suradnička datoteka, polaznici i vi možete istodobno raditi u istoj datoteci. Možete pregledavati i uređivati datoteku dok vaši polaznici rade u njoj te dodavati komentare kako biste im pomogli tijekom rada. Kad podijelite datoteku bez mogućnosti suradničkog rada, polaznici i vi možete raditi u istoj datoteci, ali ne istovremeno. Na primjer, možete označiti PDF datoteku, a vaši će polaznici naknadno vidjeti vaše komentare.
Kako biste preimenovali aktivnost u obliku datoteke, dodirnite njezin naziv, a zatim unesite novi.
Da biste potvrdili da datoteka izgleda kako želite, dodirnite
 , a zatim dodirnite Otvori.
, a zatim dodirnite Otvori.
Napomena: datoteku možete podijeliti s najviše 99 polaznika. Svi polaznici mogu otvoriti datoteku za uređivanje u isto vrijeme. Učitelji se uvijek nalaze na popisu primatelja kad oni dijele datoteku.
Dodavanje aktivnosti u obliku fotografije ili videozapisa
Možete koristiti aplikaciju Foto kako biste fotografije i videozapise podijelili kao aktivnosti u sklopu zadatka.
Kad u sklopu zadatka podijelite fotografiju ili videozapis, Škola automatski sprema fotografiju ili videozapis u mapu [naslov zadatka] unutar mape vašeg razreda u aplikaciji Škola na iCloud Driveu. Nadalje, svaki polaznik i svi ostali učitelji koji primaju zadatak također vide dokument u svojoj mapi [naslov zadatka] unutar svoje mape razreda u aplikaciji Škola.
U aplikaciji Škola
 dodirnite
dodirnite  pokraj zadataka u rubnom stupcu ili uredite postojeći zadatak.
pokraj zadataka u rubnom stupcu ili uredite postojeći zadatak.Dodirnite Dodaj aktivnosti, a zatim učinite jedno od sljedećeg:
Kako biste dodali postojeću fotografiju ili videozapis, dodirnite Foto medijateka, potražite fotografiju ili videozapis ili dođite do njih, a zatim dodirnite fotografiju ili videozapis.
Kako biste dodali novu fotografiju ili videozapis, dodirnite Kamera, a zatim kamerom snimite novu fotografiju ili videozapis.
Da biste odredili način dijeljenja fotografije ili videozapisa, dodirnite
 , a zatim dodirnite nešto od sljedećeg:
, a zatim dodirnite nešto od sljedećeg:Svaki polaznik može uređivati vlastitu datoteku: Škola svakom polazniku šalje kopiju fotografije ili videozapisa. Sa svakim polaznikom radite u njegovoj datoteci.
Samo vi možete unositi promjene: Škola svim polaznicima šalje istu kopiju fotografije ili videozapisa. Polaznici sad mogu pregledati datoteku, ali samo vi i ostali učitelji možete unositi promjene.
Kad podijelite fotografiju ili videozapis, polaznici i vi možete raditi u istoj datoteci, ali ne istovremeno. Primjerice, možete označiti sliku i vaši će polaznici naknadno vidjeti vaše komentare.
Dodirnite fotografija [broj] ili Videozapis [broj] i unesite naslov za aktivnost u obliku fotografije ili videozapisa ili, za preimenovanje postojeće aktivnosti u obliku fotografije ili videozapisa, dodirnite njezin naziv, a zatim unesite novi.
Da biste potvrdili da fotografija ili videozapis izgleda onako kako želite, dodirnite
 , a zatim dodirnite Otvori.
, a zatim dodirnite Otvori.
Napomena: datoteku možete podijeliti s najviše 99 polaznika. Učitelji se uvijek nalaze na popisu primatelja kad oni dijele datoteku.
Dodavanje aktivnosti u obliku skeniranog dokumenta
Možete skenirati fizičke dokumente na papiru i podijeliti ih kao aktivnosti PDF datoteke u sklopu zadatka. Kad polaznici prime zadatak, mogu označiti PDF datoteku i poslati je u zadatak bez kopiranja i ponovnog dijeljenja.
Kad dokument podijelite u sklopu zadatka, Škola automatski sprema dokument u mapu [naslov zadatka] unutar mape vašeg razreda u aplikaciji Škola na iCloud Driveu. Nadalje, svaki polaznik i ostali učitelji koji primaju zadatak također vide dokument u svojoj mapi [naslov zadatka] unutar svoje mape razreda u aplikaciji Škola
U aplikaciji Škola
 dodirnite
dodirnite  pokraj zadataka u rubnom stupcu ili uredite postojeći zadatak.
pokraj zadataka u rubnom stupcu ili uredite postojeći zadatak.Dodirnite Dodaj aktivnosti, dodirnite Skeniraj dokumente, a zatim postavite dokument u vidno polje kamere na uređaju.
Ako je vaš uređaj u automatskom načinu rada, vaš se dokument automatski skenira čim kamera uspije uhvatiti sliku. Ako morate skenirati ručno, dodirnite
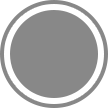 ili pritisnite jedan od gumba za podešavanje glasnoće.
ili pritisnite jedan od gumba za podešavanje glasnoće.Povucite kutove kako biste prilagodili veličinu skeniranog dokumenta, a zatim dodirnite Zadrži sken.
Skenirajte ostale stranice koje želite dodati u dokument, a kad budete gotovi, dodirnite Spremi.
Škola dodaje dokument u vaš zadatak.
Da biste odredili način dijeljenja dokumenta, dodirnite
 , a zatim dodirnite nešto od sljedećeg:
, a zatim dodirnite nešto od sljedećeg:Svaki polaznik može uređivati vlastitu datoteku: Škola svakom polazniku šalje kopiju dokumenta. Sa svakim polaznikom radite u datoteci tog polaznika.
Samo vi možete unositi promjene: Škola svim polaznicima šalje istu kopiju dokumenta. Polaznici sad mogu pregledati datoteku, ali samo vi i ostali učitelji možete unositi promjene.
Dodirnite Dokument [broj], a zatim unesite naslov aktivnosti dokumenta.
Da biste pregledali PDF koji ste izradili, dodirnite
 , a zatim dodirnite Otvori.
, a zatim dodirnite Otvori.
Dodavanje aktivnosti u obliku linka
Linkove možete koristiti za dijeljenje web‑stranice, videozapisa ili čak suradničkih Google Docs dokumenata kao aktivnosti u sklopu zadataka.
U aplikaciji Škola
 dodirnite
dodirnite  pokraj zadataka u rubnom stupcu ili uredite postojeći zadatak.
pokraj zadataka u rubnom stupcu ili uredite postojeći zadatak.Dodirnite Dodaj aktivnosti, a zatim učinite jedno od sljedećeg:
Kako biste dodali novu web‑stranicu u aktivnost u obliku linka, dodirnite Web‑stranica, unesite link koji šaljete polaznicima i dodirnite Dodaj.
Da biste dodati aktivnost putem linka na knjižnu oznaku preglednika Safari, dodirnite Safari oznake, zatim neku dodanu knjižnu oznaku ili pak mapu s knjižnim oznakama, a potom dodanu knjižnu oznaku.
Da biste promijenili naziv aktivnosti u obliku linka, dodirnite naziv pa unesite novi.
Za potvrdu dodavanja točnog mjesta s kojeg želite da polaznici započnu aktivnost dodirnite minijaturu aktivnosti.
Dodavanje aktivnosti u obliku samostalnog zadatka
Prilikom izrade zadatka možete od polaznika zatražiti da predaju neku aktivnost.
Polaznici mogu predati rad unutar Škole ili mogu upotrijebiti gumb Dijeli kako bi ga predali iz neke druge aplikacije. Polaznici mogu predati stavke kao što su datoteke za zajednički rad, tablični dokumenti, PDF datoteke, fotografije, videozapisi, skenirani dokumenti, web-stranice ili knjižne oznake. U aplikaciji Keynote za iPadOS, primjerice, polaznici mogu izraditi datoteku pa je predati tako da dodirnu gumb Više opcija, zatim gumb Dijeli pa opciju Škola i potom odaberu svoj razred i zadatak.
U aplikaciji Škola
 dodirnite
dodirnite  pokraj zadataka u rubnom stupcu ili uredite postojeći zadatak.
pokraj zadataka u rubnom stupcu ili uredite postojeći zadatak.Dodirnite Dodaj aktivnosti, a zatim dodirnite Zahtjev za povrat.
Dodirnite Stavka [broj], a zatim unesite naslov aktivnosti samostalnog zadatka.
Pri slanju rada iz aplikacije koja nije Škola polaznici možda neće vidjeti naslov zadatka ili tekst uputa, stoga je važno da za zatraženi rad navedete opisni naslov.