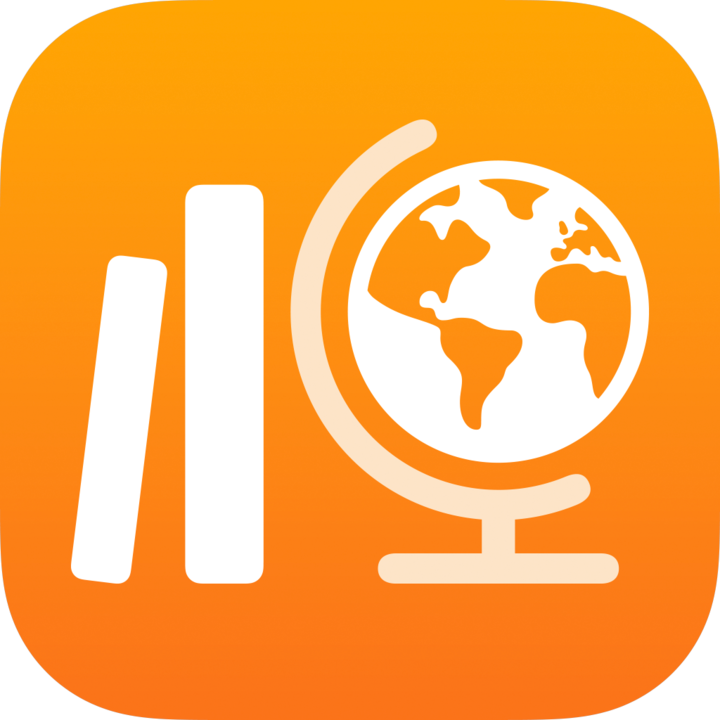
Pošaljite suradničku datoteku u Školi
Radite s polaznicima na suradnička datoteka. Kada dijelite suradničku datoteku u zadatak, možete s polaznicima raditi u istoj datoteci istovremeno. Možete pregledati i urediti datoteku dok polaznici rade u njoj te dodati komentare kako biste im u stvarnom vremenu pružili povratne informacije i pomogli u radu. Škola podržava zajednički rad za datoteke aplikacija Pages, Numbers i Keynote.
Pošaljite suradničku datoteku
U aplikaciji Škola
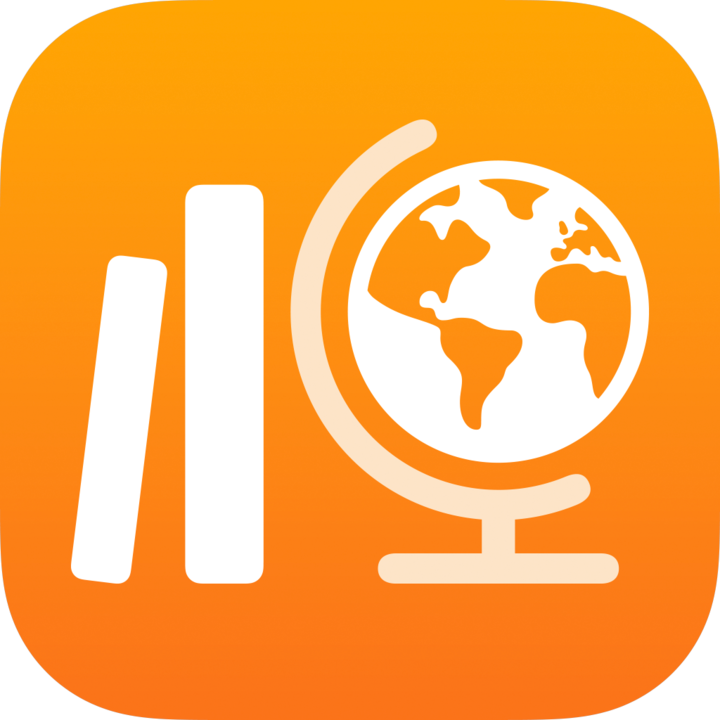 dodirnite
dodirnite  u gornjem desnom kutu prozora.
u gornjem desnom kutu prozora.Dodirnite Suradnja, pretražite datoteku ili se pomaknite do datoteke, a zatim dodirnite datoteku koju želite poslati svojim polaznicima.
Ne možete dodati datoteku veću od 2 gigabajta (GB).
Promijenite dopuštenja za dijeljenje datoteka za datoteku aktivnost tako da dodirnete
 , a zatim dodirnite nešto od sljedećeg:
, a zatim dodirnite nešto od sljedećeg:Svaki polaznik može uređivati vlastitu datoteku: Škola svakom polazniku šalje kopiju datoteke. Sa svakim polaznikom radite u datoteci tog polaznika.
Polaznici zajedno surađuju na istoj datoteci: Škola svim polaznicima šalje istu kopiju datoteke. Radite u dijeljenoj datoteci s cijelim razredom.
Napomena: Možete uređivati dopuštenja za dijeljenje datoteka samo za nove aktivnosti. Nakon objavljivanja aktivnosti više ne možete promijeniti dopuštenja za dijeljenje datoteke.
Kako biste preimenovali aktivnost u obliku datoteke, dodirnite njezin naziv, a zatim unesite novi.
Da biste potvrdili da datoteka izgleda kako želite, dodirnite
 , a zatim dodirnite Otvori.
, a zatim dodirnite Otvori.Unesite tekst i uključite datoteke u svoje upute.
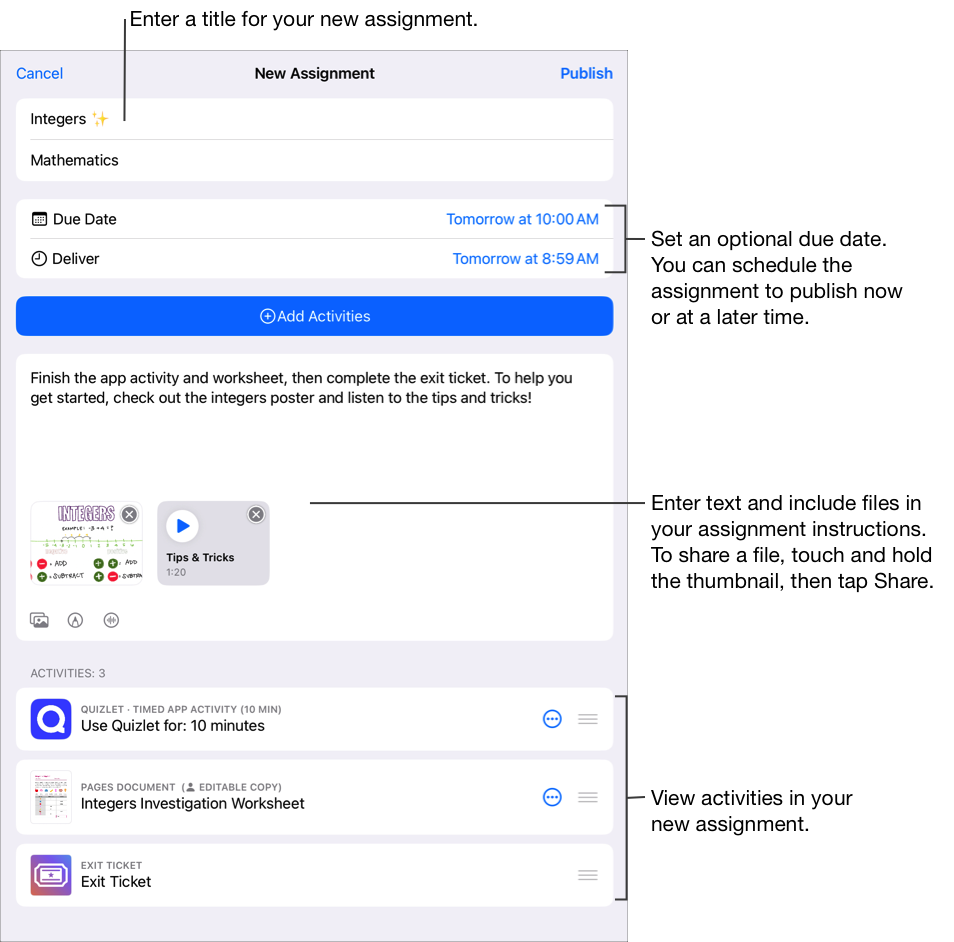
Učinite jedno od sljedećeg:
Ako ste spremni objaviti zadatak, dodirnite Objavi.
Ako ste naveli datum isporuke, dodirnite Zakaži. Škola će spremiti zadatak radi slanja određenog datuma u određeno vrijeme.
Ako niste spremni objaviti ili zakazati zadaću, dodirnite Odustani, a zatim Spremi kao skicu kako biste zadaću spremili kao skicu i poslali naknadno.
Napomena: datoteku možete podijeliti s najviše 99 polaznika. Svi polaznici mogu otvoriti datoteku za uređivanje u isto vrijeme. Učitelji se uvijek nalaze na popisu primatelja kad oni dijele datoteku.