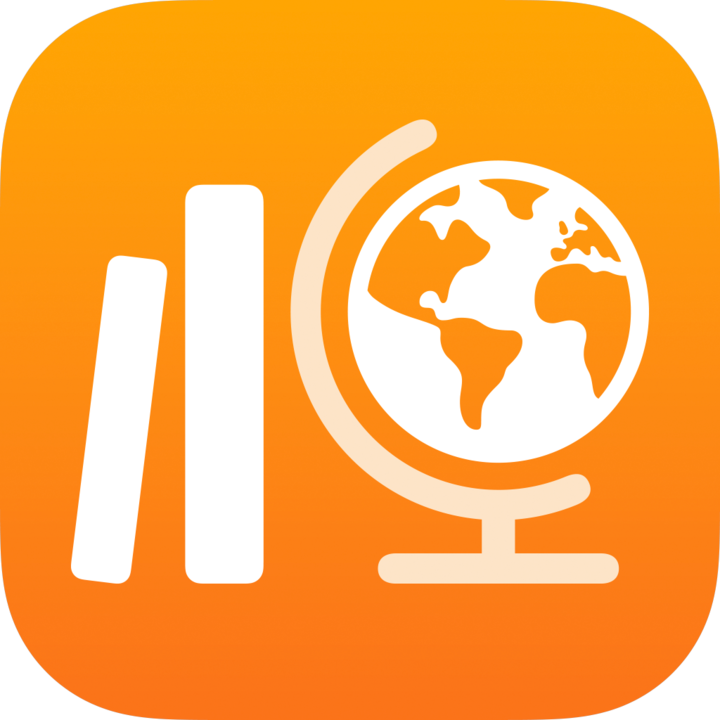
Izrada računa polaznika i upravljanje njima u aplikaciji Škola
Kako bi polaznik mogao sudjelovati u razredu, mora biti prijavljen na uređaju koristeći Upravljani Apple račun. Ako je vaša škola prijavljena u aplikaciji Apple School Manager i ako vam je IT administrator dodijelio privilegiju „Upravljanje Apple računima” u aplikaciji Apple School Manager, možete sami izrađivati račune polaznika i upravljati njima u aplikaciji Škola.
Napomena:
Tijekom izrade ili uređivanja razreda možete tražiti postojeće polaznike kako biste ih dodali ili možete izraditi nove račune polaznika.
Samo vaš IT administrator i korisnici kojima je dodijeljena privilegija „Upravljanje Apple računima” u aplikaciji Apple School Manager mogu uređivati ili brisati račune koje ste izradili u aplikaciji Škola.
Izrada računa polaznika
U aplikaciji Škola
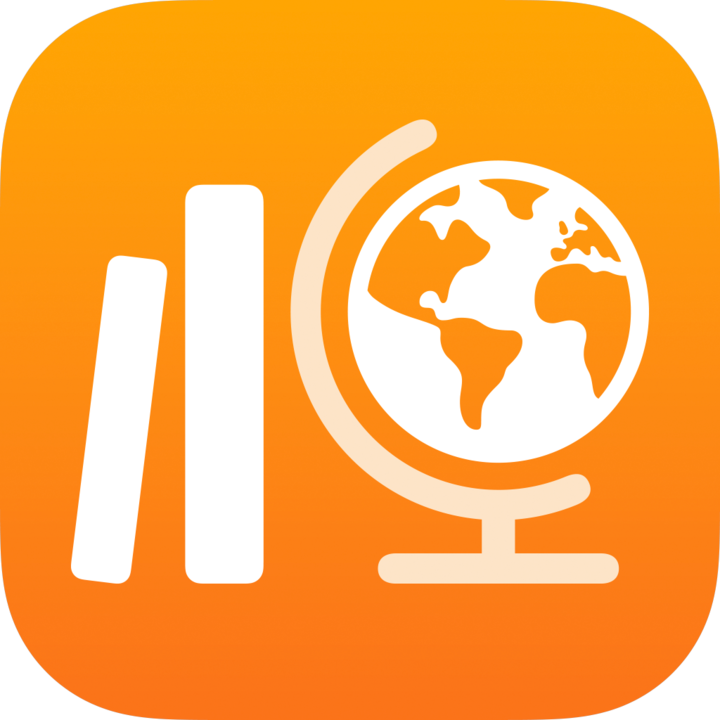 u rubnom stupcu dodirnite Dodaj razred ili uredite postojeći razred, a zatim dodirnite Polaznici.
u rubnom stupcu dodirnite Dodaj razred ili uredite postojeći razred, a zatim dodirnite Polaznici.Dodirnite polje Polaznik ili Razred, unesite ime polaznika za kojeg želite izraditi račun i dodajte ga u svoj razred.
U svoj razred možete ukupno dodati najviše 100 polaznika i učitelja, uključujući sebe.
Dodirnite
 pored Izradi račun za polaznika.
pored Izradi račun za polaznika.Škola dodaje polaznika na popis Računi za izradu.
Za izradu dodatnih računa ponovite 2. i 3. korak.
Da biste uklonili račun s popisa Računi za izradu, prijeđite prstom ulijevo na polazniku kojeg želite ukloniti, a zatim dodirnite Izbriši.
Dodirnite
 za polaznika na popisu Računi za izradu, unesite informacije o polazniku za novi račun, a zatim dodirnite Izradi.
za polaznika na popisu Računi za izradu, unesite informacije o polazniku za novi račun, a zatim dodirnite Izradi.Morate navesti jedinstveni identifikator ili broj značke za novi račun polaznika.
Pregledajte podatke i kod za provjeru valjanosti računa novog polaznika, a zatim učinite nešto od sljedećeg:
Da biste podijelili informacije o novom računu sa svojim polaznikom kasnije, dodirnite Podijeli vjerodajnice, a zatim dodirnite Snimi u Files.
Škola sprema informacije o novom računu u PDF datoteku koju kasnije možete poslati polazniku.
Da biste odmah podijelili informacije o novom računu sa svojim polaznikom, dodirnite Podijeli vjerodajnice, a zatim dodirnite AirDrop.
Škola snima informacije o novom računu u PDF datoteku koju možete odmah poslati polazniku u blizini.
Ako ima dodatnih računa koje je potrebno dodati, dodirnite Dodaj sljedećeg polaznika pa unesite informacije o polazniku za novi račun i ponovite 6. korak.
Dodirnite Gotovo.
Ponovite postupak od 2. do 7. koraka za svaki novi račun polaznika.
Prikaz statusa računa
Učinite nešto od sljedećeg u aplikaciji Škola
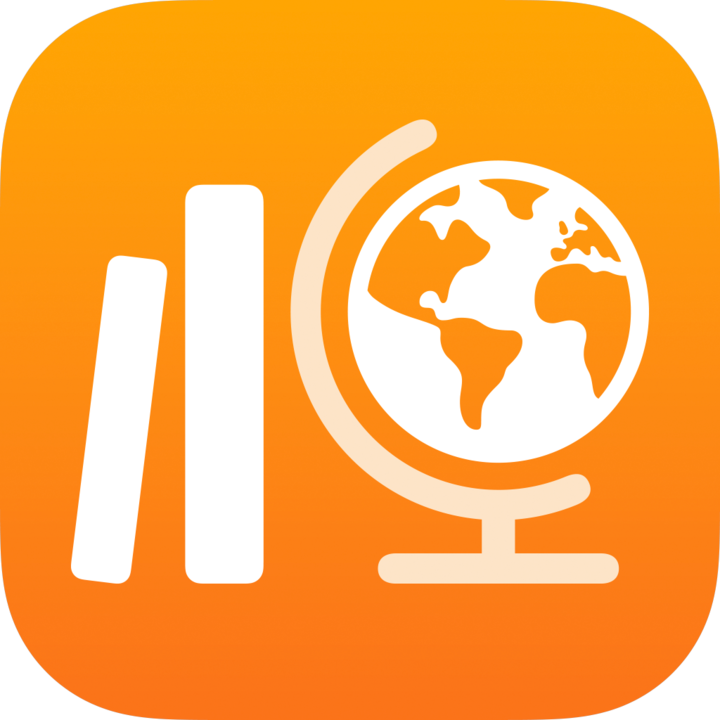 :
:Dodirnite Traži u rubnom stupcu, potražite polaznika, a zatim dodirnite ime polaznika.
Dodirnite razred u rubnom stupcu, pronađite polaznika, a zatim dodirnite ime polaznika.
Prikažite status računa za polaznika kojeg ste odabrali:
Aktivan račun: polaznikov je račun aktivan.
Zaključan račun: polaznikov je račun zaključan u aplikaciji Apple School Manager. Da biste račun otključali, morate ponovno postaviti lozinku polaznika.
Nov račun: polaznikov je račun nov. Polaznik se nije prijavio na svoj iPad, pa Škola nije izradila njegove datoteke zadatka.
Nepoznato: Škola ne može utvrditi status polaznikova računa.
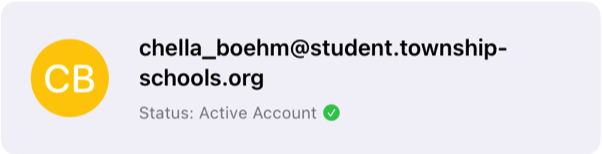
Da biste saznali više o statusu računa, obratite se IT administratoru svoje škole.
Ponovno postavljanje polaznikova računa
Učinite nešto od sljedećeg u aplikaciji Škola
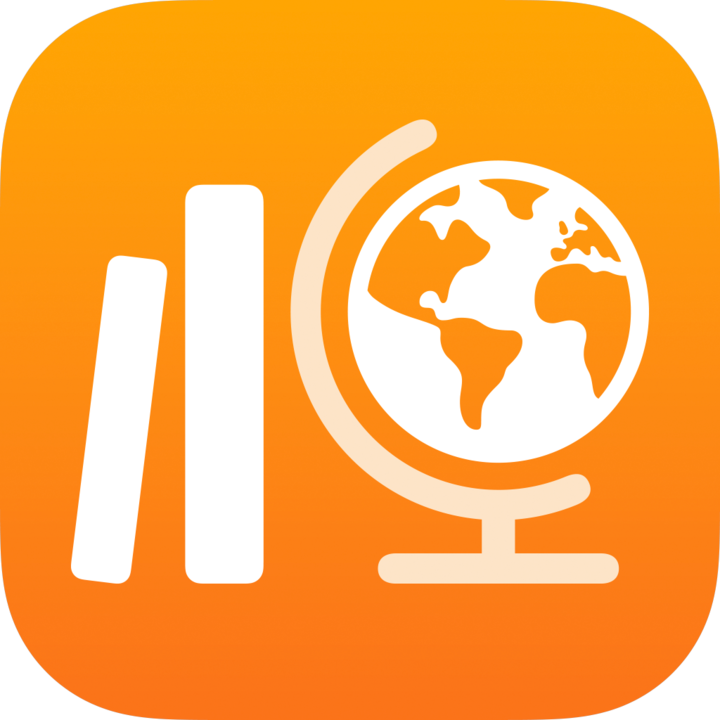 :
:Dodirnite Traži u rubnom stupcu, potražite polaznika, a zatim dodirnite ime polaznika.
Dodirnite razred u rubnom stupcu, pronađite polaznika, a zatim dodirnite ime polaznika.
Dodirnite
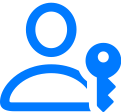 u gornjem desnom kutu prikaza pojedinosti o polazniku.
u gornjem desnom kutu prikaza pojedinosti o polazniku.Dodirnite Resetiranje lozinke pa učinite nešto od sljedećeg:
Za četveroznamenkastu ili šesteroznamenkastu lozinku učinite nešto od sljedećeg:
Unesite lozinku po izboru pa dodirnite Resetiraj.
Dodirnite Resetiraj. Škola automatski stvara lozinku.
Za složenu lozinku: pročitajte poruku za potvrdu pa dodirnite Resetiraj.
Škola automatski stvara lozinku.
U aplikaciji Škola prikazat će se podaci polaznikova novog računa u skočnom okviru.
Da biste novu lozinku podijelili sa svojim polaznikom, učinite nešto od sljedećeg:
Da biste novu lozinku podijelili s polaznikom kasnije, dodirnite Podijeli vjerodajnice, a zatim dodirnite Spremi u Datoteke.
Škola sprema novu lozinku u PDF datoteku koju kasnije možete poslati polazniku.
Da biste novu lozinku odmah podijelili sa svojim polaznikom, dodirnite Podijeli vjerodajnice, a zatim dodirnite AirDrop.
Škola sprema novu lozinku u PDF datoteku koju odmah možete poslati polazniku u blizini.
Dodirnite Gotovo.
Napomena: Kada se polaznik prijavi na uređaj, mora unijeti novu, privremenu lozinku, a zatim postaviti novu, trajnu lozinku. Privremena lozinka istječe za 90 dana.
Stvaranje novog koda za provjeru valjanosti računa polaznika
Učinite nešto od sljedećeg u aplikaciji Škola
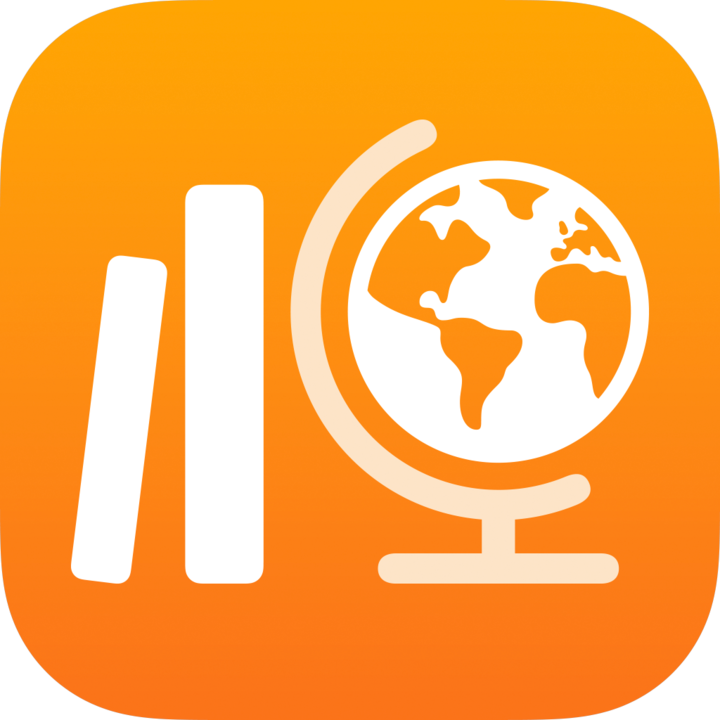 :
:Dodirnite Traži u rubnom stupcu, potražite polaznika, a zatim dodirnite ime polaznika.
Dodirnite razred u rubnom stupcu, pronađite polaznika, a zatim dodirnite ime polaznika.
Dodirnite
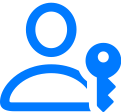 u gornjem desnom kutu prikaza pojedinosti o polazniku.
u gornjem desnom kutu prikaza pojedinosti o polazniku.Dodirnite Stvori kod za provjeru valjanosti.
Škola prikazuje polaznikov upravljani Apple račun i novi kod za provjeru valjanosti u skočnom okviru Stvori kod za provjeru valjanosti.
Da biste novi kod za provjeru valjanosti podijelili sa svojim polaznikom, učinite nešto od sljedećeg:
Da biste kod za provjeru valjanosti podijelili s polaznikom kasnije, dodirnite Podijeli vjerodajnice, a zatim dodirnite Spremi u Datoteke.
Škola sprema kod za provjeru valjanosti u PDF datoteku koju kasnije možete poslati polazniku.
Da biste kod za provjeru valjanosti odmah podijelili sa svojim polaznikom, dodirnite Podijeli vjerodajnice, a zatim dodirnite AirDrop.
Škola sprema kod za provjeru valjanosti u PDF datoteku koju odmah možete poslati polazniku u blizini.
Dodirnite Gotovo.