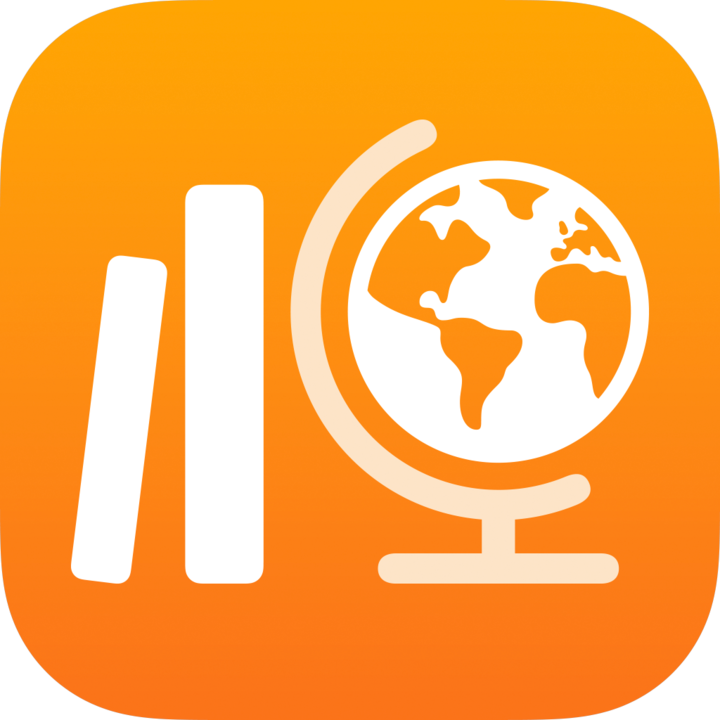
Početak rada sa Školom
Aplikacija Škola vama i vašim polaznicima može pomoći da učinkovitije upotrebljavate iPad uređaje za podučavanje i učenje. U aplikaciji Škola jednostavno možete izraditi i poslati zadatke (zadaće i procjene) u samo nekoliko dodira. Možete brzo distribuirati i prikupiti materijale, pratiti napredak polaznika u obrazovnim aplikacijama i pojedinačno surađivati s polaznicima s bilo kojeg mjesta i u stvarnom vremenu. Podaci o napretku polaznika i detaljni podaci koje dobijete putem aplikacije Škola, zajedno s rezultatima procjena polaznika mogu vam pomoći da nastavne aktivnosti prilagodite potrebama svakog polaznika.
Da biste instalirali i postavili Školu, prođite kroz korake u odjeljku Postavljanje ili se obratite IT administratoru obrazovne ustanove.
Prijavite se koristeći Upravljani Apple račun, otvorite aplikaciju Škola, a potom brzo započnite s radom putem sljedećih zadataka.
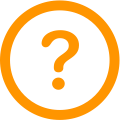 Označava mjesta na kojima možete saznati više o zadatku.
Označava mjesta na kojima možete saznati više o zadatku.
Dodavanje razreda
U aplikaciji Škola
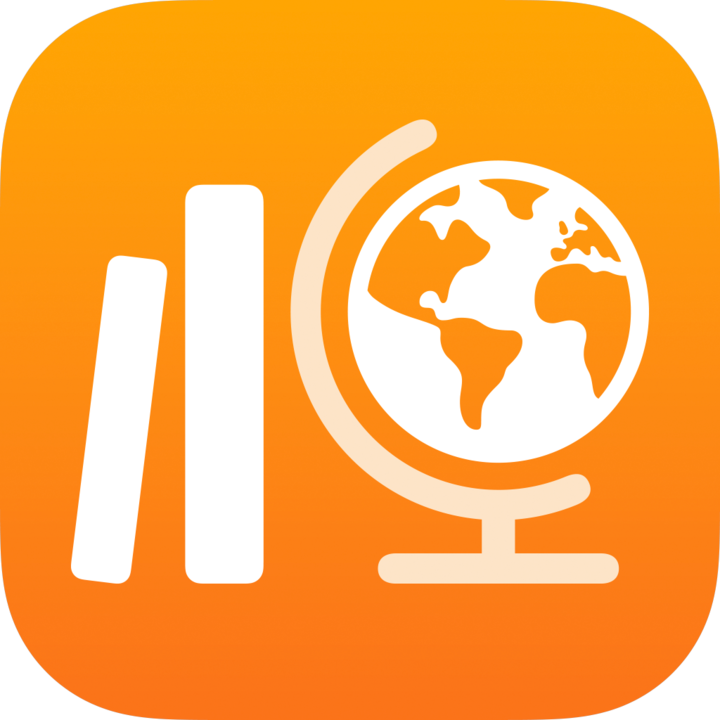 u rubnom stupcu dodirnite opciju Dodaj razred.
u rubnom stupcu dodirnite opciju Dodaj razred.Unesite naziv za svoj novi razred.
Kako biste promijenili lokaciju svojeg novog razreda, dodirnite Lokacija, a zatim dodirnite željenu lokaciju, ako imate tu mogućnost.
Dodajte učitelje i polaznike u svoj novi razred:
Da biste dodali dodatne učitelje, dodirnite Učitelji, dodirnite polje Učitelj ili Razred, unesite ime učitelja ili naziv razreda, a zatim dodirnite učitelja ili razred.
Da biste dodali polaznike, dodirnite Polaznici, potom polje Polaznik ili Razred, unesite ime polaznika ili naziv razreda, a zatim dodirnite ime polaznika ili naziv razreda.
Dodirnite kako biste odabrali ikonu i boju za razred, a zatim dodirnite Gotovo.
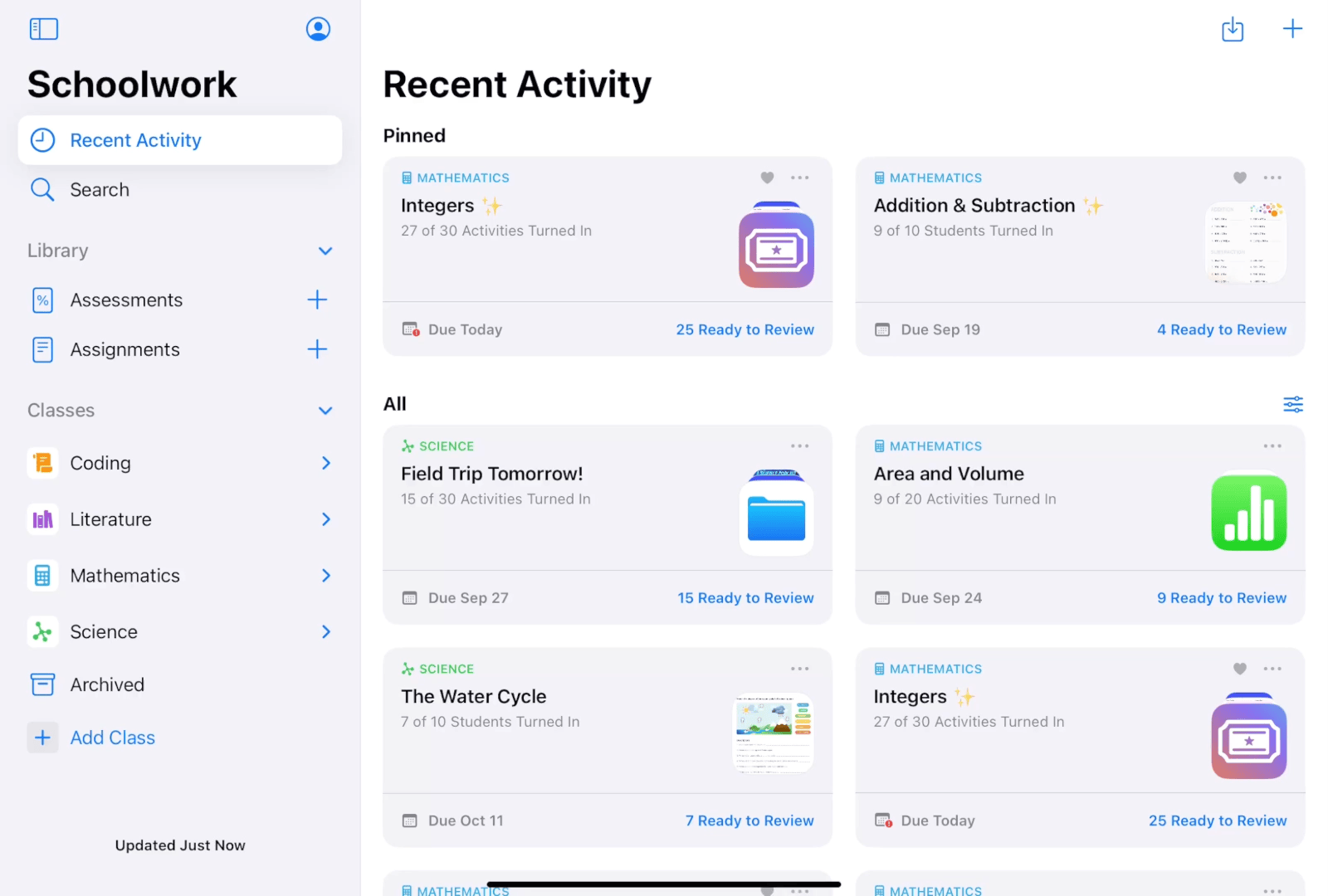
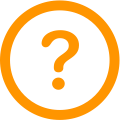 Pogledajte odjeljke Informacije o razredima, Dodavanje razreda.
Pogledajte odjeljke Informacije o razredima, Dodavanje razreda.
Slanje procjene
U aplikaciji Škola
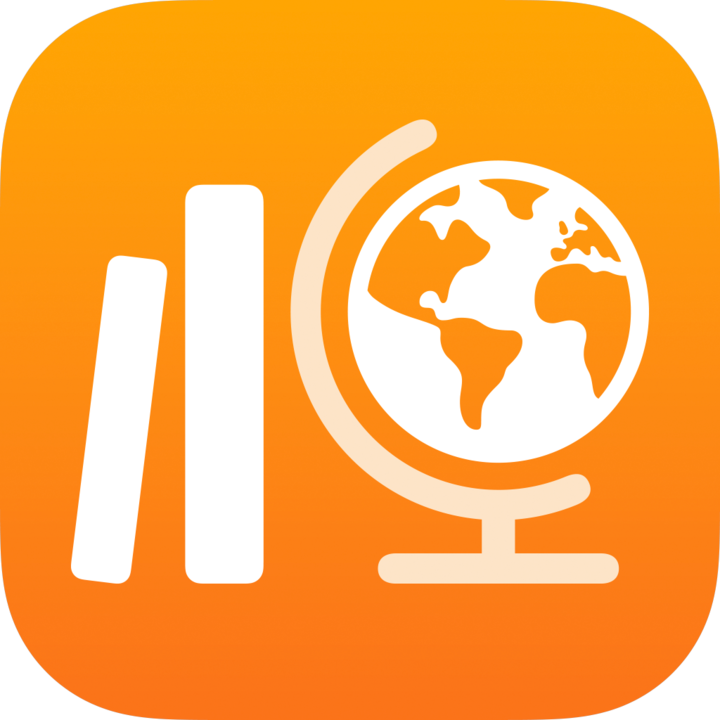 dodirnite
dodirnite  u gornjem desnom kutu prozora.
u gornjem desnom kutu prozora.Dodirnite Pošalji i preuzmi, a zatim Importiraj datoteku, potražite datoteku ili se pomaknite do nje, a potom dodirnite datoteku koju želite poslati polaznicima.
Putem alata za označavanje možete dodati napomene ili informacije, a potom dodirnite Dodijeli.
Dodirnite Dodijeli, zatim svoj razred pa dodirom dodajte cijeli razred ili pojedinačne polaznike iz razreda, a zatim dodirnite Gotovo.
Unesite naslov procjene, a zatim tekst uputa.
Da biste za procjenu postavili datum isporuke, dodirnite Isporuči, odaberite datum i vrijeme kada želite da Škola pošalje procjenu, a zatim dodirnite Gotovo.
Da biste promijenili rok za procjenu, dodirnite datum, odaberite željeni datum i željeno vrijeme, a zatim dodirnite Gotovo.
Da biste odredili smjernice za ispunjavanje procjene, dodirnite Više opcija, a zatim opcije koje želite primijeniti.
Dodirnite Šalji.
Ako ste naveli datum isporuke, dodirnite Zakaži. Škola će spremiti procjenu radi slanja određenog datuma u određeno vrijeme.
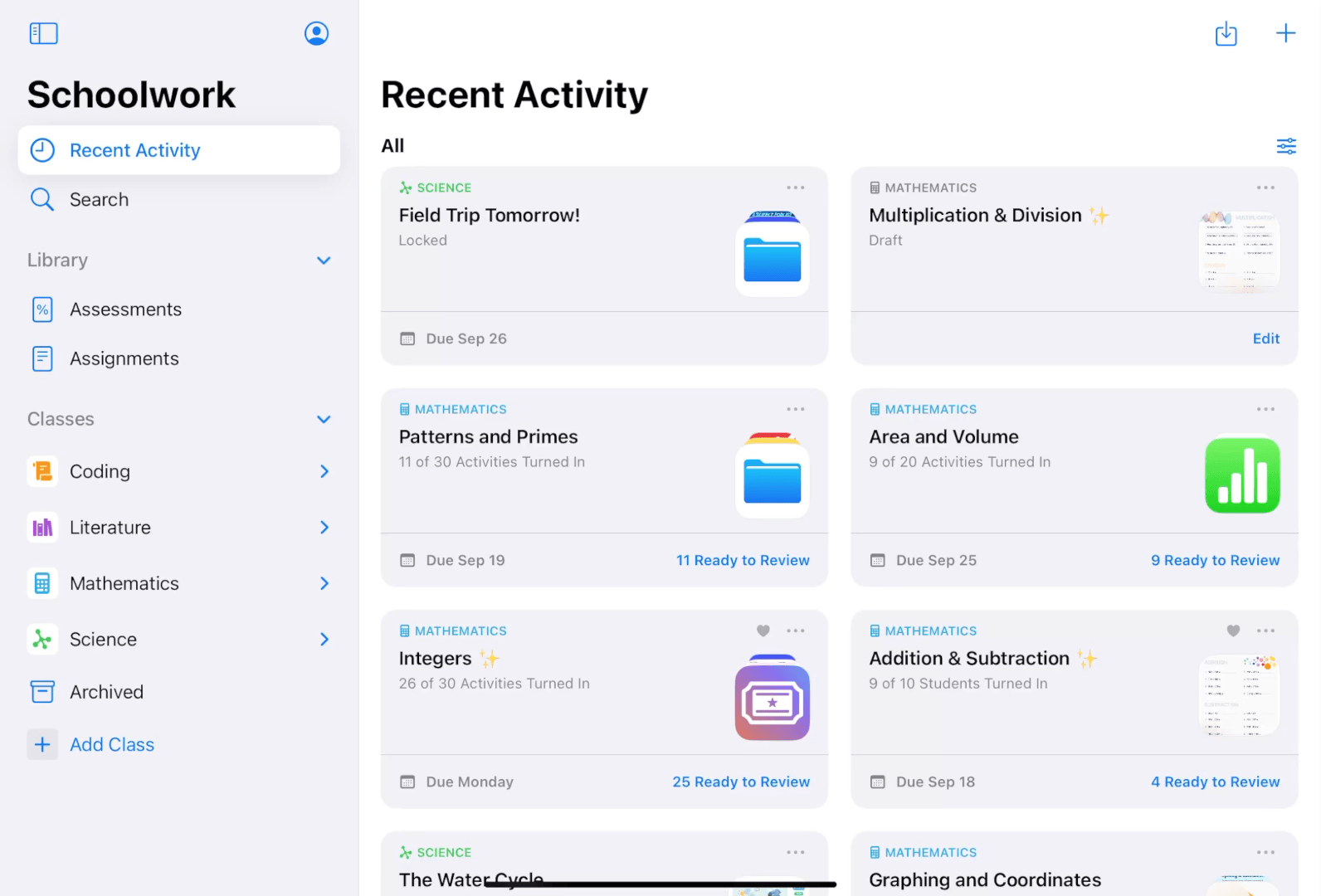
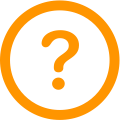 Pogledajte O procjenama u Školi i Pošaljite datoteku koju možete ocijeniti.
Pogledajte O procjenama u Školi i Pošaljite datoteku koju možete ocijeniti.
Prikaz rezultata procjene
U Školi
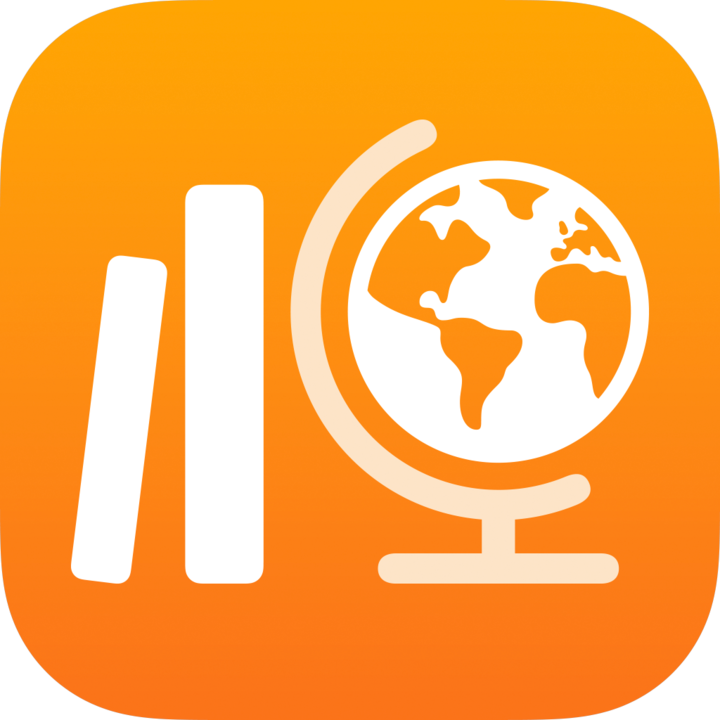 u rubnom stupcu učinite nešto od sljedećeg:
u rubnom stupcu učinite nešto od sljedećeg:Dodirnite Nedavna aktivnost ili Procjene, zatim neku procjenu da biste pogledali detalje o njoj i rezultate.
Dodirnite strelicu za otvaranje pokraj nekog razreda, zatim u opcijama razreda dodirnite Procjene da biste pregledali svaku procjenu u tom razredu. Potom dodirnite neku procjenu da biste pregledali pojedinosti o procjeni i rezultate.
U aplikaciji Škola prikazuju se pojedinosti o procjeni, uključujući status rada polaznika (Nije započeto, U tijeku, Spremno za pregled, Nastavite pregled, Pregledano, Vraćeno, Nakon roka), koliko su vremena polaznici utrošili na rad i kada su predali svoj rad te rezultati. Škola također prikazuje prosječno vrijeme i pregled rezultata za cijeli razred.

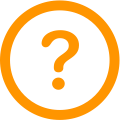 Pročitajte odjeljak O rezultatima procjene i Pregled rezultata procjene.
Pročitajte odjeljak O rezultatima procjene i Pregled rezultata procjene.
Izrada zadatka s aktivnosti aplikacije
U aplikaciji Škola
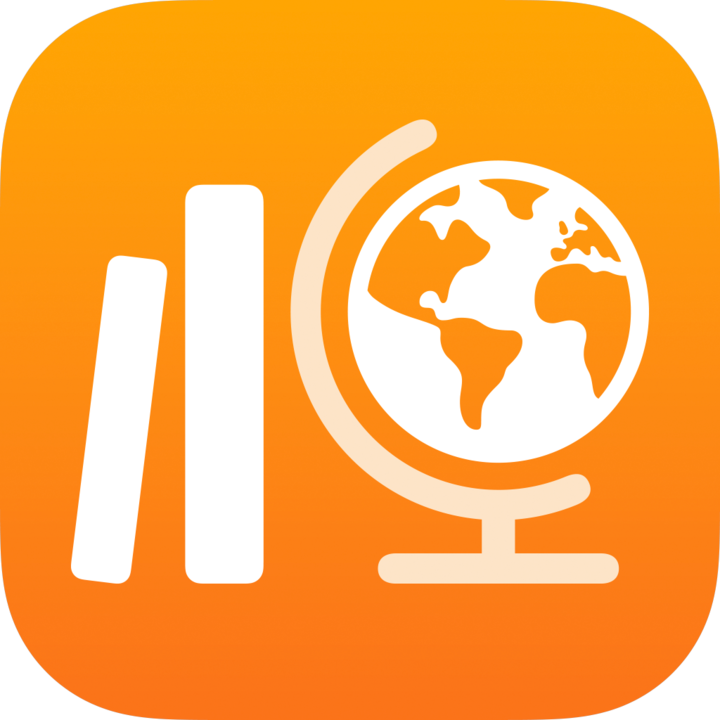 dodirnite
dodirnite  u gornjem desnom kutu prozora.
u gornjem desnom kutu prozora.Dodirnite Dodijeli aplikaciju ili Aktivnosti aplikacije, a zatim odaberite aktivnost.
Unesite naslov svojeg zadatka.
Dodirnite Dodijeli, zatim svoj razred pa dodirom dodajte cijeli razred ili pojedinačne polaznike iz razreda, a zatim dodirnite Gotovo.
Da biste za zadatak postavili drugi rok, dodirnite datum, odaberite željeni datum i vrijeme, a zatim dodirnite Gotovo.
Da biste za zadatak postavili datum isporuke, odaberite datum i vrijeme kada želite da Škola objavi zadatak, a zatim dodirnite Gotovo.
Unesite tekst i uključite datoteke u svoje upute.
Dodirnite Objavi.
Ako ste naveli datum isporuke, dodirnite Zakaži. Škola će spremiti zadatak radi slanja određenog datuma u određeno vrijeme.
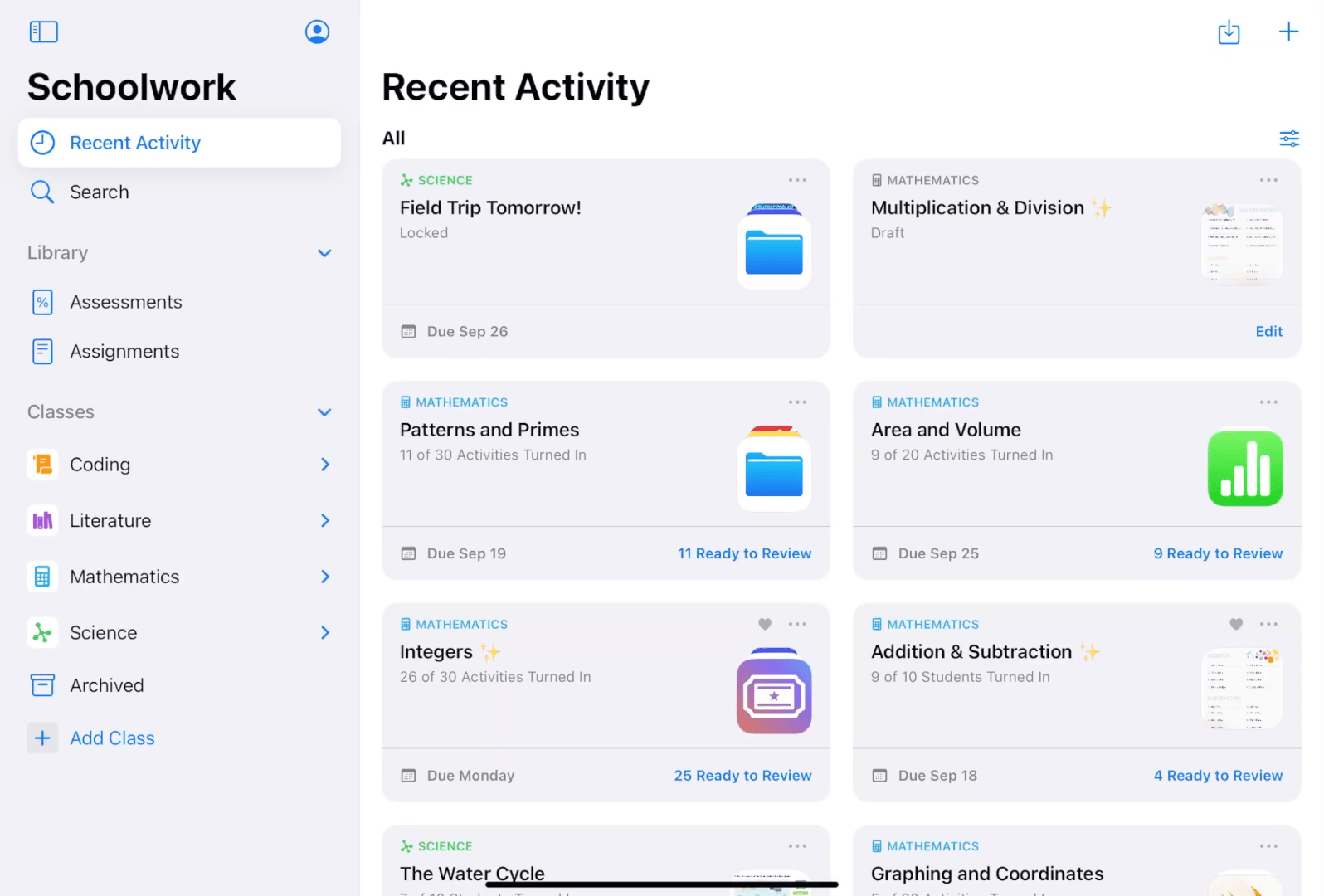
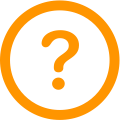 Pročitajte odjeljke Informacije o zadacima u aplikaciji Škola, Informacije o aktivnostima zadataka i Pošaljite aplikaciju ili aktivnost aplikacije.
Pročitajte odjeljke Informacije o zadacima u aplikaciji Škola, Informacije o aktivnostima zadataka i Pošaljite aplikaciju ili aktivnost aplikacije.
Prikaz napretka u radu na zadatku i aktivnosti
U Školi
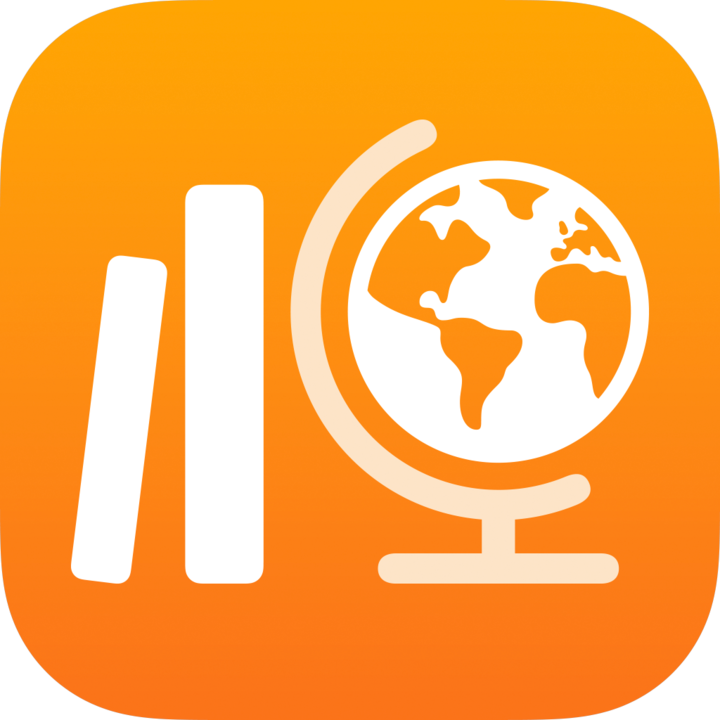 u rubnom stupcu učinite nešto od sljedećeg:
u rubnom stupcu učinite nešto od sljedećeg:Dodirnite Nedavna aktivnost ili Zadaci, zatim neki zadatak da biste pogledali detalje o njemu i podatke o napretku.
Dodirnite strelicu za otvaranje pokraj nekog razreda, zatim u opcijama razreda dodirnite Zadaci biste pogledali svaki zadatak u tom razredu. Potom dodirnite zadatak da biste pogledali detalje o njemu i podatke o napretku
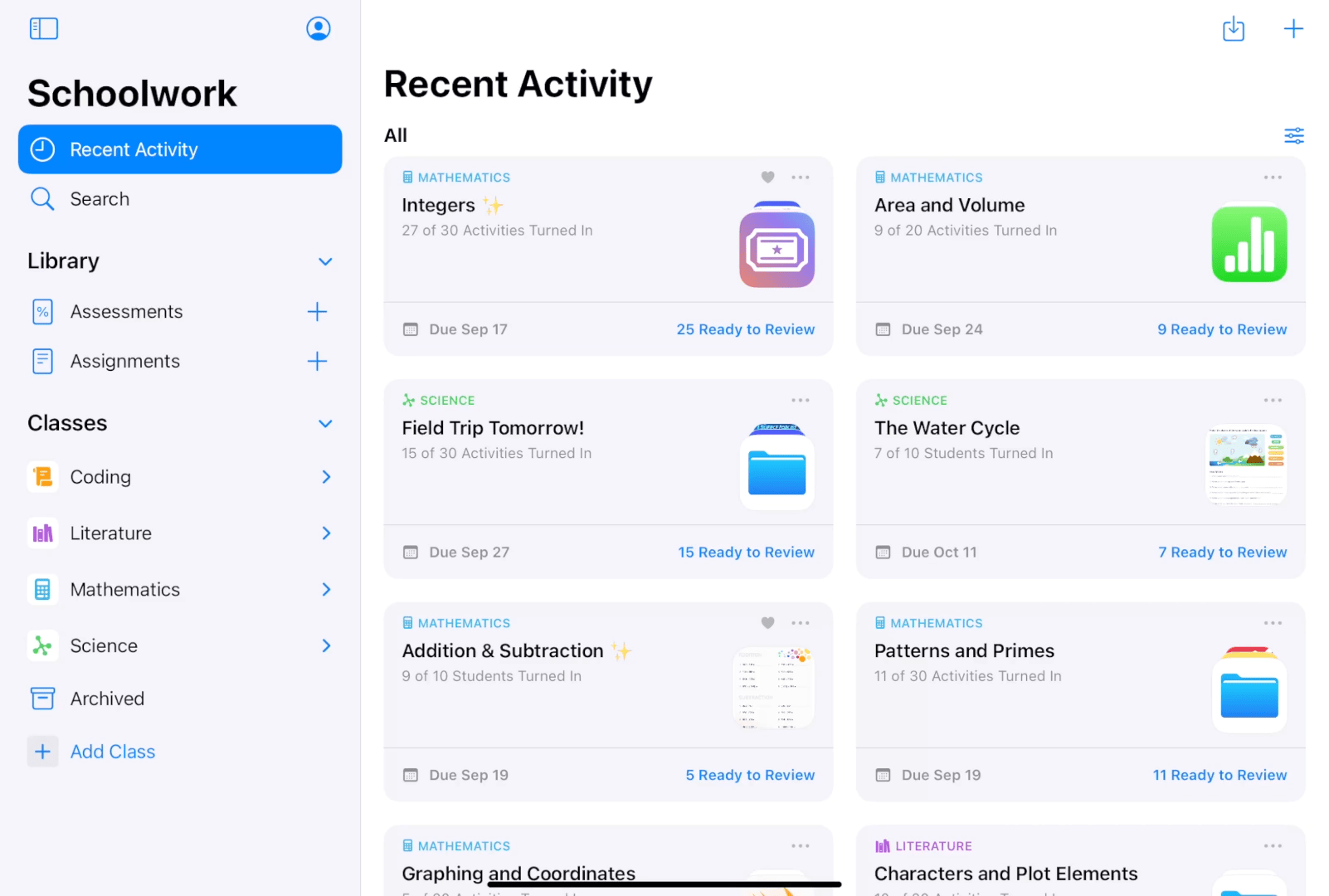
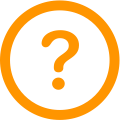 Pročitajte odjeljke Informacije o napretku, Informacije o aktivnostima i podacima o napretku te Prikaz predmeta, zadaka i napretka polaznika.
Pročitajte odjeljke Informacije o napretku, Informacije o aktivnostima i podacima o napretku te Prikaz predmeta, zadaka i napretka polaznika.
Pregled napretka razreda i polaznika
U Školi
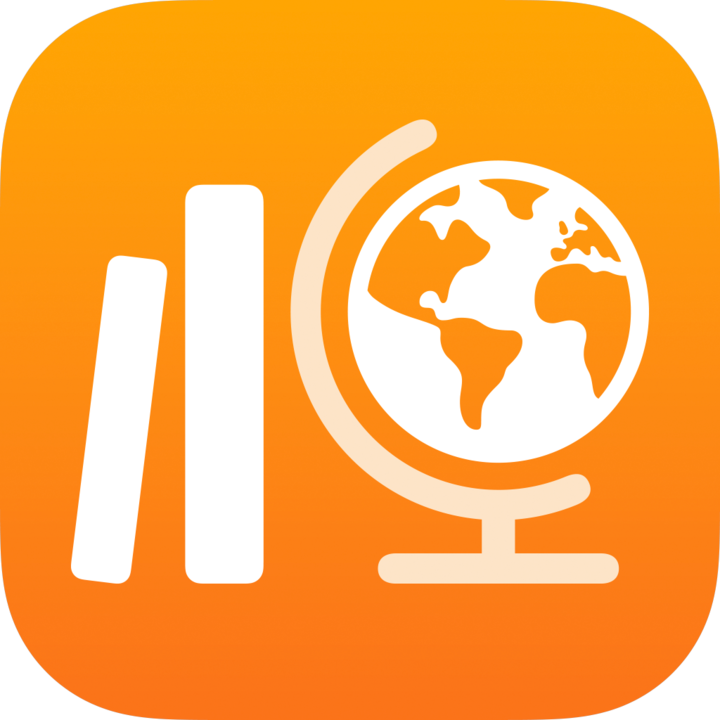 učinite nešto od sljedećeg:
učinite nešto od sljedećeg:Za razrede: u rubnom stupcu dodirnite neki razred pa prijeđite prstom ulijevo po odjeljku Procjene i zadaci da biste vidjeli procjene, zadatke i napredak za razred.
Za polaznike: u rubnom stupcu dodirnite neki razred pa dodirnite ime polaznika za kojeg želite pogledati podatke o napretku. Na traci napretka pogledajte koliko je procjena i zadataka odabrani polaznik predao.
Da biste pogledali detalje o određenoj aktivnosti, dodirnite je. Da biste pogledali kako odabrani polaznik napreduje s određenom procjenom ili zadatkom, dodirnite Prikaži procjenu ili Prikaži zadatak.

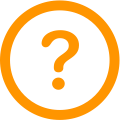 Pročitajte odjeljke Informacije o napretku, Informacije o aktivnostima i podacima o napretku te Prikaz predmeta, zadaka i napretka polaznika.
Pročitajte odjeljke Informacije o napretku, Informacije o aktivnostima i podacima o napretku te Prikaz predmeta, zadaka i napretka polaznika.