
Dodavanje legende, linije rešetke i drugih oznaka u aplikaciji Pages na iPadu
Postoji nekoliko vrsti znakova grafikona i oznaka osi koje možete dodati svojim grafikonima. Možete izmijeniti njihov izgled kako biste istaknuli podatke i možete oblikovati naslov grafikona i tekst oznake vrijednosti učiniti drugačijima kako bi se isticali od ostalog teksta.
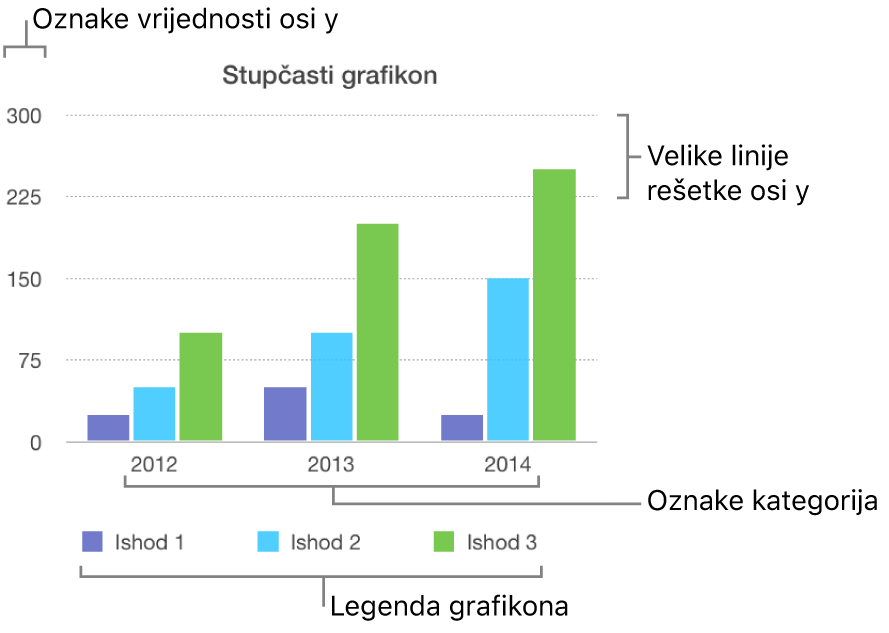
Dodavanje legende
Dodirnite grafikon pa dodirnite
 .
.Dodirnite Grafikon, zatim uključite Legendu.
Dodirnite legendu da biste je odabrali, zatim učinite bilo što od sljedećeg:
Promijenite stil teksta legende: Dodirnite Stil ispod tipke Legenda, zatim podesite atribute teksta i ispune.
Mijenjanje veličine legende: Povucite zelene točke oko legende.
Premjestite legendu: Povucite legendu na željeno mjesto.
Savjet: Za preciznije pozicioniranje legende, odaberite je, zatim pritisnite tipke sa strelicama na tipkovnici. Za pomicanje legendi u većim koracima pritisnite i zadržite tipku Shift dok pritišćete tipke sa strelicama.
Izmjena linija osi i rešetki
Linije osi definiraju rub grafikona, ponekad također označavajući vrijednost nula, kao što je unutarnji rub. Ravnomjerno raspoređene linije rešetki presijecaju grafikon i daju vizualnu referencu za velike korake u vrijednostima. Možete odrediti da se prikazuju linije osi i linije rešetki grafikona i možete mijenjati njihov izgled.
Dodirnite grafikon pa dodirnite
 .
.Dodirnite Stil, dodirnite Rešetke, zatim učinite nešto od sljedećeg:
Podešavanje vrste linije osi: Dodirnite Vrsta linije, zatim odaberite vrstu linije (puna, isprekidana ili točkasta).
Ako radite s radar grafikonom, možete dodirnuti i Radijalne linije (ispod Kategorije) i odaberite vrstu linije.
Podešavanje boje linije osi: Dodirnite paletu boja, a zatim odaberite boju.
Podešavanje širine linije osi: Unesite vrijednost ili dodirnite tipku – ili +.
Postavite broj i izgled velikih linija rešetke: Dodirnite Velike rešetke za os Vrijednost ili Kategorija. Uključite Rešetke. Pored opcije Veliki koraci unesite vrijednost ili dodirnite tipku – ili + radi podešenja. Također možete definirati vrstu linije, boju i širinu te dodati sjenu.
Postavite broj i izgled malih linija rešetke: Dodirnite Male rešetke za os Vrijednost ili Kategorija. Uključite Rešetke. Pored opcije Mali koraci unesite vrijednost ili dodirnite tipku – ili + radi podešenja. Također možete definirati vrstu linije, boju i širinu te dodati sjenu.
Prikažite kvačice: Dodirnite Kvačice pa odaberite hoće li kvačice biti iznutra, izvana ili u sredini.
Proširite radijalne linije (kod radar grafikona): Uključite opciju Proširi radijalne linije.
Napomena: Te opcije variraju ovisno o vrsti grafikona i podacima.
Za uklanjanje linija rešetke dodirnite
 , zatim isključite Velike ili Male linije rešetke za os Vrijednost ili Kategorija.
, zatim isključite Velike ili Male linije rešetke za os Vrijednost ili Kategorija.
Prikazivanje ili uklanjanje referentnih linija
U grafikon možete dodati referentne linije kako biste označili prosječne, srednje, minimalne ili maksimalne vrijednosti. Referentnim linijama olakšava se brza interpretacija grafikona, a mogu pomoći i pri usporedbi vrijednosti u grafikonu s vrijednosnim mjerilom.
Svi tipovi grafikona mogu imati referentne linije, osim složenih grafikona, grafikona s dvije osi, 3D grafikona, tortnih grafikona, prstenastih grafikona i radar grafikona. Grafikon može imati najviše pet referentnih linija.
Dodirnite grafikon.
Dodirnite
 pa dodirnite Grafikon.
pa dodirnite Grafikon.Dodirnite Dodaj referentnu liniju i zatim dodirnite nešto od sljedećeg:
Prosječno: Linija A prolazi kroz srednju vrijednost podataka
Medijan: Linija A prolazi kroz srednju vrijednost svih podataka
Minimalno: Linija A prolazi kroz najnižu vrijednost svih podataka
Maksimalno: Linija A prolazi kroz najvišu vrijednost svih podataka
Prilagođeno: Linija koja prolazi kroz vrijednost koju unesete u odjeljku Vlastito
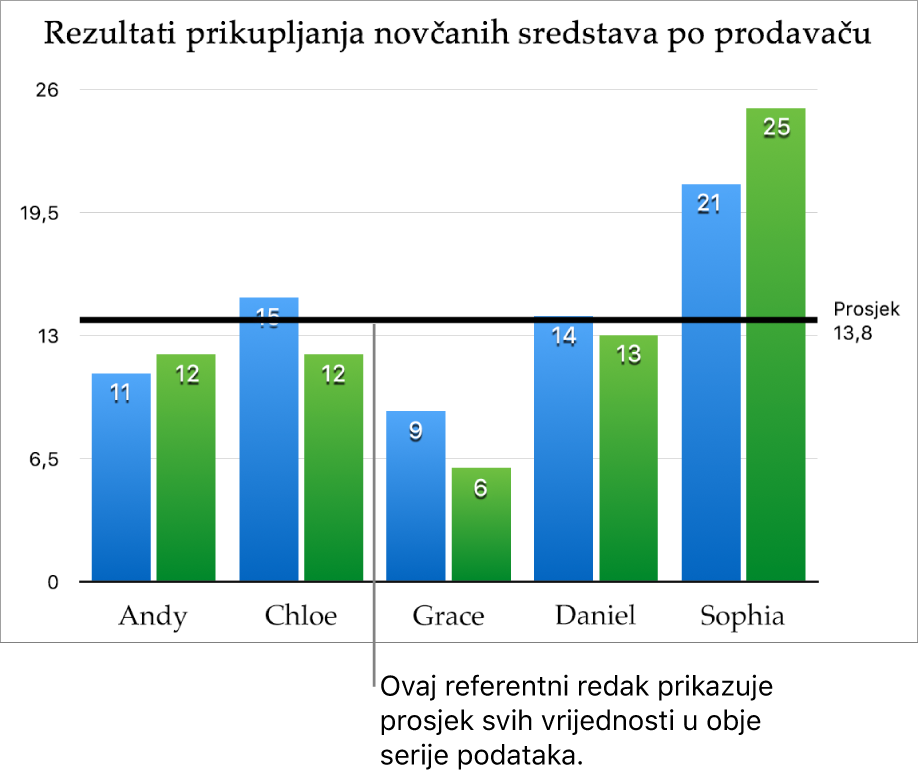
Da biste saznali više o tome što predstavlja referentna linija, dodirnite i uključite Prikaz naziva i Prikaz vrijednosti.
Za promjenu postavki za referentnu liniju dodirnite ime linije, zatim koristite kontrole na ploči.
Možete sakriti, prikazati ili promijeniti ime ili vrijednost linije, promijeniti njezin stil i boju te dodati sjenu.
Za uklanjanje referentne linije dodirnite grafikon pa dodirnite ![]() , dodirnite Referentne linije i zatim dodirnite Ukloni liniju.
, dodirnite Referentne linije i zatim dodirnite Ukloni liniju.
Napomena: Kada povlačite kliznik na interaktivnom grafikonu radi prikaza različitih skupova podataka, njegove se referentne linije pomiču.
Prikazivanje ili uklanjanje traka pogreške
Trake grešaka daju vam opći dojam o točnosti vaših podataka. Trake grešaka predstavljene su kao male oznake čija duljina označuje količinu nesigurnosti povezanu s danom serijom podataka (varijabilnost podataka). Možete ih dodati 2D linijskim grafikonima, površinskim grafikonima, trakastim i stupčastim grafikonima, površinskim trakastim i stupčastim grafikonima, mjehuričastim grafikonima i grafikonima raspršenja.
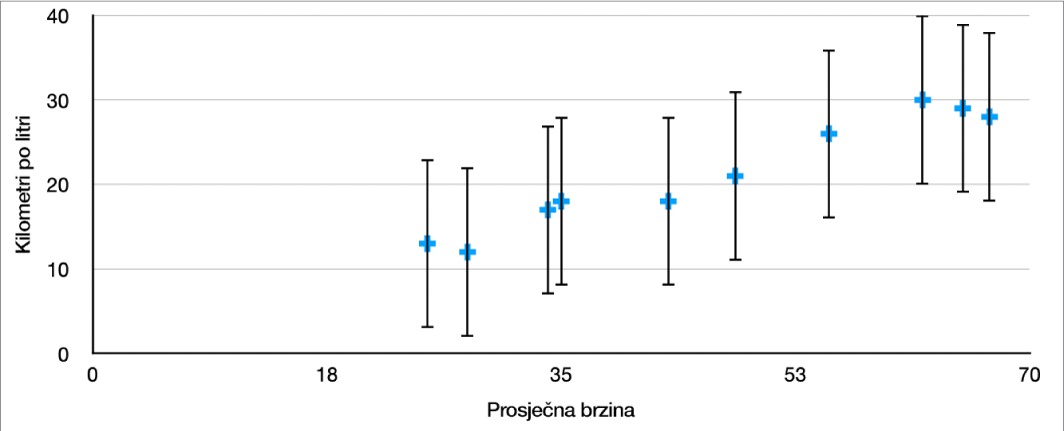
Dodirnite grafikon, dodirnite
 , pa dodirnite Grafikon.
, pa dodirnite Grafikon.Dodirnite Trake greške, a zatim odaberite opciju.
Koristite kontrole za promjenu izgleda traka greške.
Za uklanjanje traka greške dodirnite Trake greške, a zatim odaberite Bez.
Prikazivanje ili uklanjanje linija trenda
Linije trenda pokazuju opći smjer (ili trend) vaših podataka. Linije trenda prikazuju se u trakastim, linijskim, mjehuričastim, stupčastim grafikonima, grafikonima raspršenja i grafikonima područja.
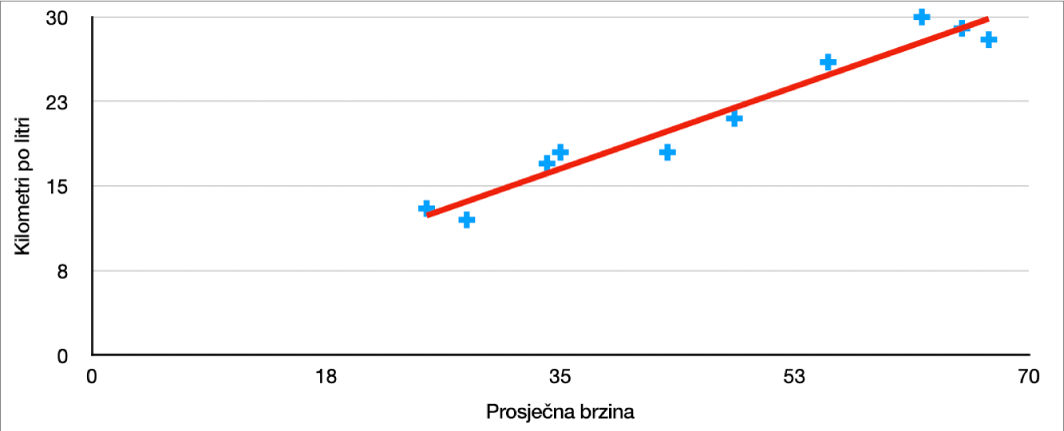
Dodirnite grafikon, dodirnite
 , pa dodirnite Grafikon.
, pa dodirnite Grafikon.Dodirnite Linije trenda, a zatim odaberite vrstu linije koju želite dodati.
Koristite kontrole za promjenu izgleda linije trenda.
Za uklanjanje linija trenda dodirnite grafikon, dodirnite ![]() , dodirnite Grafikon, dodirnite Linije trenda, dodirnite Vrsta, a zatim odaberite Bez.
, dodirnite Grafikon, dodirnite Linije trenda, dodirnite Vrsta, a zatim odaberite Bez.