
Korištenje predložaka u aplikaciji Pages na iPadu
Predložak je unaprijed osmišljen skup elemenata za izradu dokumenta – raspored, držač mjesta za tekst i slike i tako dalje. Držači mjesta prikazuju vam kako bi dokument izrađen s ovim predloškom mogao izgledati kada koristite njegove stilove teksta i objekata. Svaki put kada izradite novi dokument, odabirete predložak iz izbornika predložaka (prikazan ispod) kao polazišnu točku.
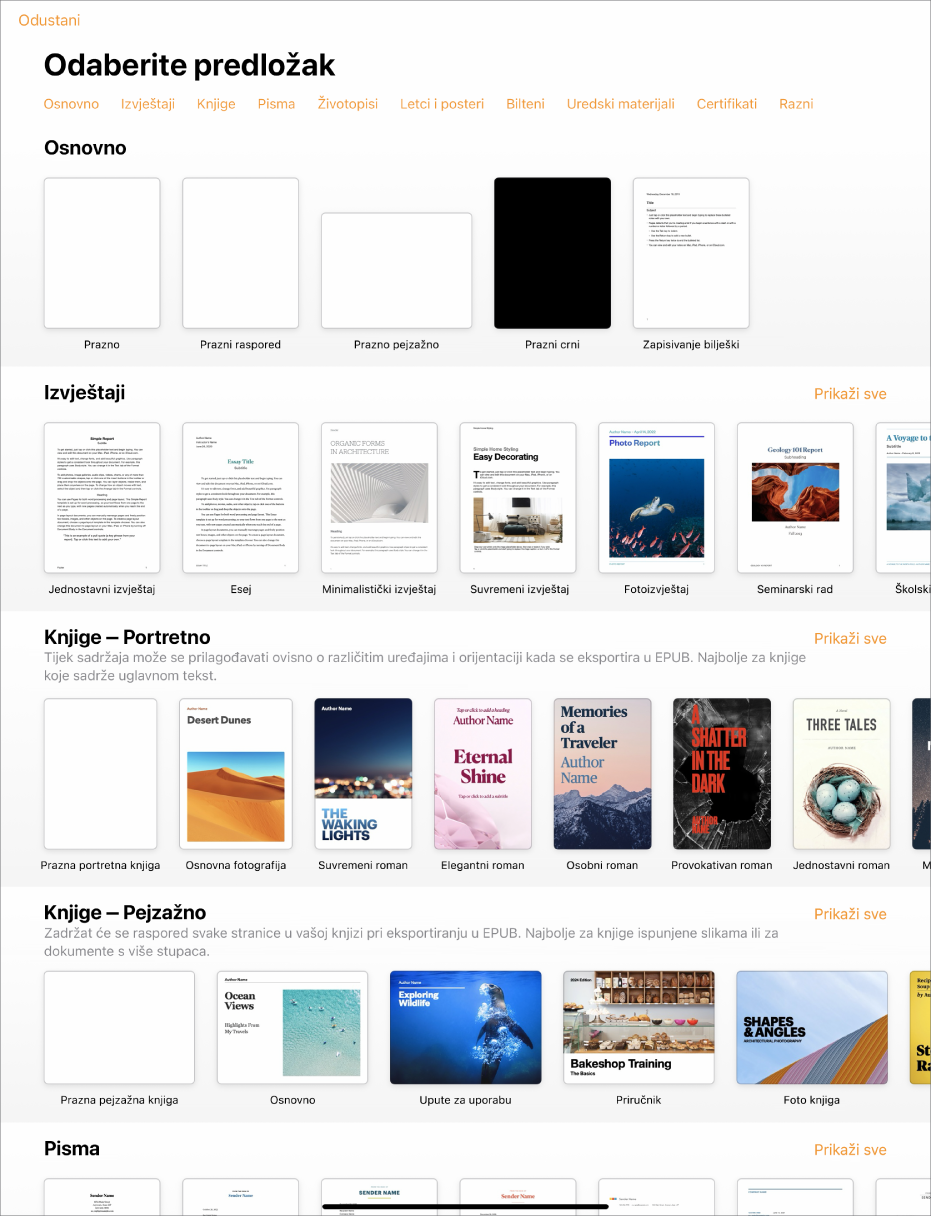
Nakon što otvorite predložak, možete dodati svoj vlastiti tekst, zamijenite ili obrišite grafiku držača mjesta, i dodajte nove objekte (tablice, grafikone, tekstualne okvire, oblike, linije i medije).
Predlošci aplikacije Pages izrađeni su ili za obradu teksta ili za izgled stranice. Na primjer, predlošci za esej ili školski bilten i predlošci za knjige u orijentaciji portret namijenjeni su za obradu teksta. Letak s karticama, brošura za muzej i predlošci za knjige u orijentaciji pejzaž namijenjeni su za raspored stranica. Nakon što počnete izrađivati svoj dokument, ne možete se prebaciti na drugi predložak. Međutim, možete konvertirati dokument za obradu teksta u dokument s rasporedom stranica i obrnuto.
Predlošci aplikacije Pages napravljeni su da iskoriste informacije iz kartice Moja kartica u Kontaktima. Za informacije o podešavanju kartice Moja kartica pogledajte članak Podešavanje Moje kartice u Kontaktima.
Možda će vas se pitati da autorizirate Pages za korištenje informacija iz kontakata kada otvarate predložak. Za autorizaciju kliknite na Uredu u dijaloškom okviru. Ako ne želite autorizirati korištenje vaših informacija o kontaktima kliknite Ne dozvoli. Za više informacija o dozvoljavanju aplikacija da koriste vaše informacije o kontaktima pogledajte članak Dozvolite aplikacijama da koriste vaše informacije o kontaktima.
Odabir predloška
Idite u aplikaciju Pages
 na iPadu.
na iPadu.U upravitelju dokumentima odaberite Odaberi predložak.
Ako je dokument otvoren, dodirnite
 u gornjem lijevom kutu da biste išli na upravitelja dokumentima.
u gornjem lijevom kutu da biste išli na upravitelja dokumentima.Listajte kako biste pronašli predložak za vrstu dokumenta koji želite izraditi, zatim jedan dodirnite kako biste ga otvorili.
Za izradu dokumenta koji je uglavnom tekst: Odaberite jedan od osnovnih predložaka (svi su predlošci za obradu teksta).
Za izradu brošure, plakata ili nečeg sa složenijim rasporedom: Odaberite predložak koji je izgledom najsličniji onom koji želite izraditi. Odabiri uključuju različite predloške za obradu teksta i raspored stranica .
Za izradu interaktivne knjige: Odaberite predložak knjiga. Knjige u EPUB formatu mogu se otvoriti u aplikaciji Apple Books i u drugim čitačima e-knjiga.
Za izradu dokumenta s formatiranjem u drugom jeziku: Dodirnite
 u gornjem desnom kutu izbornika predložaka, odaberite jezik, zatim odaberite predložak. Pogledajte Formatiranje dokumenta za drugi jezik.
u gornjem desnom kutu izbornika predložaka, odaberite jezik, zatim odaberite predložak. Pogledajte Formatiranje dokumenta za drugi jezik.
Neki predlošci preuzimaju se na vaše računalo tek kada ih odaberete ili kada otvorite neki dokument koji koristi predložak. Ako vam je internetska veza spora ili ako niste spojeni na internet kada se to dogodi, slike držača mjesta u dokumentu mogu se prikazivati u manjoj razlučivosti sve dok se ponovno ne spojite na internet ili dok ne završi preuzimanje predloška.
Ako vam je potrebna pomoć u izradi vlastitog dokumenta za predložak pogledajte Izrada vašeg prvog dokumenta.
Konvertiranje u dokument za obradu teksta
Kada konvertirate dokument s rasporedom stranica u dokument za obradu teksta, svi postojeći objekti, uključujući tekstualne okvire, ostaju u dokumentu. Ako su tekstualni okviri uslojeni s objektima, bit će potrebno podesiti uslojavanje i omatanje teksta u konvertiranom dokumentu.
Idite u aplikaciju Pages
 na iPadu, zatim otvorite dokument.
na iPadu, zatim otvorite dokument.Dodirnite u kutu bilo koje stranice u dokumentu (tako da ništa ne bude odabrano), zatim dodirnite
 .
.Kako biste lakše dodirnuli bez slučajnog odabira teksta ili objekta, uvećajte stranicu s pomoću dva prsta. Možete dodirnuti minijaturu stranice u prikazu Minijature stranice.
Dodirnite karticu Dokument, zatim uključite Tijelo dokumenta.
Dodirnite izvan kontrola da biste ih zatvorili.
Važno: Ako se predomislite, dodirnite ![]() kako biste poništili posljednji postupak. Možete nastaviti dodirivati kako biste se vratili željeni broj koraka unatrag kroz nedavne postupke. Također, možete vratiti dokument na prijašnju verziju.
kako biste poništili posljednji postupak. Možete nastaviti dodirivati kako biste se vratili željeni broj koraka unatrag kroz nedavne postupke. Također, možete vratiti dokument na prijašnju verziju.
Konvertiranje u dokument s rasporedom stranica
UPOZORENJE: Kad konvertirate dokument za obradu teksta u dokument s rasporedom stranica, svako se postojeće tijelo teksta (tekst koji nije u tekstualnom okviru) briše zajedno sa svim objektima podešenim da se pomiču u razini s tekstom. Ako želite spremiti tijelo teksta i druge linijske objekte, kopirajte ih prije nego što konvertirate čitav dokument, zatim novom dokumentu dodajte tekstualni okvir i zalijepite kopirani tekst. Objekti koji su podešeni tako da ostaju na stranici i ne pomiču se usporedno s tekstom zadržavaju se nakon konvertiranja.
Idite u aplikaciju Pages
 na iPadu, zatim otvorite dokument.
na iPadu, zatim otvorite dokument.Dodirnite u kutu bilo koje stranice u dokumentu (tako da ništa ne bude odabrano), zatim dodirnite
 .
.Kako biste lakše dodirnuli bez slučajnog odabira teksta ili objekta, uvećajte stranicu s pomoću dva prsta. Možete dodirnuti minijaturu stranice u prikazu Minijature stranice.
Dodirnite karticu Dokument, isključite Tijelo dokumenta, zatim dodirnite Konvertiraj u dijaloškom okviru.
Dodirnite izvan kontrola da biste ih zatvorili.
Važno: Ako se predomislite, dodirnite ![]() kako biste poništili posljednji postupak. Možete nastaviti dodirivati kako biste se vratili željeni broj koraka unatrag kroz nedavne postupke. Također, možete vratiti dokument na prijašnju verziju.
kako biste poništili posljednji postupak. Možete nastaviti dodirivati kako biste se vratili željeni broj koraka unatrag kroz nedavne postupke. Također, možete vratiti dokument na prijašnju verziju.
Koristite predložak posjetnice
Predlošci posjetnica su dokumenti s rasporedom stranica, stoga je sav tekst sadržan u tekstualnim okvirima. Možete ubrzati postupak grupiranjem uređenog teksta na prvoj posjetnici; zatim ga kopirajte i zalijepite na svaku posjetnicu.
Idite u aplikaciju Pages
 na iPadu.
na iPadu.U upravitelju dokumentima odaberite Odaberi predložak.
Listajte prema dolje do odjeljka Posjetnice te dodirnite predložak.
Brojevi na dnu svake stranice upućuju na podlogu poslovne posjetnice za koju je stranica oblikovana. Uređujte samo stranicu koja odgovara papiru posjetnice.
Dodirnite
 , dodirnite Postavke, zatim uključite Središnje vodilice, Rubne vodilice i Vodilice razmaka.
, dodirnite Postavke, zatim uključite Središnje vodilice, Rubne vodilice i Vodilice razmaka.Odaberite tekst na prvoj posjetnici i unesite vlastite podatke.
Za grupiranje tekstualnih okvira na posjetnici dodirnite i zadržite tekstualni okvir, a drugim prstom dodirnite preostale tekstualne okvire. Podignite prste pa dodirnite Grupiraj.
Obrišite tekstualne okvire na sljedećoj posjetnici.
Ako obrišete tekstualne okvire na svim preostalim posjetnicama, vodilice za poravnanje neće se prikazati. Vodilice za poravnanje pokazuju vam kada je objekt koji pomičete u ravnini s ostalim objektima na stranici.
Dodirnite grupiranu posjetnicu te dodirnite Kopiraj.
Dodirnite blizu ruba stranice, zatim dodirnite Zalijepi.
Povlačite kopiju na jednu od ostalih posjetnica sve dok se ne prikaže vodilica za poravnanje.
Vodilice za poravnanje prikazuju se kad je nova kopija poravnata točno vodoravno i okomito u odnosu na tekst na susjednim posjetnicama.
Obrišite tekstualne okvire na sljedećoj kartici i ponovno zalijepite te ponavljajte korake 9 i 10 dok sve posjetnice na budu gotove.
Dodirnite
 , zatim dodirnite Ispis.
, zatim dodirnite Ispis.Ako nijedan pisač nije odabran, dodirnite Odaberi pisač te ga odaberite.
Vaš uređaj automatski će tražiti sve AirPrint pisače u blizini. Za više informacija pogledajte članak Apple podrške Više o ispisu AirPrint.
Dodirnite Ispis.
Ako upotrebljavajte jednu od podloga za poslovne posjetnice, ispišite samo stranicu koju ste uredili.
Možete izmijeniti bilo koji od postojećih predložaka i zatim spremiti promjene da biste izradili vlastite prilagođene predloške. Pogledajte Izrada i upravljanje prilagođenim predlošcima.