
Dodavanje i uklanjanje zaglavlja i podnožja u aplikaciji Pages na iPadu
U zaglavlja i podnožja možete dodati tekst, slike i brojeve stranica, zatim podesiti gdje želite da se nalaze u dokumentu.
Napomena: Prije početka provjerite radite li u dokumentu s rasporedom stranica ili u dokumentu za obradu teksta . Postoje neke razlike u tome kako ćete formatirati zaglavlja i podnožja za svaku vrstu dokumenta.
Dodavanje zaglavlja i podnožja
Dodirnite
 , dodirnite Dokument, zatim dodirnite Podešenje dokumenta.
, dodirnite Dokument, zatim dodirnite Podešenje dokumenta.Uključite zaglavlja i podnožja (ili obje opcije).
Možda ćete u dokumentu za obradu teksta trebati dodirnuti karticu Dokument pri vrhu zaslona za prikaz ovih kontrola.
Dodirnite Više opcija pri dnu kontrola.
U prikazu Više opcija dodirnite bilo koji od tri polja za zaglavlje i podnožje (možete koristiti bilo koju kombinaciju polja).
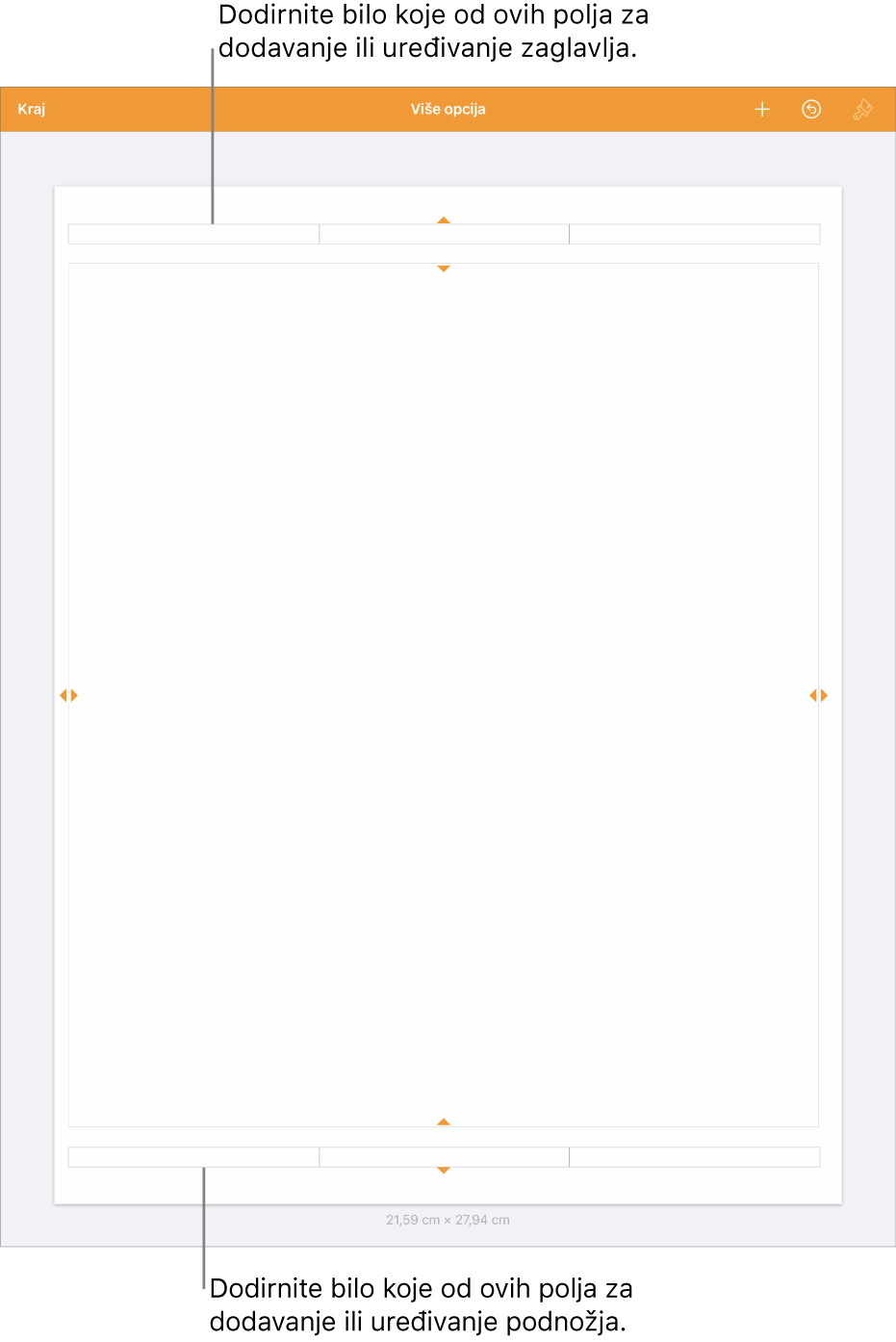
Učinite nešto od sljedećeg:
Dodavanje teksta: Unesite tekst u zaglavlje ili podnožje ili odaberite tekst koji želite urediti.
Dodavanje brojeva stranica: Dodirnite ponovno polje, dodirnite Brojevi stranica, zatim dodirnite format broja.
Dodavanje slike: Dodirnite Zalijepi. Već ste morali kopirati sliku u Memorijski prikaz da vam se prikaže Zalijepi.
Dodavanje jednadžbi: Dodirnite
 u traci prečaca iznad tipkovnice, zatim dodirnite Jednadžba i unesite svoju jednadžbu. Kada završite, dodirnite Umetni i dodajte je u tekstualno polje.
u traci prečaca iznad tipkovnice, zatim dodirnite Jednadžba i unesite svoju jednadžbu. Kada završite, dodirnite Umetni i dodajte je u tekstualno polje.Brisanje teksta: Odaberite tekst, zatim dodirnite Obriši ili dodirnite
 .
.Promjena izgleda teksta: Dodirnite tekst, zatim dodirnite
 ili upotrijebite kontrole u traci prečaca kako biste promijenili font, veličinu, boju i razmak fonta.
ili upotrijebite kontrole u traci prečaca kako biste promijenili font, veličinu, boju i razmak fonta.
Da biste postavili udaljenost od vrha do dna ruba stranice, povucite strelice poviše zaglavlja i ispod podnožja da biste prilagodili razmak.
Možda ćete morati povući strelice za dokument kako biste dobili razmak koji želite. Ako imate poteškoća u odabiru strelica, dva prsta raširite u prikazu da biste ga zumirali.
Dodirnite Gotovo u gornjem lijevom kutu da biste se vratili na dokument.
Prikaz ili skrivanje zaglavlja i podnožja u dokumentu za obradu teksta
Ista zaglavlja i podnožja možete koristiti preko cijelog dokumenta ili izraditi različita zaglavlja i podnožja za neke stranice.
Dodirnite bilo gdje u dokumentu ako vaš dokument ima višestruke odjeljke (na primjer, različita poglavlja u knjizi) i namjeravate koristiti različita zaglavlja i podnožja za svaki, dodirnite minijaturu stranice u odjeljku u kojem dodajete ovo zaglavlje i podnožje.
Za prikaz minijatura stranice dodirnite
 na vrhu zaslona, uključite Minijature stranica, a zatim dodirnite dokument za zatvaranje opcija.
na vrhu zaslona, uključite Minijature stranica, a zatim dodirnite dokument za zatvaranje opcija.Dodirnite
 , dodirnite Dokument, zatim dodirnite Podešenje dokumenta.
, dodirnite Dokument, zatim dodirnite Podešenje dokumenta.Da biste uključili ili isključili zaglavlja za cijeli dokument, dodirnite karticu Dokument i uključite ili isključite opciju Zaglavlja ili Podnožja.
Napomena: Ako želite prikazati zaglavlja i podnožja samo na nekim stranicama, za taj dokument uključite zaglavlja i podnožja, a zatim u sljedećem koraku napravite prilagodbe.
Da biste podesili mjesto gdje se zaglavlje i podnožje nalaze u dokumentu dodirnite karticu Odjeljak, zatim odaberite jedno od sljedećeg:
Skrivanje na prvoj stranici: Zaglavlje i podnožje ne prikazuju se na prvoj stranici. Ako dokument ima više od jednog odjeljka, ovo se primjenjuje samo na prvoj stranici ovog odjeljka.
Lijeva i desna stranica su različite: Kad je ova postavka uključena u dokumentu koji koristi suprotne stranice, zaglavlje i podnožje na lijevoj i desnoj stranici mogu se razlikovati. Pogledajte Podešavanje suprotnih stranica.
Usklađivanje s prethodnim odjeljkom: Upotrebljavajte ista zaglavlja i podnožja u svakom odjeljku. Isključite ovu postavku ako želite koristiti različita zaglavlja i podnožja za ovaj odjeljak. Zatim provjerite sljedeće odjeljke kako biste unijeli prilagodbe u njihovim postavkama.
Ako se u vašem dokumentu upotrebljavaju susjedne stranice i ako želite unijeti različite informacije na lijevu i desnu stranicu, dodirnite karticu Odjeljak, zatim uključite Lijeva i desna stranica su različite.
Prikaz ili skrivanje zaglavlja i podnožja u dokumentu s rasporedom stranice
Ista zaglavlja i podnožja možete koristiti preko cijelog dokumenta ili izraditi različita zaglavlja i podnožja za neke stranice.
Dodirnite
 , dodirnite Dokument, zatim dodirnite Podešenje dokumenta.
, dodirnite Dokument, zatim dodirnite Podešenje dokumenta.Da biste uključili ili isključili zaglavlja za cijeli dokument, uključite ili isključite opciju Zaglavlja ili Podnožja.
Napomena: Ako želite prikazati zaglavlja i podnožja samo na nekim stranicama, za taj dokument uključite zaglavlja i podnožja, a zatim u sljedećem koraku napravite prilagodbe.
Da biste sakrili zaglavlja i podnožja na određenoj stranici, dodirnite u kutu stranice (tako da ništa na stranici nije odabrano), dodirnite
 , zatim odaberite opcije:
, zatim odaberite opcije:Prikaži zaglavlje i podnožje: Uključite ili isključite ovu postavku za prikaz ili skrivanje zaglavlja i podnožja na ovoj stranici.
Usklađivanje s prethodnom stranicom: Upotrebljavajte ista zaglavlja i podnožja na svakoj stranici. Isključite ovu postavku ako želite koristiti različita zaglavlja i podnožja za ovu stranicu.
Ako se u vašem dokumentu upotrebljavaju susjedne stranice i ako želite unijeti različite informacije na lijevu i desnu stranicu, dodirnite karticu Dokument i označite kućicu “Lijeva i desna stranica su drugačije”.
Skrivanje svih zaglavlja ili podnožja u dokumentu
Dodirnite
 , dodirnite Dokument, zatim dodirnite Podešenje dokumenta.
, dodirnite Dokument, zatim dodirnite Podešenje dokumenta.Isključite zaglavlja i podnožja.
Možda ćete u dokumentu za obradu teksta trebati dodirnuti karticu Dokument pri vrhu zaslona za prikaz ovih kontrola.
Dodavanje slike u zaglavlje ili podnožje
Dodirnite
 , dodirnite Dokument, zatim dodirnite Podešenje dokumenta.
, dodirnite Dokument, zatim dodirnite Podešenje dokumenta.Dodirnite Više opcija pri dnu kontrola.
Možda ćete u dokumentu za obradu teksta trebati dodirnuti karticu Dokument pri vrhu zaslona za prikaz Više opcija.
U prikazu Više opcija dodirnite bilo gdje u polju zaglavlja ili podnožja, zatim dodirnite
 .
.Dodirnite Fotografija ili Videozapis; za umetanje slike s iClouda ili druge usluge dodirnite “Umetni iz.“
Navigirajte do slike, zatim je dodirnite.
Povucite hvatišta odabira na slici kako biste joj promijenili veličinu.
Dodirnite Kraj da biste se vratili na dokument.
Također možete kopirati i zalijepiti sliku u polje zaglavlja ili podnožja.
Savjet: Ako dokument već ima zaglavlja i podnožja, možete jedan dodirnuti za brzo otvaranje prikaza Više opcija.