
Promjena izgleda teksta i oznaka grafikona u aplikaciji Numbers na Macu
Možete promijeniti izgled grafikona primjenom različitih stilova, promjenom fonta, dodavanjem obruba itd.
Ako ne možete uređivati grafikon, možda ga morate otključati.
Promijenite font, stil i veličinu teksta grafikona
Možete odjednom promijeniti izgled cijelog teksta grafikona.
Kliknite na grafikon, zatim u
 rubnom stupcu Formatiraj kliknite karticu Grafikon.
rubnom stupcu Formatiraj kliknite karticu Grafikon.Upotrijebite kontrole u odjeljku Font grafikona u rubnom stupcu da biste učinili nešto od sljedećeg:
Promjena fonta: Kliknite na skočni izbornik Font grafikona i odaberite font.
Promjena stila znakova: Kliknite skočni izbornik ispod naziva fonta i odaberite opciju (standardno, podebljano itd.).
Povećajte ili smanjite veličinu fonta: Kliknite na malo A ili veliko A.
Sav tekst u grafikonu se proporcionalno povećava ili smanjuje (za isti postotak).
Da biste saznali kako odrediti stil naslova grafikona i oznaka vrijednosti tako da izgledaju drugačije od ostalog teksta pogledajte teme u nastavku.
Uređivanje naslova grafikona
Grafikoni imaju držač mjesta za naslov (Naslov) koji je standardno skriven. Možete podesiti da se naziv grafikona prikazuje, a možete ga i promijeniti.
Kliknite grafikon.
U
 rubnom stupcu Formatiraj, kliknite na karticu Grafikon, a zatim označite potvrdnu kućicu Naslov.
rubnom stupcu Formatiraj, kliknite na karticu Grafikon, a zatim označite potvrdnu kućicu Naslov.Dvaput kliknite držač mjesta za naslov na grafikonu i upišite vlastiti naslov.
Da biste, primjerice, promijenili izgled naslova, kao što su njegov font, veličina i boja, ponovno dvaput kliknite naslov pa upotrijebite kontrole u kartici Naslov grafikona u rubnom stupcu da biste unijeli promjene.
Da biste premjestili naslov u centar prstenastog grafikona, kliknite skočni izbornik Položaj naslova, zatim odaberite Središte.
Dodavanje i izmjena oznaka vrijednosti grafikona
Grafikoni sadrže oznake koje prikazuju vrijednosti određenih podatkovnih točki. Možete im navesti format (primjerice, broj, valutu ili postotak), promijeniti gdje se pojavljuju ili kako izgledaju i ostalo.
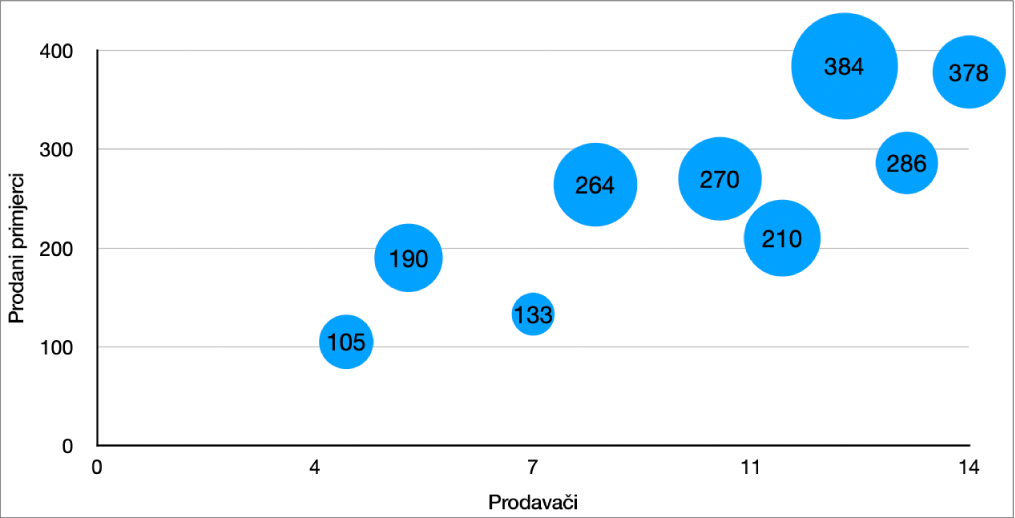
Kliknite na grafikon, zatim u
 rubnom stupcu Formatiraj napravite jedno od sljedećeg:
rubnom stupcu Formatiraj napravite jedno od sljedećeg: Kod tortnih ili prstenastih grafikona: Kliknite karticu Dijelovi ili Segmenti.
Kod drugih vrsta grafikona: Kliknite na karticu Serija.
Za dodavanje oznaka vrijednosti i odabir formata za vrijednost (na primjer, Broj, Valuta ili Postotak), napravite jedno od sljedećeg:
Kod tortnih ili prstenastih grafikona: Odaberite potvrdnu kućicu Vrijednosti, zatim kliknite strelicu za otkrivanje pokraj skočnog izbornika Format podataka vrijednosti i odaberite opciju.
Također možete prikazati oznake podataka u tortnim i prstenastim grafikonima odabirom potvrdne kućice Nazivi podatkovnih točaka.
Kod mjehuričastih grafikona: Kliknite strelicu za otkrivanje pokraj stavke Oznake mjehurića, odaberite potvrdnu kućicu uz Vrijednosti, a zatim kliknite skočni izbornik Format podataka vrijednosti i odaberite opciju.
Kod grafikona raspršenja: Kliknite strelicu za otkrivanje pokraj stavke Oznake vrijednosti, odaberite potvrdnu kućicu uz Vrijednosti, a zatim kliknite skočni izbornik Format podataka vrijednosti i odaberite opciju.
Kod ostalih vrsta grafikona: Kliknite strelicu za otkrivanje pokraj stavke Oznake vrijednosti, zatim kliknite skočni izbornik ispod i odaberite opciju.
Ako želite da oznake vrijednosti odgovaraju formatu originalnih podataka u tablici, odaberite opciju Isto kao izvorišni podaci.
Savjet: Za dodavanje oznake vrijednost samo jednoj stavci u grafikonu – na primjer, jedan dio u tortnom grafikonu – prvo odaberite stavku, zatim dodajte oznaku vrijednosti.
Fino podesite oznake vrijednosti (te kontrole dostupne su samo za neke vrste grafikona):
Podesite broj decimalnih mjesta: Kliknite strelicu prema gore ili prema dolje.
Odaberite način prikazivanja negativnih brojeva: Odaberite “-100” ili “(100)”.
Prikaz odvajača tisućica: Odaberite potvrdnu kućicu Odvajač tisućica.
Dodajte prefiks ili sufiks: Unesite tekst. Dodaje se na početku ili na kraju oznake.
Odaberite gdje će se pojaviti oznake: Kliknite skočni izbornik Lokacija i odaberite opciju, poput vrh, sredina, iznad ili unutra (opcije ovise o vrsti vašeg grafikona).
Kada izrađujete grafikon automatski je uključena Automatska prilagodba kako bi se spriječilo preklapanje oznaka vrijednosti. Za prikaz svih oznaka vrijednosti odznačite potvrdnu kućicu Automatska prilagodba. (Nemaju svi grafikonu potvrdnu kućicu Automatska prilagodba.)
Za promjenu fonta, boje ili stila oznaka, kliknite bilo koju oznaku vrijednosti ili podatka na grafikonu, zatim upotrijebite kontrole u odjeljku Font rubnog stupca za unos promjena.
Za promjenu izgleda oznaka za samo jednu seriju podataka prvo odaberite seriju, zatim unesite promjene. Za odabir višestrukih serija kliknite na oznaku vrijednosti, zatim pritisnite Command-klik na oznaku vrijednosti druge serije. Za odabir svih serija kliknite oznaku vrijednosti pa pritisnite Command-A.
Napomena: Font oznaka za sve oznake mijenja se kad promijenite Font grafikona u kartici Grafikon u rubnom stupcu Formatiraj.
Za postavljanje oznaka vrijednosti i podataka u tortni ili prstenasti grafikon, te za dodavanje linija vodilica na njih kliknite strelicu za otkrivanje pored Opcije oznaka, zatim učinite nešto od sljedećeg:
Promijenite položaj oznaka: Povucite kliznik Udaljenost od središta za postavljanje mjesta u dijelovima gdje će se pojaviti oznake. Premještanje oznaka dalje od centra grafikona može pomoći u odvajanju preklapajućih oznaka.
Dodavanje linija vodilica: Odaberite potvrdnu kućicu Linije vodilice. Možete promijeniti vrstu stila, boju i širinu linija vodilica i dodati im krajnje točke.
Odabir oblika linije vodilice: Kliknite na skočni izbornik i odaberite Ravno ili Nakrivljeno. Sa zakrivljenim linijama vodilicama, oblačići se poravnaju u stupce, kako je prikazano u nastavku.
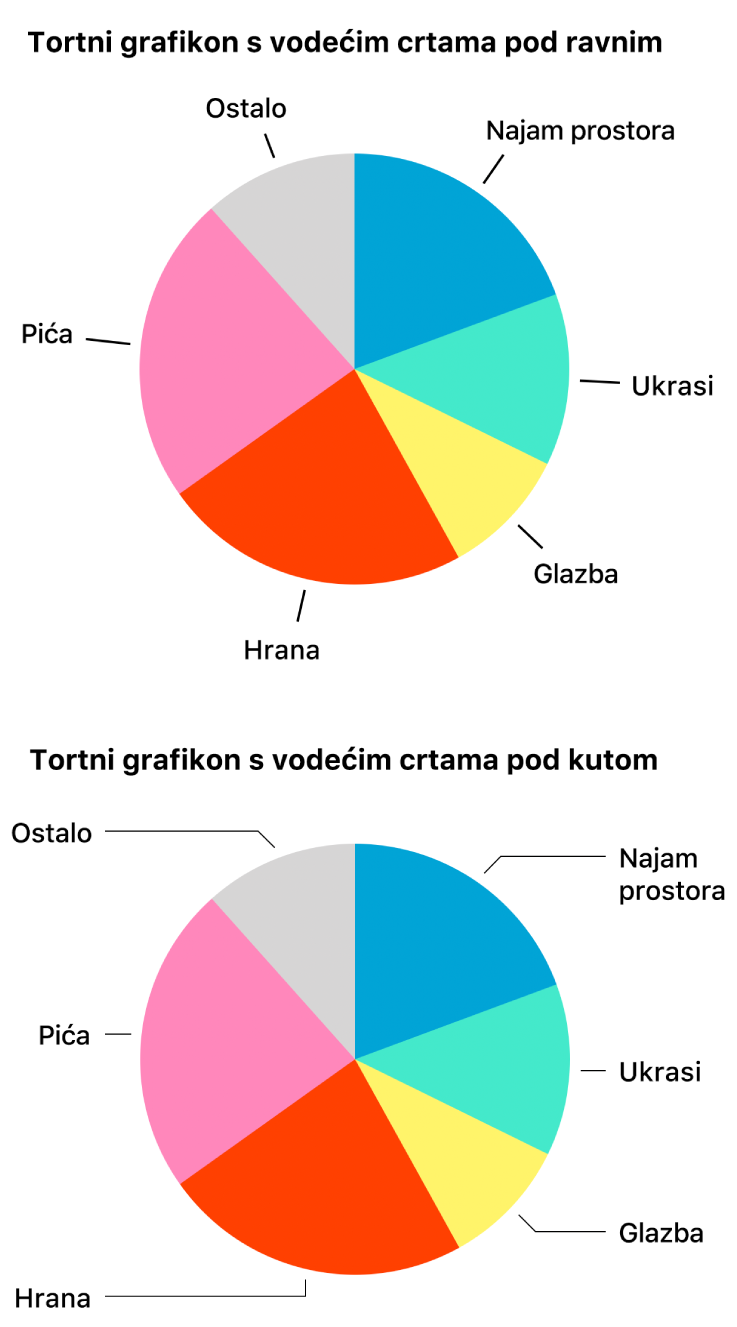
Dodavanje oznaka sažetaka
Ako imate naslagani stupčasti, naslagani trakasti ili naslagani površinski grafikon, možete dodati oznaku sažetka kojom se prikazuje zbroj iznad svakog stoga.
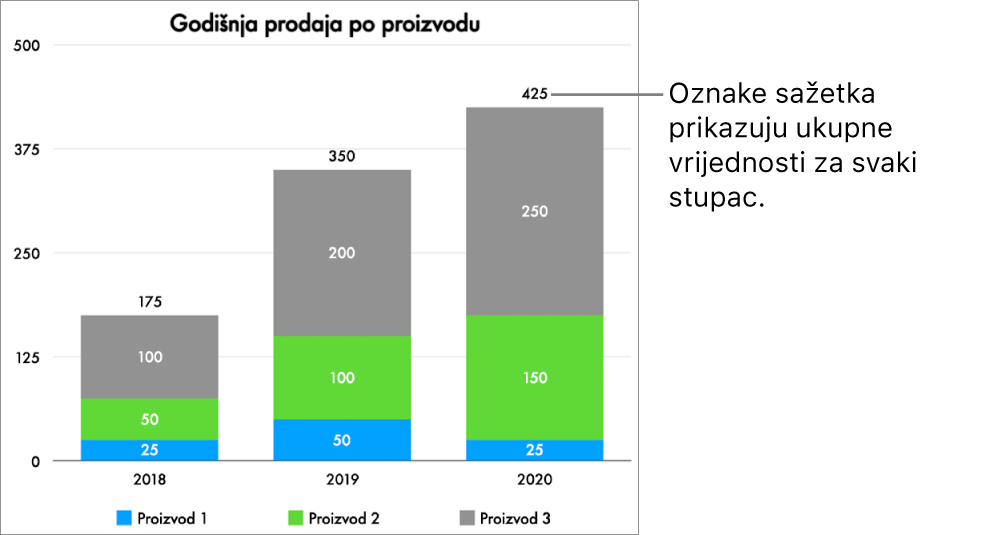
Kliknite na naslagani grafikon, zatim u rubnom stupcu Formatiraj
 kliknite karticu Serije.
kliknite karticu Serije.Kliknite skočni izbornik ispod Oznaka sažetaka, zatim odaberite format broja za oznaku.
Uključite opciju Isto kao izvor za uporabu istog formata broja kao i podaci u grafikonu.
Za fino podešavanje načina prikaza vrijednosti oznaka sažetaka odaberite detalje koristeći opcije koje se pojavljuju ispod skočnog izbornika Oznake sažetaka.
Opcije se razlikuju ovisno o odabranom formatu oznake sažetka. Primjerice, kad se odabere Valuta, možete odabrati broj decimala, pojavljuju li se negativne vrijednosti u zagradama ili s negativnim znakom i format valute.
Za dodavanje prefiksa ili sufiksa svakoj oznaci sažetka unesite tekst koji želite dodati u polja ispod Prefiksa ili Sufiksa.
Za promjenu fonta, boje ili stila oznaka sažetaka kliknite bilo koju oznaku sažetka na grafikonu, zatim upotrijebite kontrole u odjeljku Font rubnog stupca Formatiraj
 za unos promjena.
za unos promjena.Napomena: Font oznaka za sve oznake mijenja se kad promijenite Font grafikona u kartici Grafikon u rubnom stupcu Formatiraj.
Za podešavanje udaljenosti između oznaka sažetaka i stogova kliknite strelice prema gore ili prema dolje pored opcije Otklon.
Izmjena oznaka osi
Možete odrediti koje se oznake pojavljuju na osi, uređivati njihove nazive i mijenjati kut njihove orijentacije.
Kliknite na grafikon, zatim u
 rubnom stupcu Formatiraj kliknite karticu Os.
rubnom stupcu Formatiraj kliknite karticu Os.Učinite jedno od sljedećeg:
Promjena oznaka na osi vrijednosti: Kliknite tipku Vrijednost (Y) pri vrhu rubnog stupca.
Promjena oznaka na osi kategorija: Kliknite tipku Kategorija (X) pri vrhu rubnog stupca.
Koristite kontrole na rubnom stupcu za podešavanja.
Za prikaz svih opcija kliknite strelice za otkrivanje lijevo od naslova odjeljka.
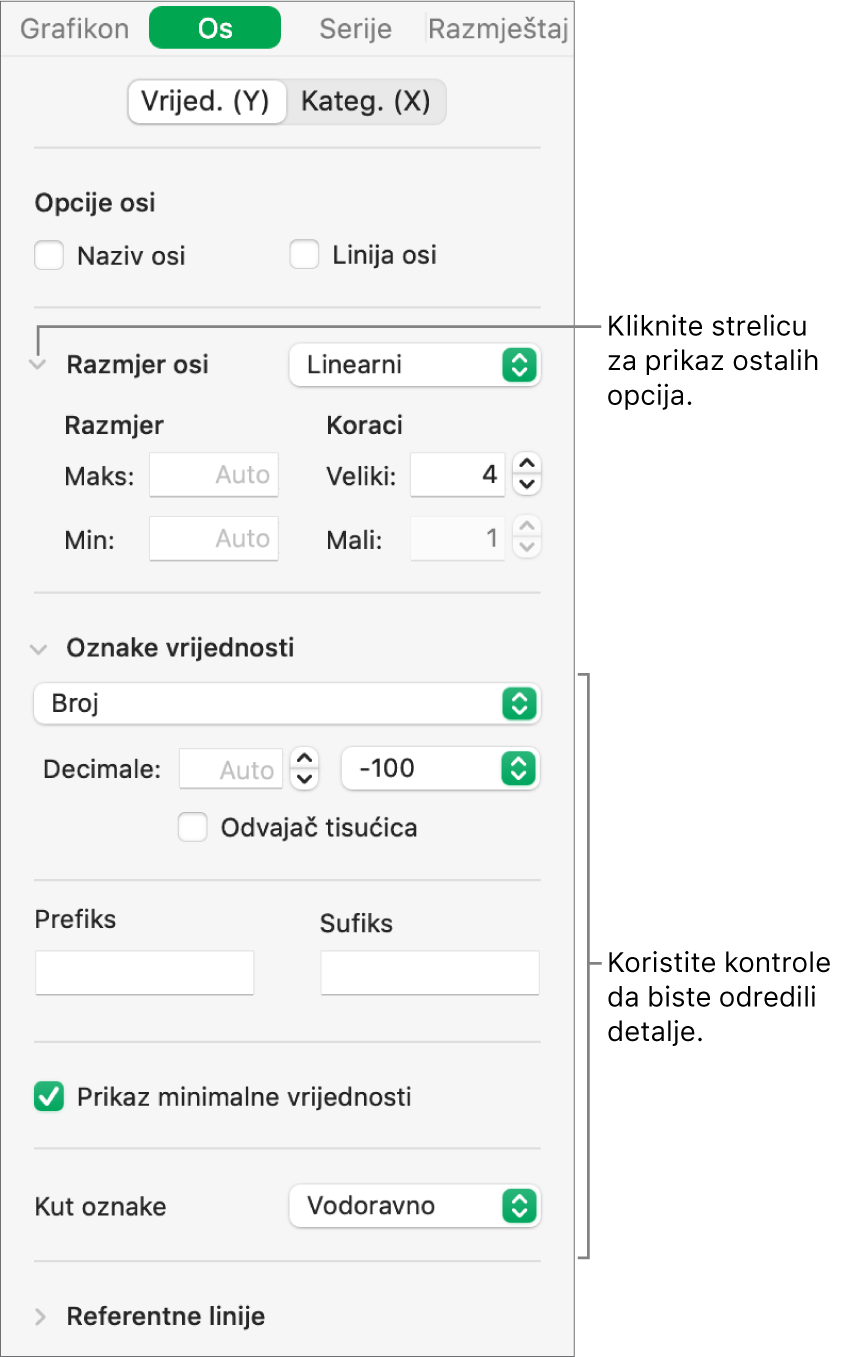
Ako ste označili potvrdnu kućicu Naziv osi i želite promijeniti naziv na grafikonu, označite grafikon, dvaput kliknite naziv osi na grafikonu i upišite vlastiti naziv.
Za promjenu fonta, boje i stila oznaka osi, kliknite oznaku osi, zatim upotrijebite kontrole u odjeljku Font u rubnom stupcu kako biste unijeli promjene.
Uređivanje oznaka za podatke u zaokretnom grafikonu
Možete urediti oznake prikazane u zaokretnom grafikonu. Na primjer, možete prikazati imena grupa iz zaokretne tablice na osi x. Za informacije o tome kako izraditi zaokretni grafikon koristeći zaokretnu tablicu, pogledajte članak Odabire ćelije u zaokretnoj tablici za izradu grafikona.
Odaberite zaokretni grafikon koji želite urediti.
U kartici Grafikon u
 rubnom stupcu Formatiraj kliknite skočni izbornik Oznake zaokretnih podataka, zatim odaberite imena koja želite prikazati ili odaberite opciju Sakrij sva imena.
rubnom stupcu Formatiraj kliknite skočni izbornik Oznake zaokretnih podataka, zatim odaberite imena koja želite prikazati ili odaberite opciju Sakrij sva imena.Napomena: Opcije koje vidite u Oznakama zaokretnih podataka mogu se mijenjati ovisno o poljima u zaokretnoj tablici.
Napomena: Opcije osi mogu se razlikovati za grafikone raspršenja i mjehuričaste grafikone.
Za dodavanje opisa ili naslova grafikonu pogledajte Dodavanje opisa ili naslova u objekte u aplikaciji Numbers na Macu.