
Promjena podataka grafikona u aplikaciji Numbers na Macu
Reference podataka na grafikonu (brojevi, datumi ili trajanja) mogu se izmijeniti u bilo kojem trenutku. Možete dodati ili ukloniti cijelu seriju podataka ili je urediti dodavanjem ili brisanjem određenih podataka.
Napomena: Neke opcije mogu biti drugačije za zaokretne grafikone.
Tijekom uređivanja referenci podataka na grafikonu, točka će se prikazati na kartici svakog lista koji sadržava podatke korištene u grafikonu.
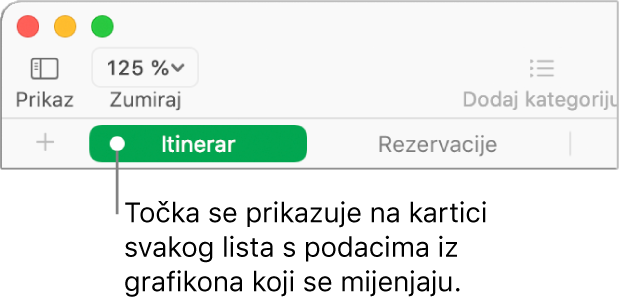
Ako ne možete uređivati grafikon, možda je zaključan. Otključajte ga kako biste unijeli promjene.
Dodavanje ili brisanje serije podataka
Kliknite na grafikon, kliknite na Uredi podatkovne reference, a zatim učinite nešto od sljedećeg u tablici koja sadržava podatke:
Uklanjanje serije podataka: Kliknite na točku za redak ili stupac koji želite obrisati, zatim na svojoj tipkovnici pritisnite Delete.
Dodajte cijeli redak ili stupac kao seriju podataka: Kliknite njegovu ćeliju zaglavlja. Ako odabrani red ili stupac nema ćeliju zaglavlja, povucite za odabir ćelija.
Ako grafikon koristi retke kao serije, onda možete dodati samo retke, a ako koristi stupce kao serije, onda možete dodati samo stupce.
Dodajte podatke iz raspona ćelija: Povucite preko ćelija tablice.
Dodajte ili uklonite podatke iz postojeće serije podataka: Kliknite na točku za redak ili stupac, zatim povucite kut okvira za odabir kako biste uključili željene ćelije.
Promjena redoslijeda serije podataka: U
 rubnom stupcu Formatiraj kliknite karticu Serija, kliknite strelicu za otkrivanje pokraj Podataka i kliknite skočni izbornik Redoslijed i odaberite seriju podataka.
rubnom stupcu Formatiraj kliknite karticu Serija, kliknite strelicu za otkrivanje pokraj Podataka i kliknite skočni izbornik Redoslijed i odaberite seriju podataka.Promijenite podatke koji se skupljaju u zaokretnom grafikonu: Kliknite točku za bilo koji stupac, zatim odaberite podatke za Stupac, Redak ili Vrijednosti koje želite skupiti.
Kliknite na Gotovo na traci u dnu prozora.
Prebacivanje redaka i stupaca kao serije podataka
Nakon što dodate grafikon, aplikacija Numbers definira standardnu seriju podataka za taj grafikon. U većini slučajeva, ako je tablica kvadratnog oblika ili ako je šira no što je visoka, redci tablice su standardne serije. U protivnom, stupci se prikazuju kao zadane serije podataka. Možete promijeniti postavku koje određuje prikazuju li se redci ili stupci kao serije podataka.
Ako vaša tablica sadrži kategorije i odaberete stupac kao seriju podataka, možete također odabrati želite li da tablica obuhvati sažetak ili ćelije tijela.
Kliknite grafikon, zatim kliknite Uredi podatkovne reference.
Kliknite na skočni izbornik u traci na dnu prozora pa odaberite Sakupi stupce kao serije ili Sakupi retke kao serije.

Kliknite Gotovo na desnoj strani trake.
Uključivanje skrivenih podataka u grafikon
U tablici može sakriti određene redove i stupce i filtrirati podatke. Kada koristite tablicu sa skrivenim ili filtriranim podacima da biste izradili grafikon, prema zadanim postavkama ti podaci nisu uključeni u grafikon, ali ako želite možete odabrati da budu uključeni.
Kliknite grafikon.
U
 rubnom stupcu Formatiraj kliknite na karticu Grafikon, zatim označite potvrdnu kućicu Skriveni podaci u odjeljku Opcije grafikona.
rubnom stupcu Formatiraj kliknite na karticu Grafikon, zatim označite potvrdnu kućicu Skriveni podaci u odjeljku Opcije grafikona.
Za više informacija o skrivanju redaka ili stupaca tablice pogledajte Dodavanje ili uklanjanje redaka i stupaca u aplikaciji Numbers na Macu.
O smanjivanju grafikona
Ako se stupčani, trakasti, linijski ili površinski grafikon odnosi na tablicu s velikim brojem podatkovnih točaka, grafikon automatski prikazuje reprezentativni uzorak svake serije kako bi poboljšao izvedbu aplikacije Numbers. Smanjivanje ne mijenja ni ne uklanja podatke u vašoj tablici, samo mijenja koji su vidljivi podatci u grafikonu.
Ako se vaši podaci smanjuju, poruka će se pojaviti kada kliknete Veliki skup podataka u kartici Grafikon u ![]() rubnom stupcu Formatiraj.
rubnom stupcu Formatiraj.
Ako želite vidjeti određene podatkovne točke u vašem grafikonu, trebate izraditi grafikon iz manje tablice ili manji odabir podataka iz velike tablice.