
Otvaranje tabličnog dokumenta u aplikaciji Numbers na Macu
Možete otvoriti tablične dokumente spremljene na Macu, na iCloud Driveu, na povezanim poslužiteljima i na drugim pružateljima usluga pohrane. Ako ne možete otvoriti Numbers tablični dokument, provjerite imate li najnoviju verziju aplikacije Numbers, koja je dostupna u trgovini Mac App Store. Ako je tablični dokument zatamnjen i ne može ga se odabrati, to znači da se ne može otvoriti pomoću aplikacije Numbers.
Možete otvoriti tablične dokumente Microsoft Excela (datoteke s ekstenzijom formata .xls ili .xlsx), odvojene tekstualne datoteke ili tekstualne datoteke fiksne širine u aplikaciju Numbers i unositi u njih promjene. Pogledajte Importiranje Excel ili tekstualne datoteke u aplikaciju Numbers na Macu.
Otvaranje postojećeg tabličnog dokumenta u aplikaciji Numbers
Učinite nešto od sljedećeg:
Otvaranje tabličnog dokumenta na Mac računalu: Za tablični dokument aplikacije Numbers dvaput kliknite naziv tabličnog dokumenta ili minijaturu ili ga povucite do ikone Numbers u Docku ili u mapi Aplikacije. Za tablični dokument aplikacije Excel povucite ga do ikone aplikacije Numbers (dvostruki klik otvara Excel ako imate tu aplikaciju).
Otvaranje dokumenta na kojem ste nedavno radili: U aplikaciji Numbers odaberite Datoteka > Otvori nedavne stavke (iz izbornika Datoteka koji se nalazi na vrhu zaslona). Numbers prikazuje do posljednjih deset tabličnih dokumenata koje ste otvorili. Odaberite jedan kako biste ga otvorili.
Otvaranje tabličnog dokumenta koji nije pohranjen na vašem Mac računalu (primjerice u iCloud Driveu): U aplikaciji Numbers odaberite Datoteka > Otvori (iz izbornika Datoteka koji se nalazi na vrhu zaslona). U dijaloškom okviru kliknite lokaciju u rubnom stupcu na lijevoj strani ili kliknite skočni izbornik na vrhu dijaloškog okvira, zatim odaberite lokaciju na kojoj je spremljen tablični dokument. Dvaput kliknite tablični dokument za njegovo otvaranje.
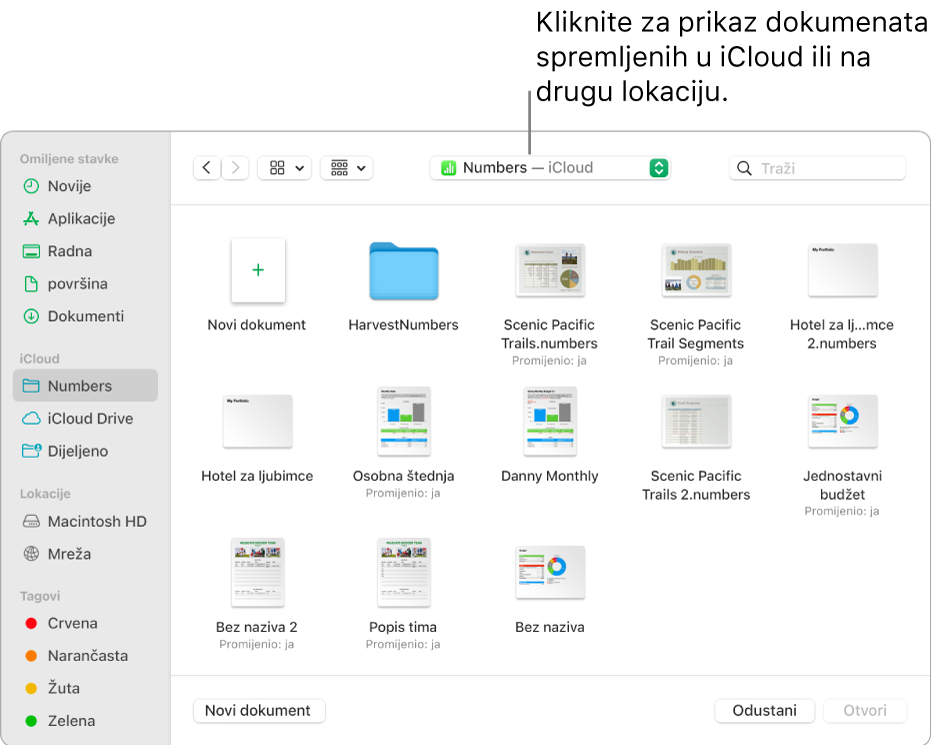
Kada otvorite tablični dokument koji koristi fontove koji nisu instalirani na vašem računalu, na vrhu tabličnog dokumenta pojavljuje se obavijest o fontu koji nedostaje. U obavijesti, kliknite Prikaži i odaberite zamjenski font. Za instaliranje fontova koje sete kupili ili preuzeli možete koristiti Knjigu fontova koja je dostupna u mapi Aplikacije na vašem Macu.
Otvaranje tabličnih dokumenata u karticama
Istovremeno može biti otvoreno više od jednog tabličnog dokumenta aplikacije Numbers. Kada radite u više tabličnih dokumenata, pomaže ako ih otvorite u karticama umjesto u zasebnim prozorima; na taj način možete se kretati između njih klikom na kartice u traci s karticama.
Učinite jedno od sljedećeg:
macOS Ventura 13 ili novija verzija: Odaberite Apple izbornik
 > Postavke sustava, zatim kliknite Radna površina i Dock u rubnom stupcu. (Možda ćete trebati listati prema dolje.) Idite na Windows i aplikacije s desne strane.
> Postavke sustava, zatim kliknite Radna površina i Dock u rubnom stupcu. (Možda ćete trebati listati prema dolje.) Idite na Windows i aplikacije s desne strane.macOS 12 ili novija verzija: Odaberite Apple izbornik
 > Postavke sustava, zatim kliknite Općenito.
> Postavke sustava, zatim kliknite Općenito.
Kliknite skočni izbornik pored “Preferiraj kartice pri otvaranju dokumenata” (“Preferiraj kartice” u Postavkama sustava), zatim odaberite “Uvijek” ili “U prikazu preko cijelog zaslona”.
Ova postavka primjenjuje se ne samo na aplikaciju Numbers, nego i na dokumente u drugim aplikacijama kao što su TextEdit, Pages i Keynote.
Napomena: Ako već imate više tabličnih dokumenata u odvojenim prozorima i želite ih spojiti u jedan prozor s karticama, odaberite Prozor > Spoji sve prozore.
Zatvaranje tabličnog dokumenta
Zatvaranje tabličnog dokumenta, ali ostavljanje aplikacije Numbers otvorenom: Kliknite na crvenu tipku za zatvaranje u gornjem lijevom kutu prozora aplikacije Numbers, ili pritisnite Command-W.
Zatvaranje tabličnog dokumenta i zatvaranje aplikacije Numbers: Odaberite Numbers > Zatvori Numbers (iz izbornika aplikacije Numbers na vrhu zaslona). Sve vaše izmjene se spremaju.
Neki predlošci preuzimaju se na vaše računalo tek kada ih odaberete ili kada otvorite neki tablični dokument koji ih koristi. Ako vam je internetska veza spora ili ako niste spojeni na internet kada se to dogodi, slike u tabličnom dokumentu mogu se prikazivati u manjoj razlučivosti sve dok se ponovno ne spojite na internet ili dok ne završi preuzimanje predloška.