Upute za uporabu aplikacije Numbers za Mac
- Dobro došli
-
- Uvod u aplikaciju Numbers
- Uvod u slike, grafikone i druge objekte
- Izrada tabličnog dokumenta
- Otvaranje ili zatvaranje tabličnih dokumenata
- Personaliziranje predložaka
- Uporaba listova
- Poništavanje ili ponavljanje promjena
- Spremanje tabličnog dokumenta
- Traženje tabličnog dokumenta
- Brisanje tabličnog dokumenta
- Ispis tabličnog dokumenta
- Promjena pozadine lista
- Touch Bar za Numbers
-
- Slanje tabličnog dokumenta
- Uvod u suradnju
- Pozivanje drugih osoba na suradnju
- Suradnja na dijeljenom tabličnom dokumentu
- Pregled najnovijih aktivnosti u dijeljenom tabličnom dokumentu
- Promjena postavki dijeljenog tabličnog dokumenta
- Prestanak dijeljenja tabličnog dokumenta
- Dijeljene mape i suradnja
- Koristite Box za suradnju
-
- Upotreba iClouda s aplikacijom Numbers
- Importiranje Excel ili tekstualne datoteke
- Eksportiranje u Excel ili drugi format datoteke
- Smanjenje veličine datoteke tabličnog dokumenta
- Spremanje velikog tabličnog dokumenta kao datoteke u paketu
- Vraćanje ranije verzije tabličnog dokumenta
- Pomicanje tabličnog dokumenta
- Zaključavanje tabličnog dokumenta
- Zaštita tabličnog dokumenta lozinkom
- Izrada i upravljanje prilagođenim predlošcima
- Copyright

Dodavanje galerije slika u aplikaciji Numbers na Macu
S galerijom slika možete pregledati kolekciju slika i SVG slika na jednom mjestu (osim u ćeliji tablice) tako da se odjednom samo jedna prikazuje. Zatim možete klikati preko slika kao prelazite preko slideshow prikaza.
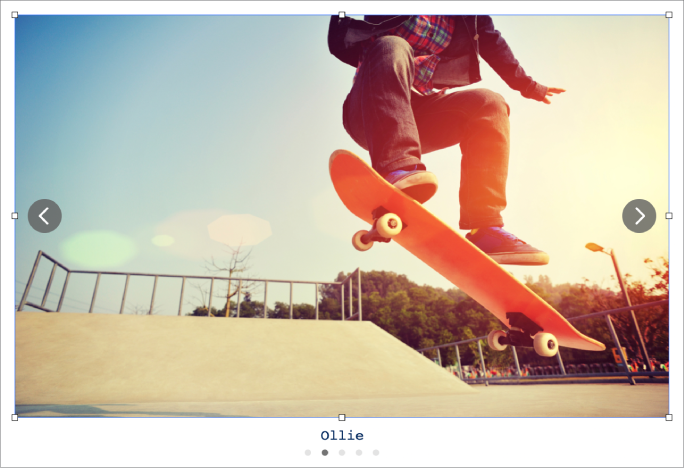
Napomena: SVG slike prikazane u galerijama slika ne mogu se kombinirati ili razdvajati.
Kliknite na
 u alatnoj traci, pa odaberite Galerija slika.
u alatnoj traci, pa odaberite Galerija slika.Povucite galeriju slika kako biste je premjestili u tabličnom dokumentu i povucite bilo koje hvatište odabira da biste joj promijenili veličinu.
Za dodavanje slika povucite ih sa svog računala u galeriju slika.
Za prilagođavanje galerije slika provjerite je li još uvijek odabrana, zatim učinite jedno od sljedećeg:
Prilagodite položaj ili razinu zumiranja slike: Dvaput kliknite na sliku u tabličnom dokumentu, zatim ga povucite da biste ga pomakli u okvir. Povucite kliznik za zumiranje.
Promjena rasporeda slika: U
 rubnom stupcu Formatiraj, kliknite na karticu Galerija, a zatim povucite minijature slika kako biste im promijenili raspored.
rubnom stupcu Formatiraj, kliknite na karticu Galerija, a zatim povucite minijature slika kako biste im promijenili raspored.Dodajte opis slike koji može upotrijebiti pomoćna tehnologija (primjerice, VoiceOver): Kliknite na karticu Galerija u rubnom stupcu Formatiraj
 , zatim kliknite na minijaturu slike. Unesite svoj tekst u tekstualni okvir Opis slike. Opis slike nije vidljiv nigdje u vašem dokumentu.
, zatim kliknite na minijaturu slike. Unesite svoj tekst u tekstualni okvir Opis slike. Opis slike nije vidljiv nigdje u vašem dokumentu.Također možete dodati naslov galerije slika kao i opise u pojedinačne slike ili sve slike. Pogledajte Dodavanje opisa ili naslova u objekte u aplikaciji Numbers na Macu.
Da biste vidjeli galeriju slika, kliknite
 ili
ili  .
.
Da biste uklonili sliku iz galerije, u rubnoj traci Formatiraj![]() kliknite karticu Galerija, kliknite minijaturu slike, zatim pritisnite Obriši.
kliknite karticu Galerija, kliknite minijaturu slike, zatim pritisnite Obriši.