
Dodavanje, uređivanje ili brisanje kategorija u aplikaciji Numbers na Macu
Pomoću kategorija možete organizirati podatke u tablici. Primjerice, ako imate tablični dokument koji prati prodaju košulja, možete izraditi kategoriju koja grupira prodaju po mjesecima ili po prodavaču.
Dva su načina izrade kategorije u aplikaciji Numbers: odaberite izvorišni stupac podataka koje želite grupirati ili ručno odaberite retke koje želite grupirati. Izvorišni stupac je najbolje odabrati kada vaša tablica već sadrži podatke koje želite grupirati. Ručni odabir redaka najbolje radi kada podaci koje želite grupirati nisu u tablici. Primjerice, možete imati tablicu koja je popis učenika u vašem razredu. Ako su studenti izradili vlastite grupe za znanstveni projekt, možete organizirati popis po ovim grupama bez dodavanja stupca „znanstveni projekt” u tablicu.
Tablica može imati jednu glavnu kategoriju i do četiri potkategorije za izradu hijerarhije vaših podataka. Možete promijeniti tu hijerarhiju, preimenovati ili obrisati kategorije, itd.
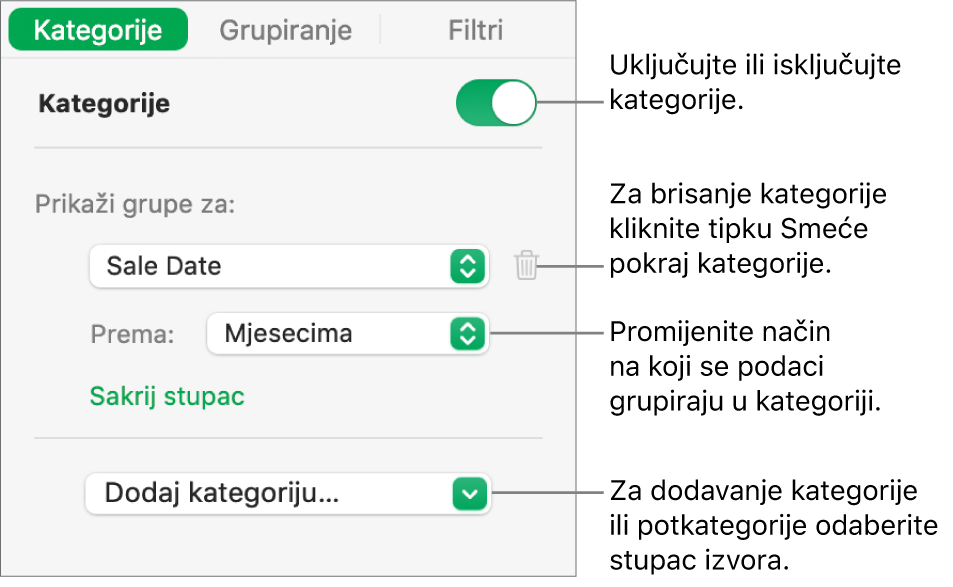
Izrada kategorije odabirom iz izvorišnog stupca
Ako su podaci koje želite koristiti za kategoriju već u vašoj tablici, možete odabrati stupac koji sadrži podatke (izvorišni stupac) i aplikacija Numbers automatski izrađuje grupe na temelju dijeljenih vrijednosti u stupcu.
Idite u aplikaciju Numbers
 na Macu.
na Macu.Otvorite tablični dokument s tablicom.
U alatnoj traci, kliknite
 , zatim odaberite stupac koji želite upotrijebiti za izradu kategorije.
, zatim odaberite stupac koji želite upotrijebiti za izradu kategorije.Primjerice, ako vaša tablica ima podatke za prodaju košulja, možete odabrati stupac Datum prodaje tako da vidite prodaju grupiranu po mjesecu.
Za dodavanje potkategorije kliknite
 , zatim odaberite drugi mjesec.
, zatim odaberite drugi mjesec.Primjerice, u tablici s prodajom košulja, mogli biste dodati potkategoriju na temelju prodavača za prikaz prodaje po mjesecu i prodavaču.
Izrada kategorije iz odabranih redaka
Ako nema izvorišnog stupca podataka za kategoriju koju želite dodati, možete ručno izraditi kategorije i grupe tako da odaberete retke koje želite grupirati. Primjerice, možda tablicu koja sadrži popis fakulteta koji vas zanimaju, sa stupcima za državu, školarinu i udaljenost, želite organizirati po fakultetima koje želite posjetiti. Jednostavno možete odabrati redak za svaki fakultet za ručnu izradu kategorije tako da za to nećete trebati dodati stupac u tablicu.
Možete također odabrati retke u već organiziranoj tablici za izradu dodatnih grupa.
Idite u aplikaciju Numbers
 na Macu.
na Macu.Otvorite tablični dokument, zatim odaberite retke koje želite grupirati zajedno u tablici.
Pomaknite pokazivač preko broja retka u vašem odabiru, zatim odaberite Izradi grupu za odabrane retke.
Ako nema drugih kategorija u tablici, izvorišni stupac imena Kategorija 1 dodaje se na kraj tablice.
Dvije grupe dodane su u tablicu, označene su kao Grupa 1 i Grupa 2; jedna za odabrane podatke i druga za podatke koje niste odabrali.
Ako je tablica već kategorizirana, nova grupa dobit će generički naziv u postojećem izvorišnom stupcu (umjesto izrade nove kategorije).
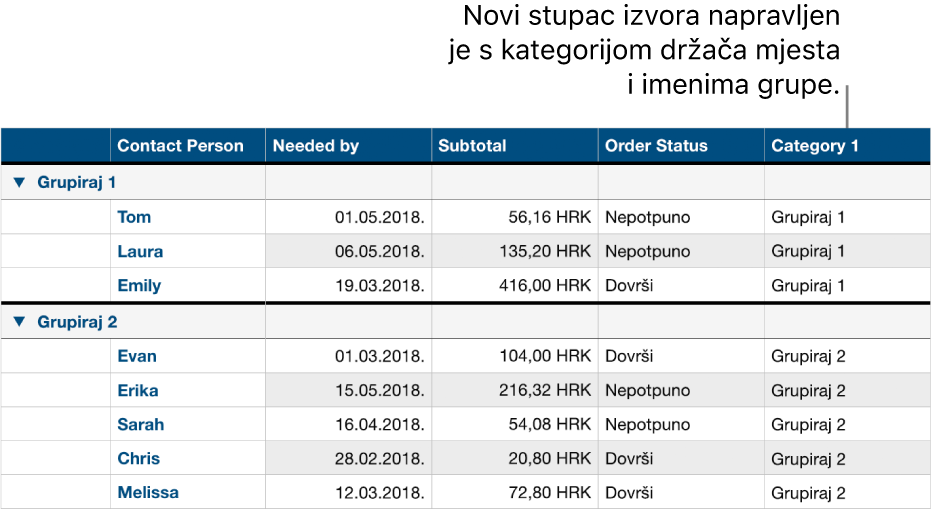
Promjena hijerarhije kategorija
Ako tablica sadrži potkategorije, možete premjestiti kategoriju prema gore ili dolje jednu ili više razina kako biste reorganizirali podatke. Primjerice, ako imate tablicu koja kategorizira prodaju košulja po datumu prodaje i zatim prema statusu narudžbe, možete to reorganizirati i kategorizirati prvo prema statusu narudžbe, a zatim prema datumu prodaje.
Idite u aplikaciju Numbers
 na Macu.
na Macu.Otvorite tablični dokument, zatim odaberite tablicu s kategorijama.
U rubnom stupcu Organiziraj
 kliknite Kategorije.
kliknite Kategorije.Povucite
 gore ili dolje pored kategorije koju želite premjestiti.
gore ili dolje pored kategorije koju želite premjestiti.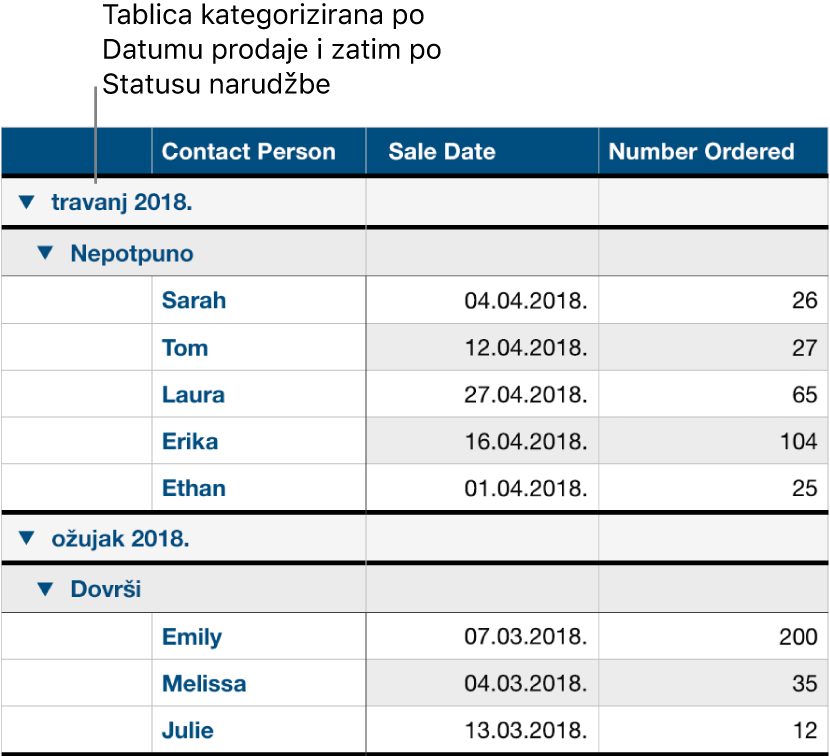
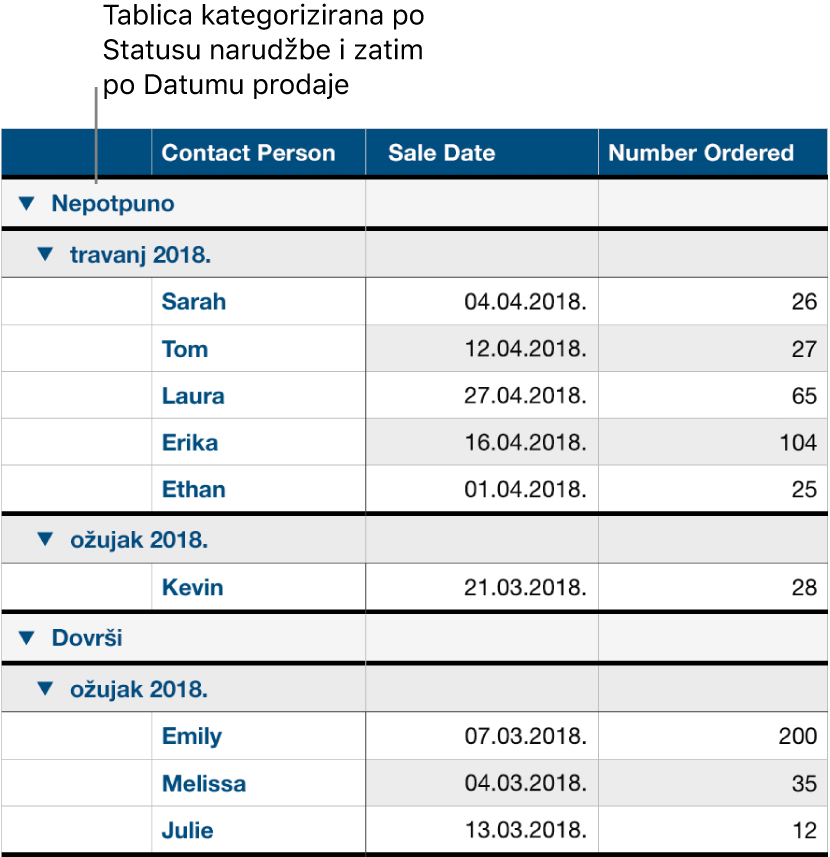
Skrivanje ili prikazivanje izvorišnog stupca kategorija
Možete sakriti izvorišni stupac kategorija kako biste smanjili prikazanu količinu podataka u kategoriziranoj tablici. Tablica ostaje kategorizirana po podacima iz skrivenog stupca.
Idite u aplikaciju Numbers
 na Macu.
na Macu.Otvorite tablični dokument, zatim odaberite tablicu.
U rubnom stupcu Organiziraj
 kliknite Kategorije.
kliknite Kategorije.Ispod skočnog izbornika s nazivom izvorišnog stupca kliknite Sakrij stupac ili Otkrij stupac.
Ako isključite kategorije dok je stupac skriven, on ostaje skriven. Pogledajte Skrivanje ili prikaz redaka i stupaca.
Preimenovanje kategorije
Idite u aplikaciju Numbers
 na Macu.
na Macu.Otvorite tablični dokument s kategoriziranom tablicom, zatim kliknite ćeliju izvorišnog stupca koja sadrži naziv kategorije koji želite promijeniti.
Napomena: Oznaka retka sažetka koji sadrži naziv kategorije može se uređivati.
Utipkajte novi naziv i pritisnite Return.
Uključenje ili isključenje kategorija
Za povratak na prikaz podataka kao nekategorizirane možete isključiti kategorije. Možete ih ponovno uključiti za prikaz kategoriziranih podataka u bilo kojem trenutku i vaši se podaci regrupiraju na temelju bilo kojih uređivanja koje ste napravili dok su kategorije isključene.
Idite u aplikaciju Numbers
 na Macu.
na Macu.Otvorite tablični dokument, zatim odaberite tablicu s kategorijama.
U rubnom stupcu Organiziraj
 kliknite Kategorije, zatim uključite ili isključite Kategorije.
kliknite Kategorije, zatim uključite ili isključite Kategorije.
Brisanje kategorije
Možete obrisati kategoriju tako da tablica više nije grupirana prema njenim podacima (sami podaci ostaju u tablici). Kad obrišete kategoriju koja ima potkategorije, potkategorije se pomiču prema gore u hijerarhiji.
Idite u aplikaciju Numbers
 na Macu.
na Macu.Otvorite tablični dokument, zatim odaberite tablicu s kategorijama.
U rubnom stupcu Organiziraj
 kliknite Kategorije, zatim kliknite
kliknite Kategorije, zatim kliknite  pokraj kategorije koju želite obrisati.
pokraj kategorije koju želite obrisati.