
Suradnja na dijeljenom tabličnom dokumentu u aplikaciji Numbers na Macu
Bez obzira na to jeste li vlasnik dijeljenog tabličnog dokumenta ili ste pozvani na suradnju, nakon što otvorite tablični dokument možete vidjeti uređivanja koja su unijeli ostali u stvarnom vremenu, brzo preskočiti na dio gdje osobe uređuju i više.
Prihvaćanje poziva na suradnju
Kad kliknete link na dijeljeni tablični dokument, gdje se dijeljeni tablični dokument otvara (primjerice, u aplikaciji Numbers za iCloud ili Numbers na Macu) ovisi o nizu faktora, kao što su pristup i dopuštenje koje je podesio vlasnik, verzije aplikacije Numbers i sustava macOS instalirane na vašem računalu te koristite li iCloud Drive.
Prije nego otvorite link s pozivnicom, provjerite zadovoljava li vaš uređaj minimalne zahtjeve sustava za suradnju.
Kliknite link u e-mailu, poruci ili objavi koje ste primili, zatim pratite bilo koje upute koje će se prikazati.
Ako e-mail adresa i telefonski broj koji se koriste za pozivanje nisu povezani s vašim Apple računom, možete slijediti prikazane upute radi dodavanja tog e-maila i telefonskog broja vašem Apple računu.
Napomena: Ako ne želite povezati drugu e-mail adresu s vašim Apple računom, umjesto toga možete upitati vlasnika dijeljenog tabličnog dokumenta da vas ponovno pozove s pomoću e-mail adrese ili telefonskog broja koji je već povezan s vašim Apple računom.
Suradnja na dijeljenom tabličnom dokumentu
Idite u aplikaciju Numbers
 na Macu.
na Macu.Otvorite dijeljeni tablični dokument.
Ako ste prethodno otvorili tablični dokument, potražite ga u mapi Numbers iCloud Drivea. Ako ne vidite tablični dokument, kliknite link u pozivnici koju ste primili, i ako se to od vas traži, prijavite se u svoj Apple račun.
Ako ne možete otvoriti tablični dokument, pogledajte Prihvaćanje poziva na suradnju.
Uredite tablični dokument.
Izmjene koje vi i ostali unosite u tablični dokument pojavljuju se u stvarnom vremenu. Pokazivači i odabiri teksta i objekata prikazuju se u različitim bojama za pokazivanje gdje drugi trenutačno uređuju. Pomaknite svoj pokazivač preko kursora kako biste vidjeli tko unosi izmjene.

Ako postoje konflikti, pojavljuje se dijaloški okvir i možete odabrati verziju koju želite zadržati. Ako ih zadržite više, najnovija verzija ostaje dijeljena.
Uređivanje u izvanmrežnom radu
Ako se tipka Suradnja promijeni u oblak s dijagonalnom linijom preko njega, vaš uređaj nije na mreži.
Možete nastaviti raditi na prezentaciji i sljedeći put kad budete na internetu promjene će se automatski postaviti na iCloud.
Nakon što se ponovno spojite, možete vidjeti najnoviju aktivnost u dijeljenom tabličnom dokumentu.
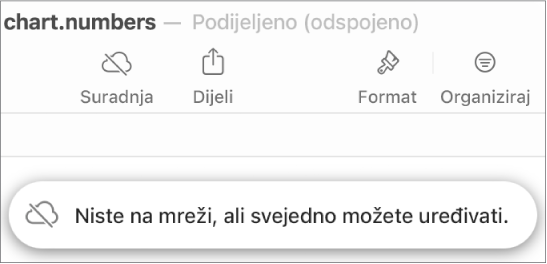
Evo nekoliko stvari koje treba imati na umu kad uređujete dijeljeni tablični dokument dok niste na mreži:
Ako niste sigurni jesu li se vaše promjene sinkronizirale, možete provjeriti njihov status. Odaberite Prikaz > Prikaži status sinkroniziranja (u izborniku Prikaz na vrhu zaslona).
Ako drugi sudionici koji su online obrišu objekte ili listove koje uređujete, uređivanja za te objekte nisu više u tabličnom dokumentu kada se vratite online.
Iziđite iz dijeljenog tabličnog dokumenta
Ako više ne želite imati pristup tabličnom dokumentu koji je s vama podijeljen, možete se ukloniti s popisa sudionika.
Idite u aplikaciju Numbers
 na Macu.
na Macu.U dijeljenom tabličnom dokumentu kliknite
 u alatnoj traci, zatim kliknite Upravljanje dijeljenim tabličnim dokumentom.
u alatnoj traci, zatim kliknite Upravljanje dijeljenim tabličnim dokumentom.Na popisu sudionika pomaknite pokazivač preko svog imena, kliknite
 , zatim odaberite Ukloni me.
, zatim odaberite Ukloni me. Kliknite Gotovo.
Uklanjanjem svog imena s popisa sudionika tablični dokument se uklanja s vašeg iCloud Drivea. Ako kasnije želite ponovno pristupiti tabličnom dokumentu, možete upotrijebiti originalni link da ga otvorite.
Napomena: Nisu sve značajke aplikacije Numbers dostupne za tablični dokument koji se dijeli s drugima. Pogledajte članak Apple podrške Surađujte na dokumentima u aplikacijama Pages, Numbers i Keynote.