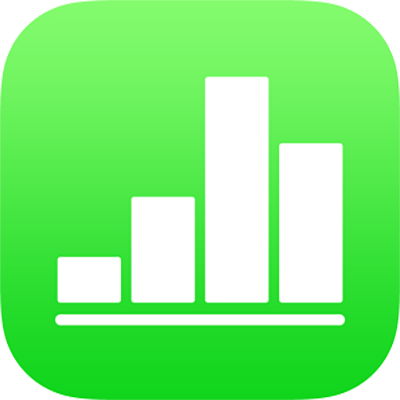
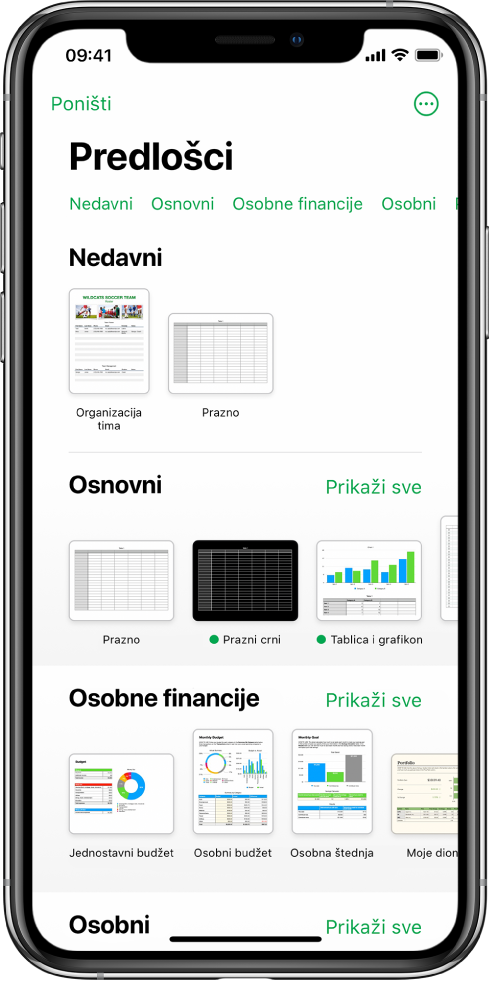
Započnite s predloškom
Svi tablični dokumenti počinju s predloškom – modelom kojim se koristite kao početnom točkom. Zamijenite grafikone i podatke predloška vlastitim sadržajem i dodajte nove tablice, formule i drugo.
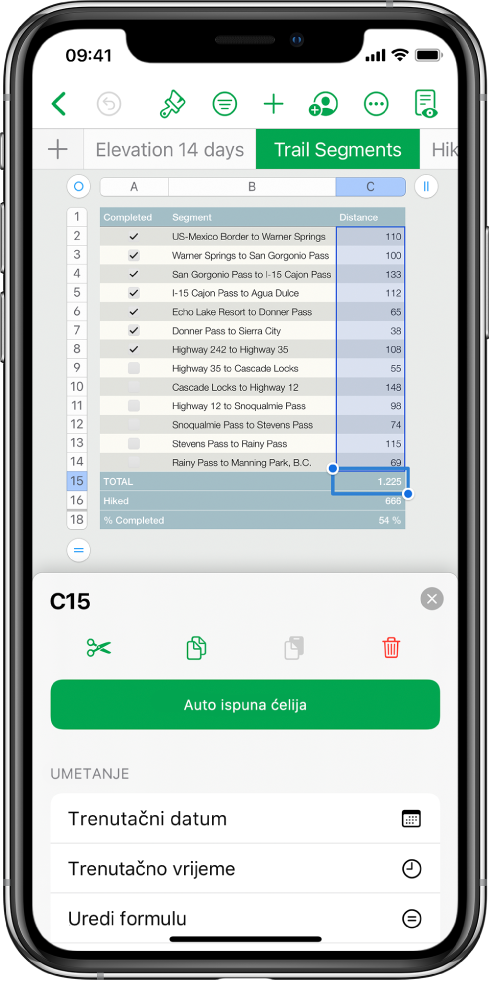
Dodavanje podataka u tablicu
Unesite vlastite podatke ili importirajte podatke iz druge datoteke. Također možete odabrati iz niza prethodno podešenih formula, kao što su zbroj ili prosjek, za dodavanje u bilo koju ćeliju. Kako biste unijeli sve svoje podatke, dodajte više redaka i stupaca.
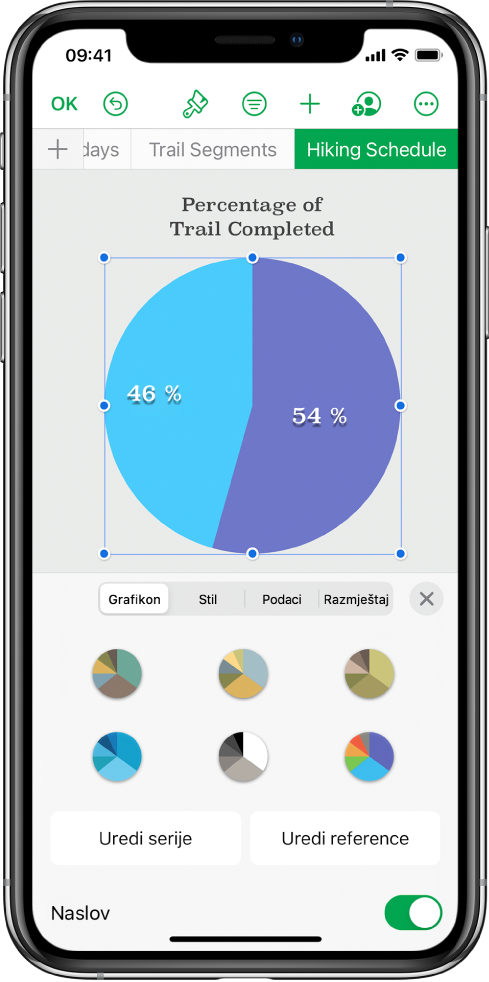
Izrada grafikona
Ilustrirajte svoje podatke s 2D ili interaktivnim grafikonom. Kad mijenjate podatke u tablici, grafikon se automatski ažurira.
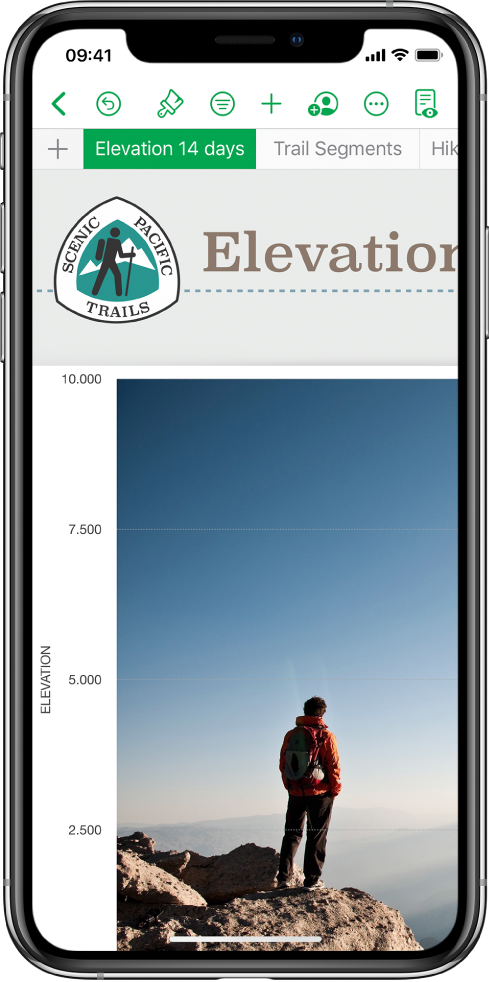
Organizirajte listove
Organizirajte svoj tablični dokument različitim listovima za svaku vrstu informacije koju želite pratiti—prihod, troškovi, itd. Zatim samo dodirnite karticu na vrhu tabličnog dokumenta kako biste se prebacili na list koji želite vidjeti.
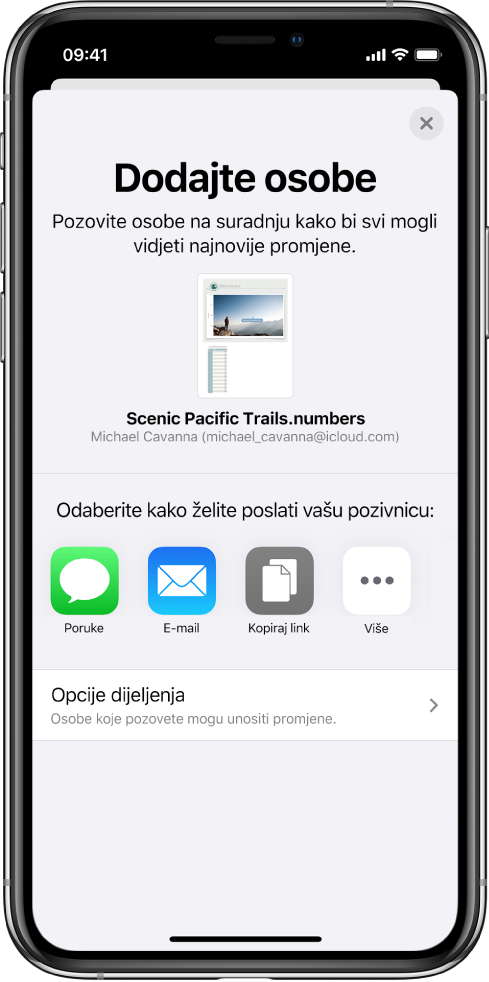
Suradnja u stvarnom vremenu
Pozovite druge da rade s vama na vašem tabličnom dokumentu. Sve osobe koje pozovete mogu vidjeti promjene kako nastaju, ali vi upravljate time tko može uređivati ili samo pregledavati tablični dokument.
Ove vam upute pomažu da započnete koristiti Numbers 10.2 na svom iPhoneu. Za prikaz verzije aplikacije Numbers na svom iPhoneu otvorite Postavke ![]() > Numbers. Za pregled ovih uputa dodirnite Kazalo sadržaja pri vrhu ove stranice. Možete također preuzeti upute za uporabu iz trgovine Apple Books (gdje je ona dostupna).
> Numbers. Za pregled ovih uputa dodirnite Kazalo sadržaja pri vrhu ove stranice. Možete također preuzeti upute za uporabu iz trgovine Apple Books (gdje je ona dostupna).
Ako vam je potrebna dodatna pomoć, posjetite web stranice podrške za Numbers.
Upute za uporabu aplikacije Numbers za iPhone
- Dobro došli
-
- Uvod u aplikaciju Numbers
- Uvod u slike, grafikone i druge objekte
- Izrada tabličnog dokumenta
- Otvaranje tabličnih dokumenata
- Sprječavanje slučajnog uređivanja
- Personaliziranje predložaka
- Uporaba listova
- Poništavanje ili ponavljanje promjena
- Spremanje tabličnog dokumenta
- Traženje tabličnog dokumenta
- Brisanje tabličnog dokumenta
- Ispis tabličnog dokumenta
- Promjena pozadine lista
- Osnove rada sa zaslonom osjetljivim na dodir
- Korištenje značajke VoiceOver za izradu tabličnog dokumenta
- Copyright