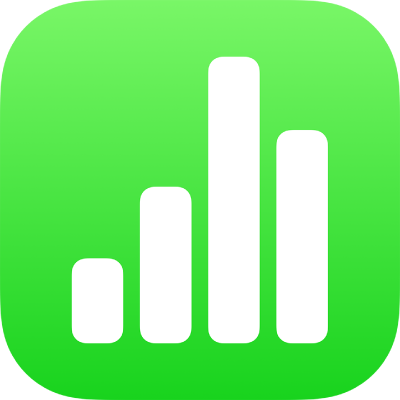
Promjena izgleda teksta u aplikaciji Numbers na iPhoneu
Izgled teksta možete promijeniti tako da promijenite font, veličinu ili boju teksta, ili dodavanjem podebljanja, kurziva ili druge vrste formatiranja. Možete i ispuniti tekst gradijentima ili slikama ili mu dodati obrub. Za isticanje teksta možete dodati boju iza teksta.

Promjena izgleda teksta
Idite u aplikaciju Numbers
 na iPhoneu.
na iPhoneu.Otvorite tablični dokument, odaberite tekst koji želite promijeniti ili dodirnite tekstualni okvir, oblik ili ćeliju tablice, zatim dodirnite
 .
.Dodirnite Ćeliju (za tekst u tablici) ili Tekst (za tekst u obliku ili tekstualnom okviru), zatim učinite jedno od sljedećeg:
Primjena drugačijeg stila paragrafa: Dodirnite naziv stila ispod Stila paragrafa, zatim dodirnite novi stil paragrafa. Možete primijeniti stil paragrafa tekstu u ćeliji tablice.
Promjena fonta: Dodirnite Font, zatim dodirnite novi font. Za prikaz više opcija za font (svijetli kurziv, srednje podebljano itd.), dodirnite
 pokraj naziva fonta.
pokraj naziva fonta.Primjena podebljavanja, kurziva, podcrtavanja ili precrtavanja: Dodirnite bilo koju od tipki ispod Fonta.
Promjena veličine: Dodirnite
 pored Veličina za smanjivanje ili povećanje veličine fonta ili dodirnite veličinu fonta i unesite novu vrijednost.
pored Veličina za smanjivanje ili povećanje veličine fonta ili dodirnite veličinu fonta i unesite novu vrijednost.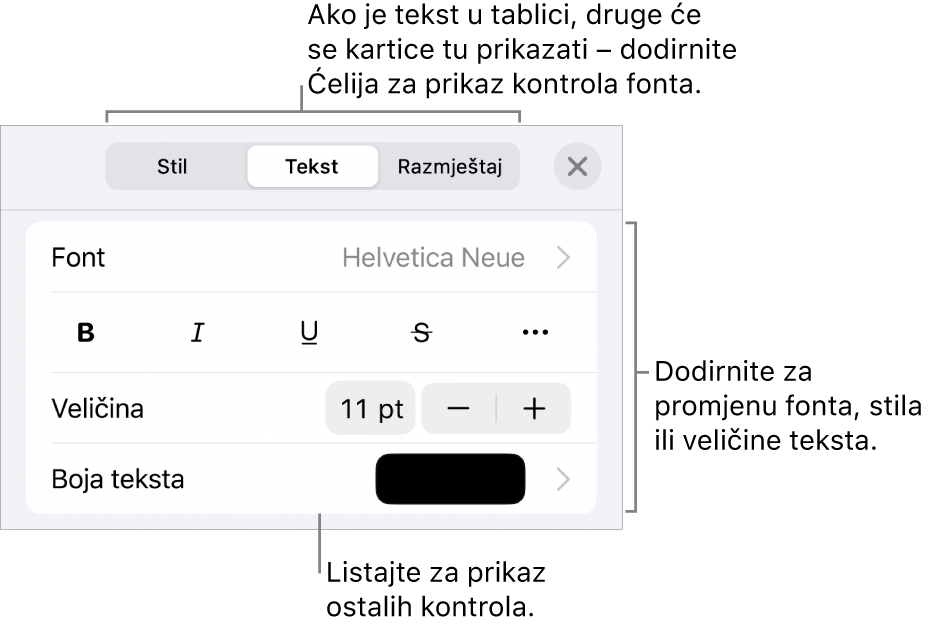
Promjena boje teksta
Idite u aplikaciju Numbers
 na iPhoneu.
na iPhoneu.Otvorite tablični dokument, odaberite tekst koji želite promijeniti ili dodirnite tekstualni okvir, oblik ili ćeliju tablice, zatim dodirnite
 .
.Dodirnite Ćelija (za tekst u tablici) ili Tekst (za tekst u obliku ili tekstualni okvir) za prikaz kontrola teksta.
Dodirnite Boja teksta, zatim odaberite nešto od sljedećeg:
Boja ili gradijent načinjeni da odgovaraju predlošku: Dodirnite Prethodno podešeno, povucite ulijevo ili udesno da biste vidjeli sve mogućnosti, pa dodirnite boju.
Bilo koja boja: Dodirnite Boja, povucite prema gore ili prema dolje da biste vidjeli sve mogućnosti, pa dodirnite boju.
Za pretpregled različitih boja teksta dodirnite i zadržite boju, zatim povucite preko rešetke. Oznaka boje pojavljuje se u svakom pretpregledu boje da bi vam pomogla reproducirati točno podudaranje. Otpustite prst da biste odabrali boju.
Boja s drugog mjesta na tabličnom dokumentu: Dodirnite
 , pa dodirnite bilo koju boju izvan odabranog teksta. Za pretpregled boja dodirnite i zadržite boju u tabličnom dokumentu, a zatim povucite preko drugih boja u tabličnom dokumentu. Otpustite prst da biste odabrali boju.
, pa dodirnite bilo koju boju izvan odabranog teksta. Za pretpregled boja dodirnite i zadržite boju u tabličnom dokumentu, a zatim povucite preko drugih boja u tabličnom dokumentu. Otpustite prst da biste odabrali boju.Ispuna gradijentom s dvije boje: Dodirnite Gradijent, dodirnite Početna boja ili Završna boja, pa dodirnite boju. Za promjenu smjera gradijenta dodirnite Okretanje boje. Za promjenu kuta gradijenta povucite kliznik Kut. Za primjenu gradijenta temeljem duljine oblika ili tekstualnog okvira (a ne veličine označenog teksta), označite kućicu pokraj Primijeni gradijent na cijeli objekt. Gradijent se mijenja kada se promijeni veličina objekta ili tekstualnog okvira.
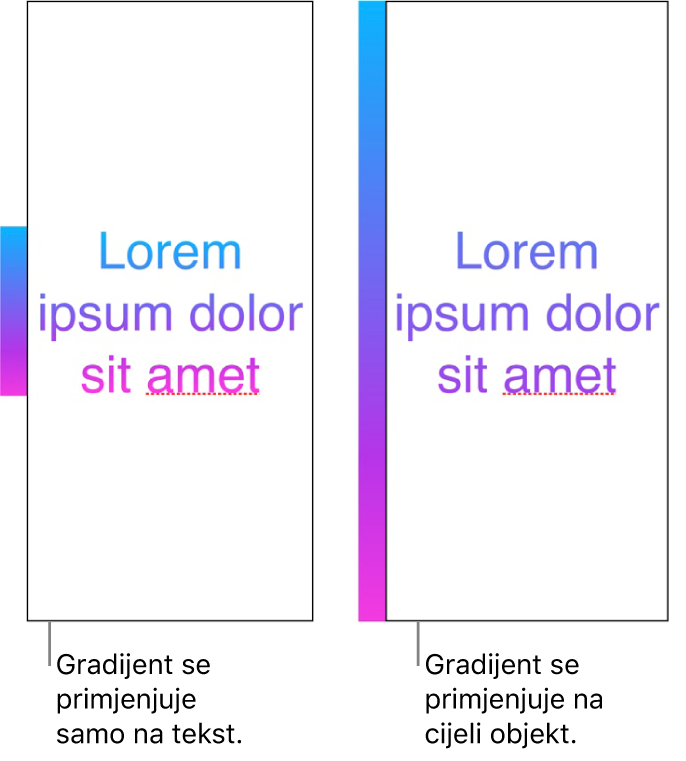
Ispunjavanje teksta slikom
Idite u aplikaciju Numbers
 na iPhoneu.
na iPhoneu.Otvorite tablični dokument, odaberite tekst koji želite promijeniti ili dodirnite tekstualni okvir, oblik ili ćeliju tablice, zatim dodirnite
 .
.Dodirnite Ćelija (za tekst u tablici) ili Tekst (za tekst u obliku ili tekstualni okvir) za prikaz kontrola teksta.
Dodirnite Boja teksta ili Boja, a zatim dodirnite Slika.
Dodirnite Promijeni sliku, a zatim učinite nešto od sljedećeg:
Dodirnite fotografiju.
Dodirnite Snimi fotografiju.
Dodirnite “Unesi iz“ za odabir slike iz iCloud Drivea.
Ako slika ne izgleda kako ste očekivali ili kako želite, da biste promijenili način na koji slika ispunjava objekt, dodirnite opciju:
Originalna veličina: Smješta sliku unutar teksta bez promjene originalnih dimenzija slike. Za promjenu veličine slike povucite kliznik Skala.
Rastegni: Mijenja veličinu slike da stane u dimenzije teksta, što može promijeniti proporcije slike.
Ispuni pločicama: Ponavlja sliku unutar teksta. Za promjenu veličine slike povucite kliznik Skala.
Podesi kako bi ispunio: Čini sliku većom ili manjom da se ne bi ostavilo prostora u tekstu.
Podesi odgovarajuću veličinu: Mijenja veličinu slike da stane u dimenzije teksta, ali zadržava proporcije slike. Dio teksta možda neće biti ispunjen.
Za izradu slike s nijansama uključite Preklapanje boja i dodirnite Ispuna za odabir boje nijanse.
Povucite kliznik Neprozirnost kako biste povećali ili smanjili prozirnost nijanse.
Dodavanje ili uklanjanje obruba teksta
Idite u aplikaciju Numbers
 na iPhoneu.
na iPhoneu.Otvorite tablični dokument, odaberite tekst koji želite promijeniti ili dodirnite tekstualni okvir, oblik ili ćeliju tablice, zatim dodirnite
 .
.Dodirnite Ćelija (za tekst u tablici) ili Tekst (za tekst u obliku ili tekstualni okvir) za prikaz kontrola teksta.
Dodirnite
 u odjeljku Font u kontrolama.
u odjeljku Font u kontrolama.Uključite ili isključite Obrub.
Ako dodate obrub, koristite kontrole za promjenu njegovog stila, boje i širine.
Savjet: Možete ukloniti boju teksta da biste naglasili obrub. Dodirnite ![]() , dodirnite Tekst, a zatim dodirnite Boja teksta. Dodirnite Prethodno podešeno, povucite do opcija crna i bijela, zatim dodirnite Bez ispune.
, dodirnite Tekst, a zatim dodirnite Boja teksta. Dodirnite Prethodno podešeno, povucite do opcija crna i bijela, zatim dodirnite Bez ispune.
Dodavanje pozadinske boje na tekst
Možete dodati boju iza bilo kojeg odabranog dijela teksta—pojedinačnih znakova, riječi, ili cijelih paragrafa—da biste stvorili efekt isticanja.
Idite u aplikaciju Numbers
 na iPhoneu.
na iPhoneu.Otvorite tablični dokument odaberite tekst koji želite promijeniti ili dodirnite tekstualni okvir ili oblik, zatim dodirnite
 .
.Ako ne vidite kontrole teksta, dodirnite Tekst.
Dodirnite
 u odjeljku Font u kontrolama.
u odjeljku Font u kontrolama.Povucite prema gore i zatim dodirnite Pozadina teksta.
Povucite lijevo ili desno za prikaz boja (dodirnite Prethodno podešeno ili Boja da biste promijenili opcije), zatim dodirnite jednu.
Za više informacija o opcijama boja pogledajte „Promjena boje teksta“ poviše.
Za uklanjanje boje pozadine iz odabranog teksta dodirnite Prethodno podešeno, zatim povucite do opcija crna i bijela, a zatim dodirnite Bez ispune.
Dodavanje pozadinske boje na paragraf
Koristite se ovom metodom kad želite da se boja iza teksta proteže od margine do margine kao cijeli blok boje.
Napomena: Ako se paragraf nalazi u ćeliji tablice morate dodati boju pozadine u ćeliju tablice. Pogledajte Promjena ruba i pozadine ćelija tablice.
Idite u aplikaciju Numbers
 na iPhoneu.
na iPhoneu.Otvorite tablični dokument, zatim dodirnite paragraf ili odaberite nekoliko paragrafa kojima želite dodati pozadinsku boju.
Dodirnite
 u alatnoj traci, dodirnite Tekst pri vrhu izbornika, zatim dodirnite Rubovi i pozadina paragrafa (možda ćete trebati listati prema dolje).
u alatnoj traci, dodirnite Tekst pri vrhu izbornika, zatim dodirnite Rubovi i pozadina paragrafa (možda ćete trebati listati prema dolje).Dodirnite Pozadina, zatim odaberite nešto od sljedećeg:
Boja načinjena da odgovara temi: Dodirnite Prethodno podešeno, povucite ulijevo ili udesno da biste vidjeli sve mogućnosti, pa dodirnite boju.
Bilo koja boja: Dodirnite Boja, zatim dodirnite boju. Za pretpregled različitih boja pozadine dodirnite i zadržite boju, zatim povucite preko rešetke. Oznaka boje pojavljuje se u svakom pretpregledu boje da bi vam pomogla reproducirati točno podudaranje. Otpustite prst da biste odabrali boju.
Boja s drugog mjesta na tabličnom dokumentu: Dodirnite
 pa dodirnite bilo koju boju na listu. Za pregled boja dodirnite i zadržite boju na listu, a zatim povucite preko drugih boja na listu. Otpustite prst da biste odabrali boju.
pa dodirnite bilo koju boju na listu. Za pregled boja dodirnite i zadržite boju na listu, a zatim povucite preko drugih boja na listu. Otpustite prst da biste odabrali boju.
Uklanjanje boje pozadine koja je iza paragrafa
Ako se boja koju želite ukloniti proteže od jedne do druge margine, možete upotrijebiti ovu metodu da je uklonite.
Idite u aplikaciju Numbers
 na iPhoneu.
na iPhoneu.Otvorite tablični dokument, zatim odaberite paragrafe kojima želite ukloniti pozadinsku boju.
Dodirnite
 , zatim dodirnite Rubovi i pozadina paragrafa u izborniku Tekst.
, zatim dodirnite Rubovi i pozadina paragrafa u izborniku Tekst.Dodirnite Pozadina, dodirnite Prethodno podešeno, zatim dodirnite Bez ispune (možda ćete prvo trebati povući ulijevo).
Kada otvorite tablični dokument koji koristi fontove koje nemate, na vrhu tabličnog dokumenta nakratko se pojavljuje obavijest o fontu koji nedostaje. Ako želite zamijeniti font koji nedostaje, dodirnite obavijest, dodirnite Riješi upozorenja za fontove, zatim dodirnite Riješi. Ako se obavijest više ne može vidjeti, dodirnite ![]() , dodirnite Prikaži upozorenja dokumenta, dodirnite Riješi upozorenja za fontove, zatim dodirnite Riješi.
, dodirnite Prikaži upozorenja dokumenta, dodirnite Riješi upozorenja za fontove, zatim dodirnite Riješi.
Da biste instalirali novi font ili onaj koji nedostaje na vašem iPhoneu, možete ga preuzeti iz trgovine App Store. Pogledajte Upute za uporabu iPhone uređaja za upute.
Možete zadržati dosljednost u tabličnom dokumentu pomoću stilova teksta.