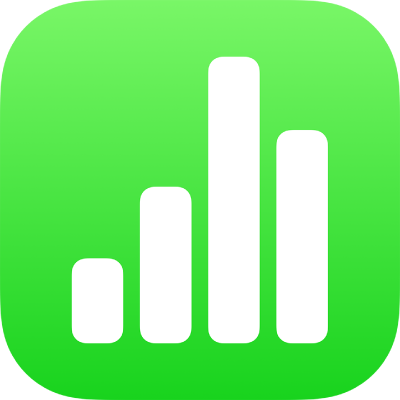
Korištenje okomitog teksta u aplikaciji Numbers na iPhoneu
Aplikacija Numbers podržava okomiti tekst u oblicima i tekstualnim okvirima, tako da možete unositi i uređivati tekst od vrha prema dnu kao na kineskom, japanskom ili korejskom jeziku. Svaki novi redak pojavljuje se slijeva onom prethodnom.
Za korištenje okomitog teksta vaš tablični dokument mora biti formatiran za kineski, japanski ili korejski jezik ili morate barem jedan od ovih jezika imati na popisu preferiranih jezika svog uređaja. pogledajte Izrada tabličnog dokumenta s formatiranjem drugog jezika i Promjena jezika i formatiranja tabličnog dokumenta.
Dodavanje okomitog teksta u tekstualni okvir ili oblik
U svakom trenutku možete uključiti ili isključiti okomiti smjer teksta u tekstualnim okvirima i oblicima.
Idite u aplikaciju Numbers
 na iPhoneu.
na iPhoneu.Otvorite tablični dokument, dodirnite tekstualni okvir ili oblik u kojem želite okomiti tekst.
Odaberite Napravi tekst okomito.
Ako objekt već sadrži tekst, on postaje okomit i bilo koji dodatni tekst koji dodate bit će okomit. Ako objekt nije već sadržavao tekst, bilo koji tekst koji dodate bit će okomit.
Da bi tekst ponovno postao vodoravan, dodirnite objekt, zatim odaberite Napravi vodoravan tekst.
Podešavanje znakova vodoravno u okomitom tekstu
U okomitom tekstu dva do četiri znaka možete podesiti vodoravno. Ovo je korisno za pisanje nekoliko latinskih znakova, kao što su brojke, tako da se mogu čitati slijeva nadesno.
Idite u aplikaciju Numbers
 na iPhoneu.
na iPhoneu.Otvorite tablični dokument s okomitim tekstom.
Dok pišete okomiti tekst, odaberite dva do četiri znaka koja želite rotirati.
Dodirnite
 , zatim u kartici Tekst dodirnite
, zatim u kartici Tekst dodirnite  .
.Dodirnite Rotiraj u vodoravno.
Kad uređujete vodoravne znakove, možete sve znakove učiniti podebljanim, prebaciti ih u kurziv i ostalo, ali ne možete uređivati pojedinačne znakove zasebno.
Ako želite da se vodoravni znakovi ponovno prikazuju okomito, obrišite znakove i ponovno ih unesite.
Podešavanje znakova u punu širinu
Tekst možete promijeniti u uspravne znakove pune širine.
Idite u aplikaciju Numbers
 na iPhoneu.
na iPhoneu.Otvorite tablični dokument s okomitim tekstom, zatim odaberite okomiti tekst koji želite podesiti u punu širinu.
Dodirnite
 , zatim dodirnite
, zatim dodirnite  u kartici Tekst.
u kartici Tekst.Dodirnite Podesi punu širinu.
Savjeti za korištenje okomitog teksta
Evo nekoliko stvari koje treba imati na umu vezano za korištenje okomitog teksta u tabličnom dokumentu:
Ako kopirate objekt koji sadrži okomiti tekst, kao što je tekstualni okvir ili oblik i zatim ga zalijepite u dokument aplikacije Pages, Numbers ili Keynote, objekt se u drugom dokumentu prikazuje s okomitim tekstom.
Ako se tablični dokument aplikacije Numbers s okomitim tekstom u objektima otvori u starijoj verziji aplikacije Numbers koja ne podržava okomiti tekst, cijeli će se tekst prikazivati vodoravno.
Aplikacija Numbers za iCloud može otvoriti sliku tabličnog dokumenta s okomitim tekstom samo za čitanje.