

Pogledajte svoj novi Mac
Brzo predstavljanje priključnica, priključaka, pribora i drugih značajki svog MacBook Air računala.

Želite započeti?
Pokrenite MacBook Air podizanjem poklopca i pritiskom bilo koje tipke. Slijedite upute Asistenta za podešavanje i spremni ste za rad.

Ako vam je korištenje Maca novo
Otkrijte što može raditi vaš novi MacBook Air sa sustavom macOS Tahoe. Posebice ako se prebacujete s računala Windows PC, ovi savjeti i trikovi mogu vam pomoći da lakše započnete s radom.
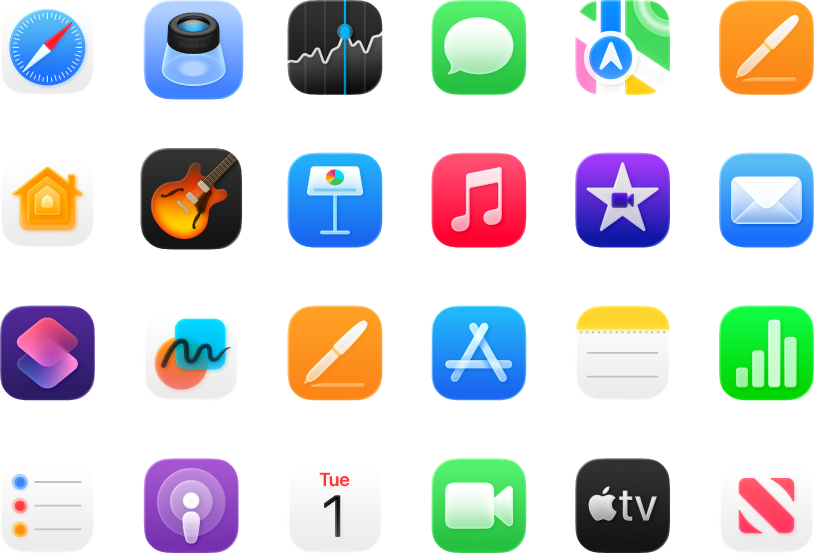
Napravite više
Vaš MacBook Air isporučuje se s ugrađenim aplikacijama koje vam omogućavaju da ostanete povezani, potiču vas da stvarate te pružaju sate zabave i ostalo.
Saznajte što možete raditi s aplikacijama na svom računalu MacBook Air
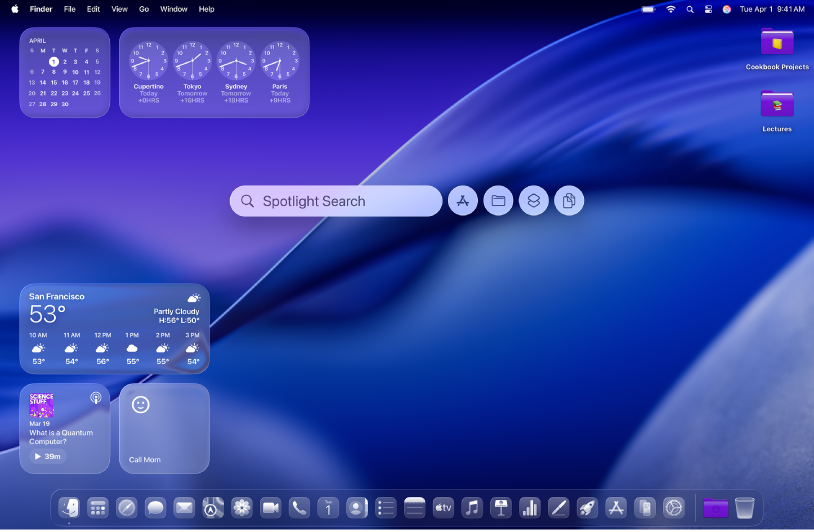
Otkrivanje novih značajki
Saznajte što je novo u sustavu macOS Tahoe i aplikacijama koje dolaze s njim u Uputama za uporabu Maca.
Ovaj Vodič za početak rada na računalu MacBook Air je za aktualni MacBook Air. Za istraživanje vodiča kliknite Sadržaj na vrhu stranice ili unesite riječ ili frazu u polje za pretraživanje.
Ako vam treba dodatna pomoć, posjetite stranicu podrške za MacBook Air.