Budite produktivni s Kalendarom, Bilješkama, Podsjetnicima i Prečacima
Vaš MacBook Air sadrži ugrađene aplikacije koje vam omogućavaju učinkovitiji rad te jednostavno organiziranje i upravljanje svojim danom. Kliknite link u tablici za dodatne informacije o iskorištavanju snage produktivnosti aplikacija Kalendar, Bilješke, Podsjetnici i Prečaci.
 Kalendar Pratite svoj raspored tako da dodate više kalendara kojima se može upravljati na jednom mjestu. | 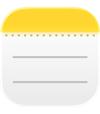 Bilješke Bilješke su vaše središnje mjesto za sve vrste bilješki u bilo kojem trenutku i na bilo kojem mjestu. Uključite popise za provjeru, audio snimke, slike i ostalo. |
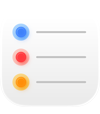 Podsjetnici Izradite, dijelite i organizirajte svoje popise obaveza pomoću aplikacije Podsjetnici na Macu. |  Prečaci Izradite snažne automatizacije koje rade s vašim omiljenim aplikacijama kako biste brže obavljali više stvari. Pokrenite ih koristeći Spotlight, Siri ili čak automatski. |
Kalendar
U aplikaciji Kalendar na Macu možete dodati kalendare, izraditi događaje i nove podsjetnike, dovršiti svoje obaveze i podijeliti svoj kalendar za informiranje drugih.
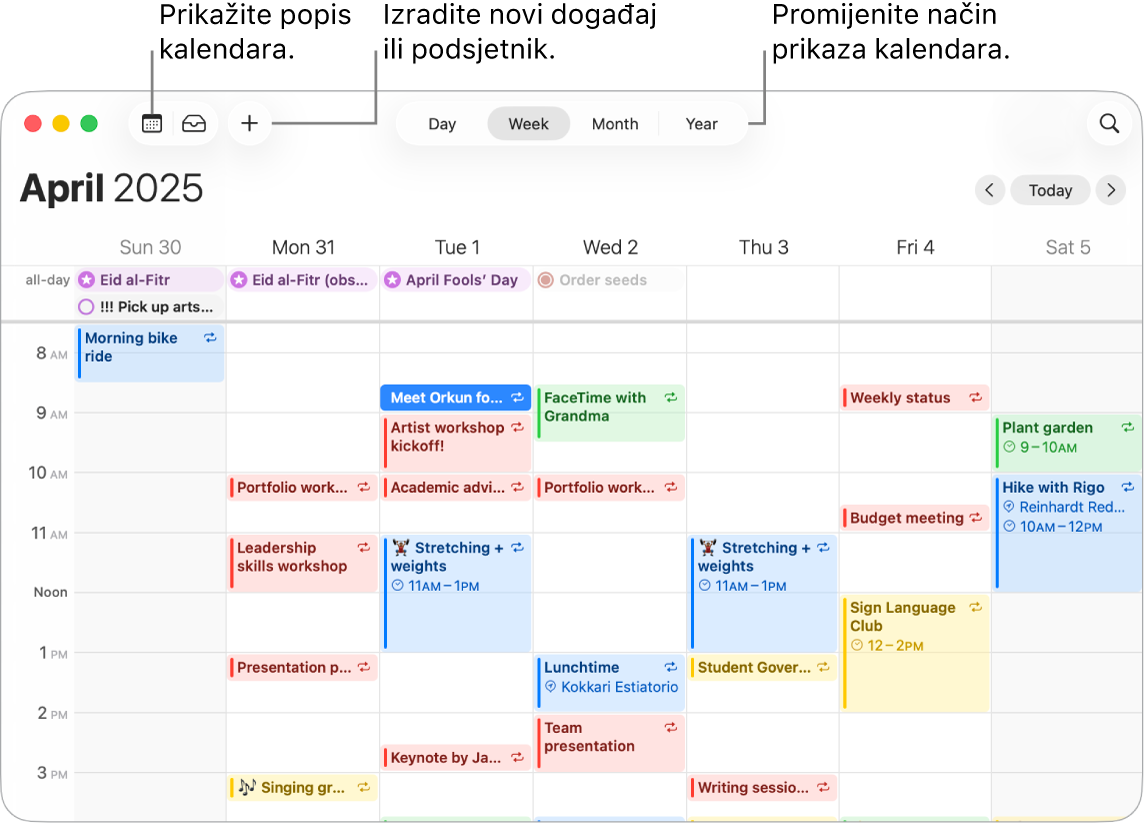
Dodajte više račun. Aplikacijom Kalendar možete dodati više računa – iCloud, Google, Microsoft Exchange i druge – te upravljati svim svojim događajima s jednog mjesta. Otvorite aplikaciju Kalendar, odaberite Kalendar > Dodaj račun, zatim slijedite upute na zaslonu.
Dodajte kalendare. Možete izraditi zasebne kalendare kako biste pratili različite rasporede. Primjerice, možete čuvati sve svoje poslovne sastanke u jednom kalendaru, a djetetove školske događaje u drugom. Odaberite Datoteka > Novi kalendar. Ako imate više računa, odaberite račun za novi kalendar. Novi kalendar prikazuje se u rubnom stupcu. Za promjenu naziva ili boje kalendara Control-kliknite ga, zatim odaberite Učitaj informacije.
Savjet: Možete odlučiti prikazati sve svoje kalendare – ili samo neke. Kliknite 
Izradite događaje i podsjetnike. Za izradu novog događaja ili podsjetnika kliknite 
Siri: Recite Siri nešto poput “Set up lunch on Thursday with Rachel, Guillermo, and Nisha.”
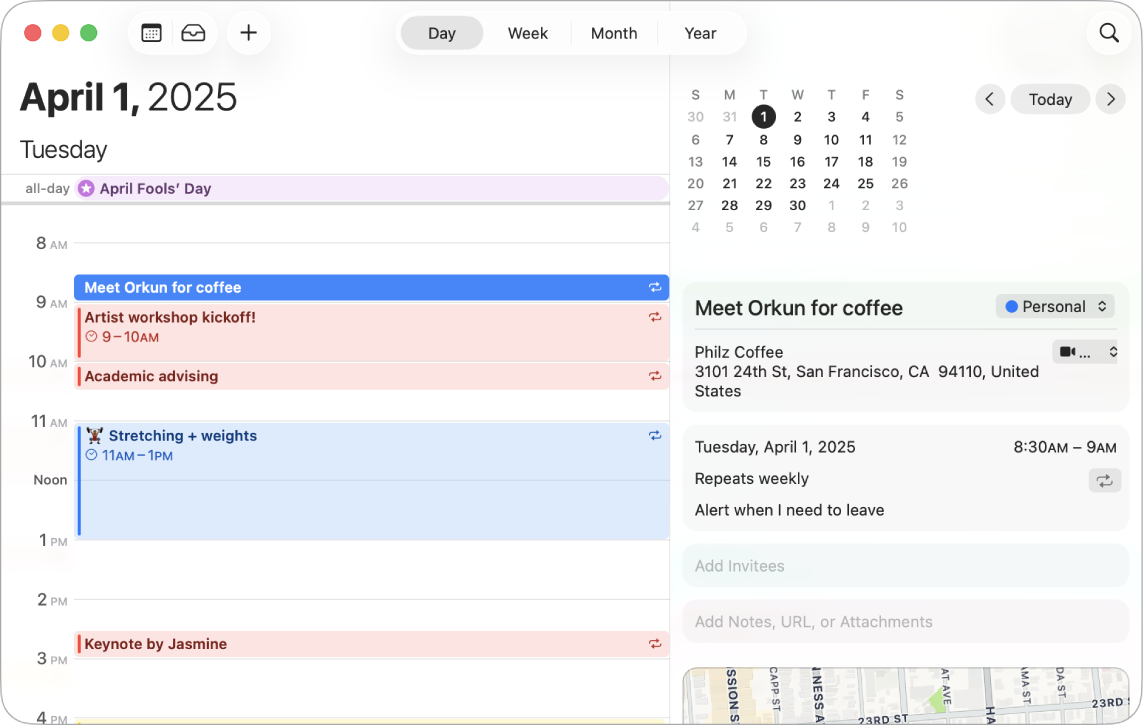
Podijelite kalendar s drugima. iCloud olakšava dijeljenje kalendara. Control-kliknite kalendar ispod rubnog stupca svog iCloud računa, zatim odaberite Dijeli kalendar. Unesite e-mail osobe s kojom želite dijeliti.
Saznajte više. Pogledajte Upute za uporabu aplikacije Kalendar.
Bilješke
Aplikacija Bilješke vaše je središnje mjesto za vođenje bilješki i zapisivanje onog što je važno. Možete surađivati na bilješkama s drugima, dodavati popise za provjeru, liste i audio snimke te čak rješavati izraze tako da utipkate znak jednakosti.
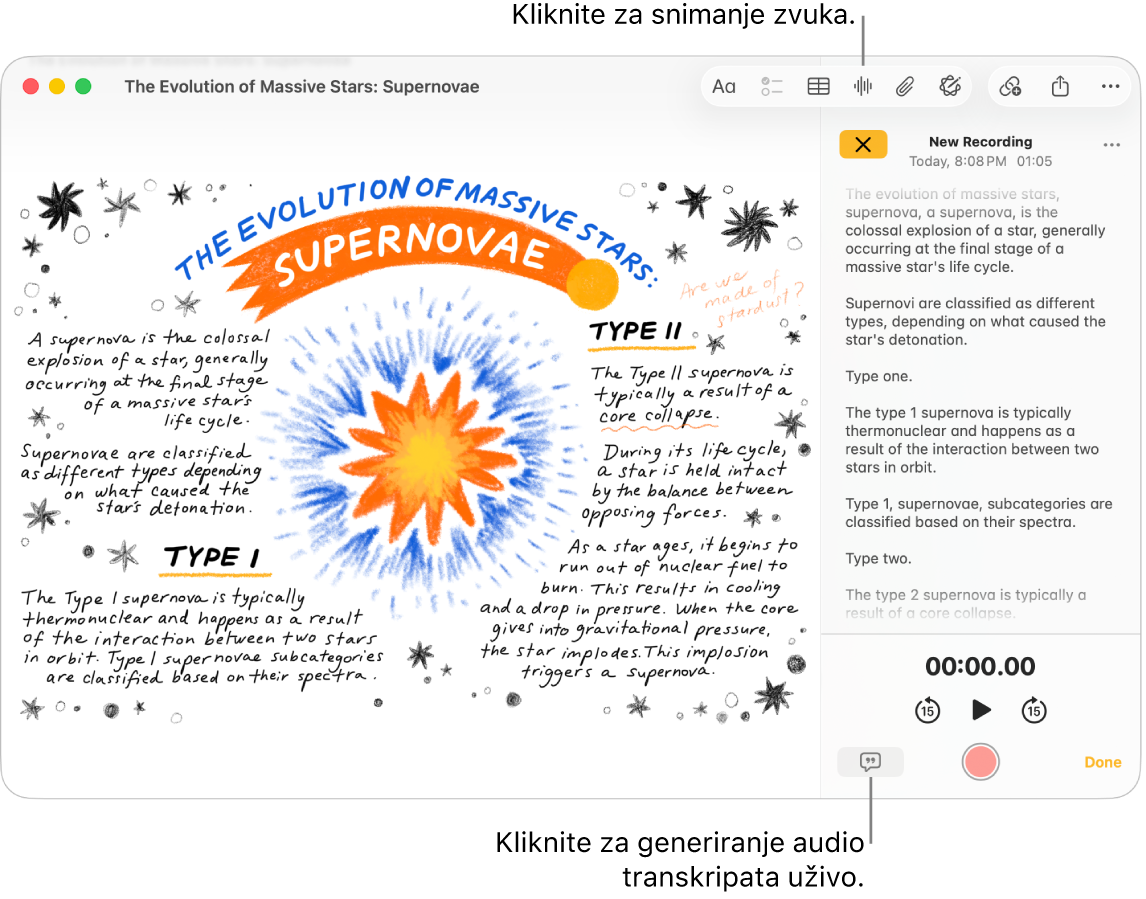
Izradite ili uredite bilješku. Kliknite 
Formatirajte i dodajte sadržaj u bilješke. Možete dodavati popise za provjeru, tablice, slike, audio snimke i ostalo u svoje bilješke. Kliknite 

Surađujte na bilješki. Možete poslati pozivnicu za suradnju na popisu u aplikaciji Poruke ili Mail ili podijeliti link. Kliknite 

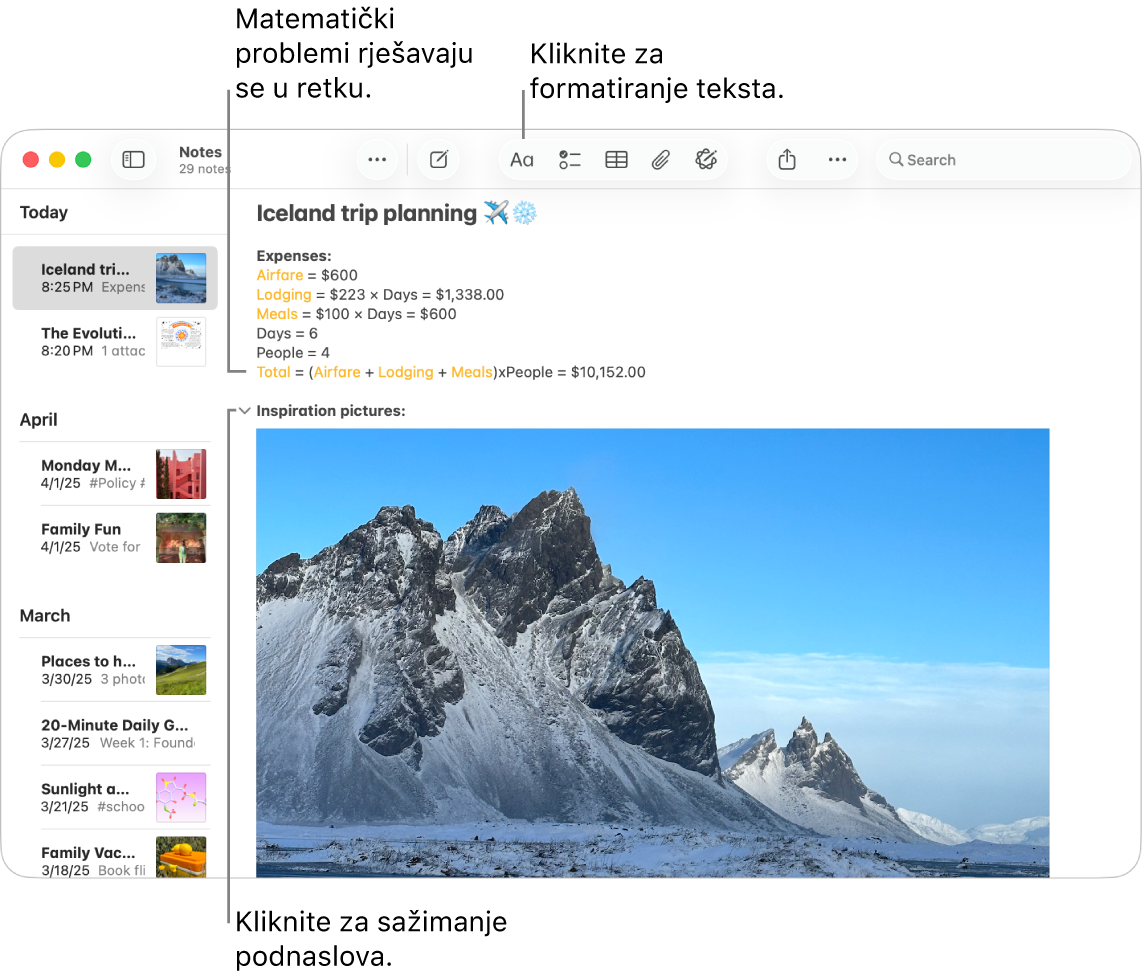
Riješite matematičke probleme. Obradite brojeve, evaluirajte izraze i dodijelite varijable – izravno iz Bilješki. Za definiranje varijable unesite riječ ili slovo i znak jednakosti te vrijednost varijable. Za uporabu varijable ta varijabla treba prethoditi bilo kojem izrazu u kojem se koristi. Za rješavanje izraza unesite izraz i znak jednakosti.
Savjet: Pronađite bilješku koju tražite kada vam je potrebna. Kliknite 
Saznajte više. Pogledajte Upute za uporabu aplikacije Bilješke.
Podsjetnici
Objedinite svoje popise obaveza na jednom mjestu u aplikaciji Podsjetnici. Dodajte nove zadatke, pratite svoj napredak i podijelite obaveze s drugima. Pratite svoje podsjetnike na drugim Apple uređajima kad koristite iCloud.
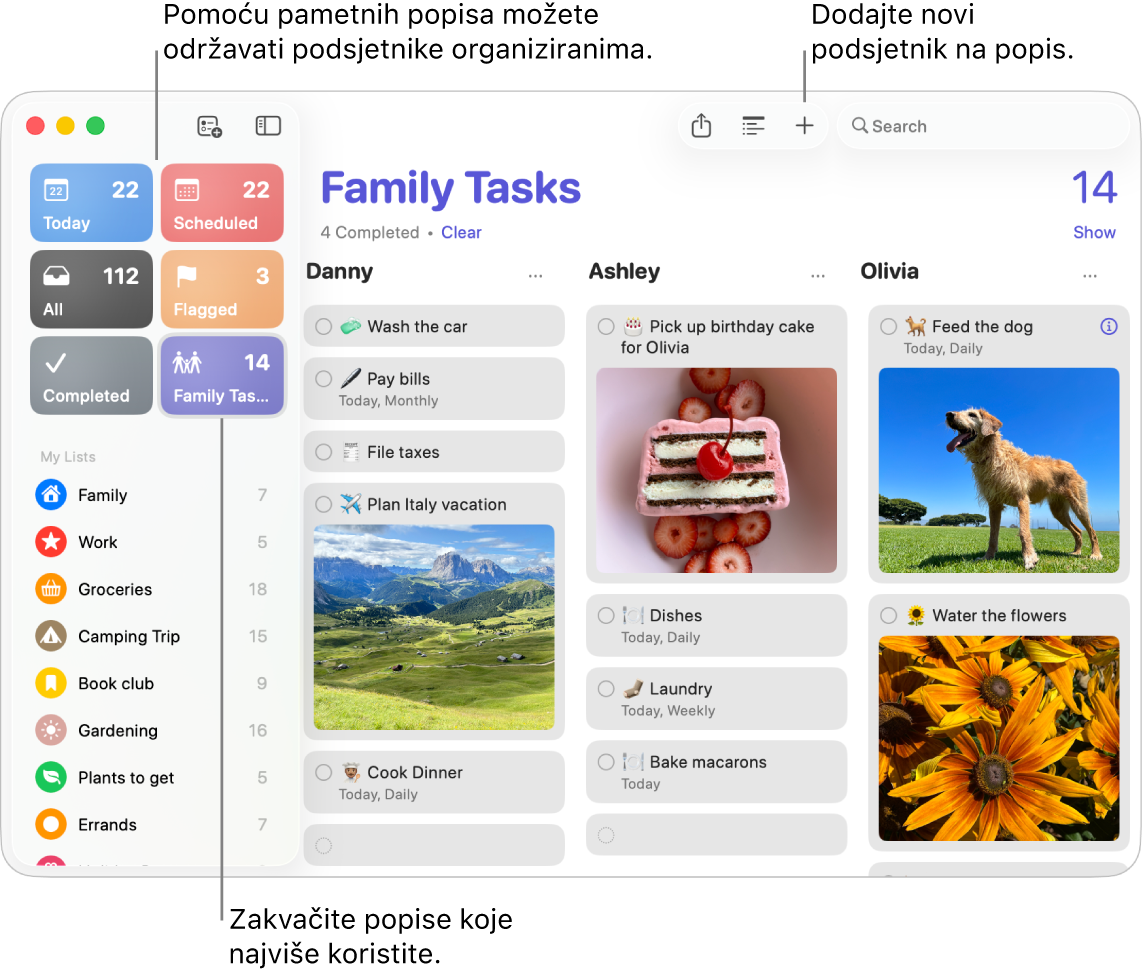
Izradite popis podsjetnika. Možete izraditi popis za svaki od svojih projekata kako bi vaši popisi obaveza bili organizirani. Pomoću iCloud podsjetnika također možete izraditi automatski kategorizirane popise namirnica ili prilagođene pametne popise na temelju pravila i filtara koje odredite. Za izradu popisa odaberite Datoteka > Novi popis.
Dodajte ili uredite podsjetnik. Kliknite prostor ispod posljednje stavke na popisu ili kliknite 

Siri: Recite Siri nešto poput “Remind me to stop at the grocery store when I leave here.”
Surađujte na popisu. Podijelite obaveze tako da pošaljete pozivnicu za suradnju na popisu. Kliknite 
Savjet: ako ste organizator grupe Dijeljenja s obitelji, možete izraditi obiteljski popis namirnica koji se automatski dijeli s članovima vaše grupe Dijeljenja s obitelji. Pogledajte Izrada obiteljskog popisa namirnica.
Napomena: Popisi namirnica nisu dostupni na svim jezicima.
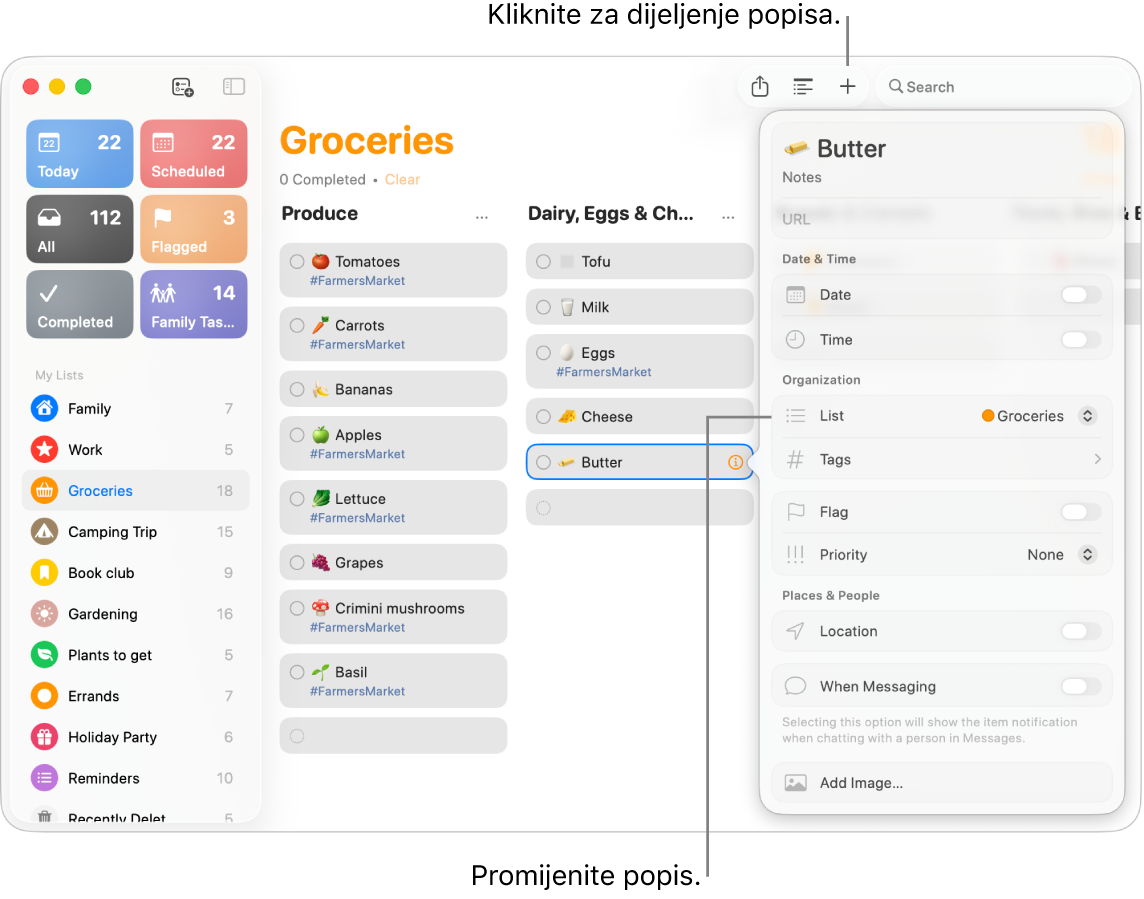
Pogledajte što slijedi. Budite u tijeku s nadolazećim podsjetnicima i osigurajte da nikad ništa ne propustite. Zakazani podsjetnici prikazuju se u aplikaciji Kalendar te pod Danas i Zakazanim popisima u Podsjetnicima. Za dodavanje datuma u podsjetnik kliknite podsjetnik, kliknite Dodaj datum, zatim odaberite datum na koji želite primiti podsjetnik.
Saznajte više. Pogledajte Upute za uporabu Podsjetnika.
Prečaci
Koristite Prečace za stvaranje moćnih automatizacija koje vam omogućuju da brže obavljate više posla. Preuzmite spremne prečace iz Galerije u aplikaciji Prečaci ili izgradite vlastite i odaberite među stotinama ugrađenih radnji iz omiljenih aplikacija. Prečace možete pokrenuti koristeći Spotlight, Siri ili čak automatski – tako da možete jednim klikom započeti FaceTime poziv s obitelji, pokrenuti video konferenciju, brzo organizirati datoteke i ostalo.
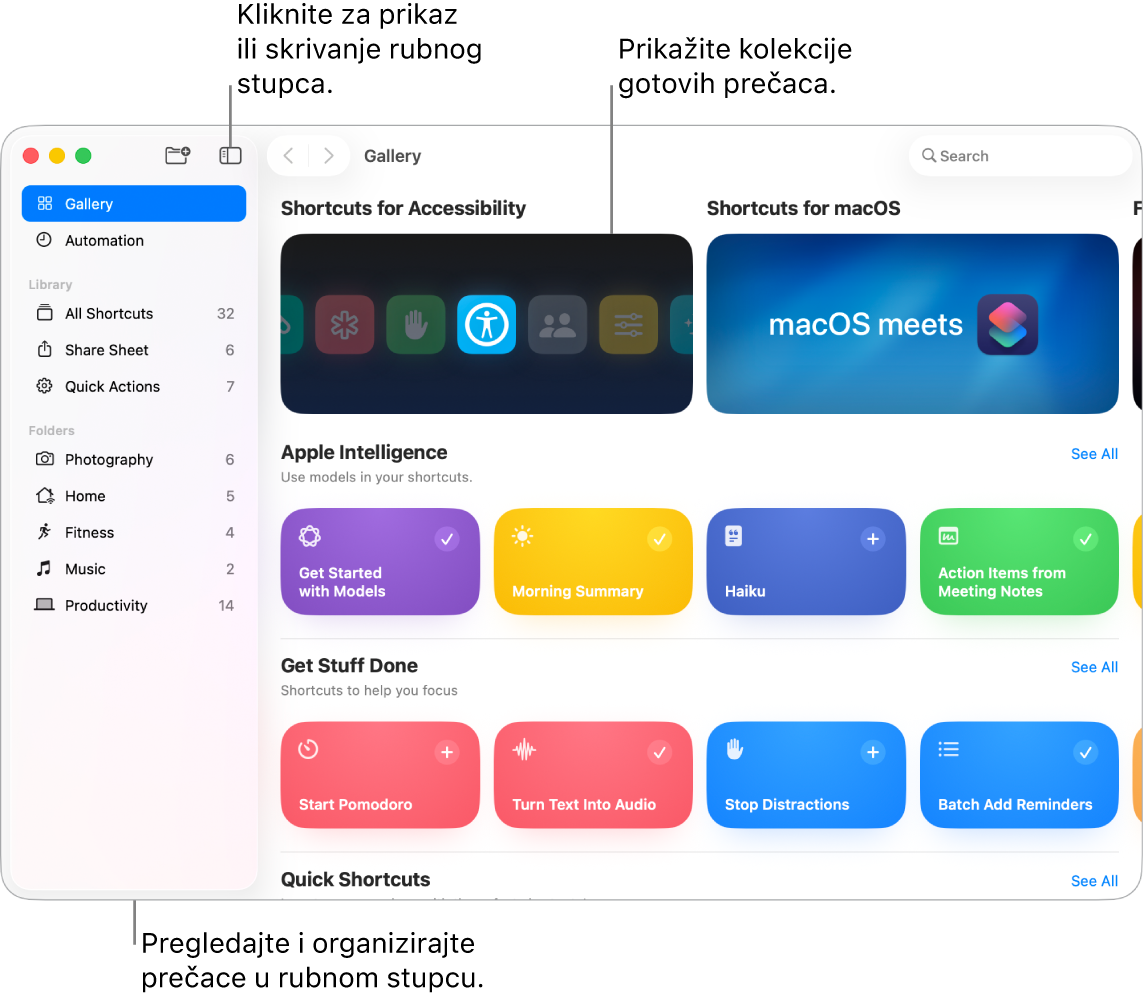
Pregledajte galeriju za pronalaženje prečaca. Početni prečaci za širok raspon uobičajenih zadataka grupirani su u kolekcije. Prečaci koje izradite i spremni prečaci koje odaberete ili uredite prikazuju se u Svim prečacima u rubnom stupcu.
Izradite prečac iz galerije. Odaberite prečac iz Galerije kako biste ga dodali u svoje prečace. Na primjer, u kolekciji Brzi prečaci kliknite 
Izradite prilagođeni prečac. Također možete izraditi vlastite prečace. Dok pregledavate Sve prečace, kliknite 
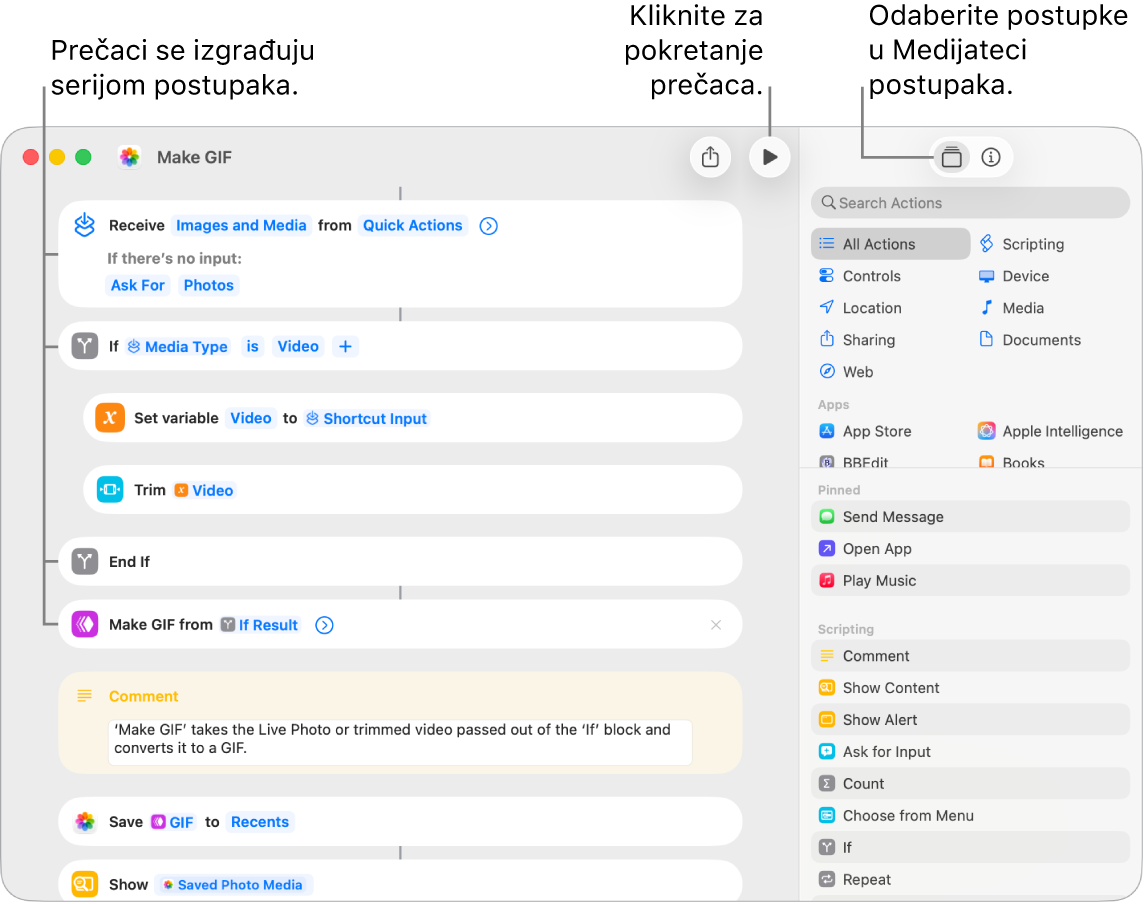
Prečaci za vaše prečace. Prečace možete pokrenuti jednim klikom tako da ih učinite dostupnima u Spotlightu, Siri ili traci s izbornicima ili možete postaviti prečace za automatsko pokretanje, primjerice u određeno vrijeme ili kada poduzmete radnje poput spremanja datoteke u mapu. Za odabir načina pokretanja prečaca dvaput ga kliknite, kliknite 
Siri: Recite Siri nešto poput “Text last image.”
Saznajte više. Pogledajte Upute za uporabu aplikacije Prečaci.