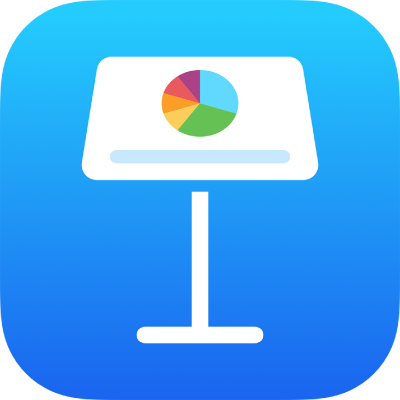
Dodavanje ili brisanje slajdova u aplikaciji Keynote na iPhoneu
Slajdove u prezentaciji možete dodavati na nekoliko načina: Možete dodati novi slajd, duplicirati postojeće slajdove i dodavati slajdove iz druge prezentacije.
Dodavanje slajda
Dodajte slajd u prikazu slajdova i prikazu svijetle tablice: Dodirnite
 na dnu zaslona, zatim dodirnite raspored slajda.
na dnu zaslona, zatim dodirnite raspored slajda.Dodajte slajd u prikazu strukture: U tekstualnoj strukturi dodirnite slajd nakon kojeg želite umetnuti novi slajd, zatim dodirnite
 .
.Za brzo dodavanje slajda dok tipkate u zadnjem retku slajda dodirnite Return dvaput.
Nakon dodavanja slajda, na njega možete dodati vlastiti sadržaj, uključujući tekst, oblike, tablice, grafikone, fotografije i videozapise.
Dupliciranje slajdova
Duplicirajte slajd u prikaz slajdova: Dodirnite za odabir slajda u navigatoru slajdova, dodirnite ga ponovno, zatim dodirnite Dupliciraj.
Duplicirajte više slajdova u prikazu slajdova: U navigatoru slajdova dodirnite i zadržite jedan slajd dok drugim prstom dodirujete ostale, zatim dignite prst s prvog slajda i dodirnite Dupliciraj.
Duplicirajte slajd u prikazu svjetlosnog stola: Dodirnite za odabir slajda, zatim dodirnite
 na dnu zaslona.
na dnu zaslona.Duplicirajte više slajdova u prikazu svjetlosnog stola: Dodirnite Odaberi na dnu zaslona, dodirnite slajdove koje želite duplicirati, dodirnite
 i zatim dodirnite Gotovo.
i zatim dodirnite Gotovo.Duplicirajte slajd u prikaz strukture: U tekstualnoj strukturi dodirnite gornji redak slajda koji želite duplicirati i dodirnite
 radi otvaranja kontrola odabira. Povucite s bijelim hvatištima za promjenu veličine (izgledaju poput bijelih traka poviše i ispod odabranog teksta) za odabir cijelog sadržaja slajda, zatim dodirnite Dupliciraj. (Možda ćete trebati dodirnuti
radi otvaranja kontrola odabira. Povucite s bijelim hvatištima za promjenu veličine (izgledaju poput bijelih traka poviše i ispod odabranog teksta) za odabir cijelog sadržaja slajda, zatim dodirnite Dupliciraj. (Možda ćete trebati dodirnuti  više puta dok ne vidite tipku Dupliciraj.)
više puta dok ne vidite tipku Dupliciraj.)Duplicirajte više slajdova u prikazu strukture: U tekstualnoj strukturi dodirnite gornji redak slajda koji želite duplicirati i dodirnite
 radi otvaranja kontrola odabira. Povucite bijela hvatišta za promjenu veličine za odabir slajdova koje želite duplicirati, zatim dodirnite Dupliciraj.
radi otvaranja kontrola odabira. Povucite bijela hvatišta za promjenu veličine za odabir slajdova koje želite duplicirati, zatim dodirnite Dupliciraj.
Umetnite slajd iz druge prezentacije
Otvorite prezentaciju koja sadrži slajd koji želite.
U prikazu slajdova dodirnite za odabir navigatora slajdova.
Ako ne vidite navigator slajdova, uštipnite slajd kako biste ga odzumirali.
Ponovno dodirnite slajd pa dodirnite Kopiraj.
Savjet: Za odabir i kopiranje više slajdova dodirnite i zadržite jedan slajd dok drugim prstom dodirujete ostale slajdove, dignite prste, zatim dodirnite Kopiraj.
Kliknite
 u alatnoj traci.
u alatnoj traci.U upravitelju dokumentima dodirnite prezentaciju u koju želite umetnuti slajd.
U prikaz slajdova dodirnite bilo gdje u navigatoru slajdova, a zatim još jednom dodirnite.
Dodirnite Zalijepi.
Brisanje slajda
Izbrišite slajd u prikazu slajdova: U navigatoru slajdova, dodirnite za odabir slajda, dodirnite ga ponovno, zatim dodirnite Obriši.
Izbrišite više slajdova u prikazu slajdova: Dodirnite i zadržite jedan slajd dok drugim prstom dodirujete ostale slajdove, dignite prste, zatim dodirnite Obriši.
Izbrišite slajd u prikazu svjetlosnog stola: Dodirnite za odabir slajda, zatim dodirnite
 na dnu zaslona.
na dnu zaslona.Izbrišite više slajdova u prikazu svjetlosnog stola: Dodirnite Odaberi na dnu zaslona, dodirnite slajdove koje želite duplicirati, dodirnite
 i zatim dodirnite Kraj.
i zatim dodirnite Kraj.Izbrišite slajd u prikazu strukture: Dodirnite
 , zatim dodirnite Obriši.
, zatim dodirnite Obriši.Izbrišite više slajdova u prikazu strukture: U tekstualnoj strukturi dodirnite gornji redak slajda koji želite obrisati i dodirnite
 radi otvaranja kontrola odabira. Povucite bijela hvatišta za promjenu veličine za odabir slajdova koje želite izbrisati, zatim dodirnite Izbriši.
radi otvaranja kontrola odabira. Povucite bijela hvatišta za promjenu veličine za odabir slajdova koje želite izbrisati, zatim dodirnite Izbriši.