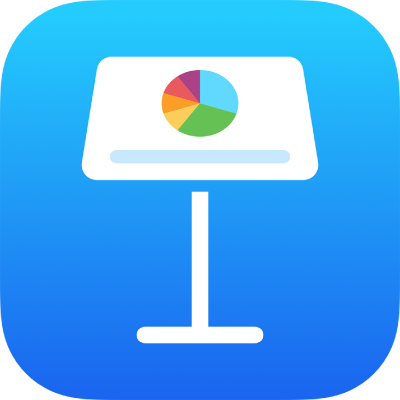
Izrada prezentacije u aplikaciji Keynote na iPhoneu
Za izradu nove prezentacije odaberite temu koji ćete koristiti za početnu točku. Teme koriste koordinirane fontove i boje za ujednačen izgled i često sadrže držače mjesta koje možete zamijeniti vlastitim sadržajem.
izrada prezentacije iz teme
Idite u aplikaciju Keynote
 na iPhoneu.
na iPhoneu.U upravitelju dokumentima dodirnite Odaberi temu za otvaranje izbornika tema (prikazan u nastavku). Ako ne vidite Odaberite temu, dodirnite
 .
.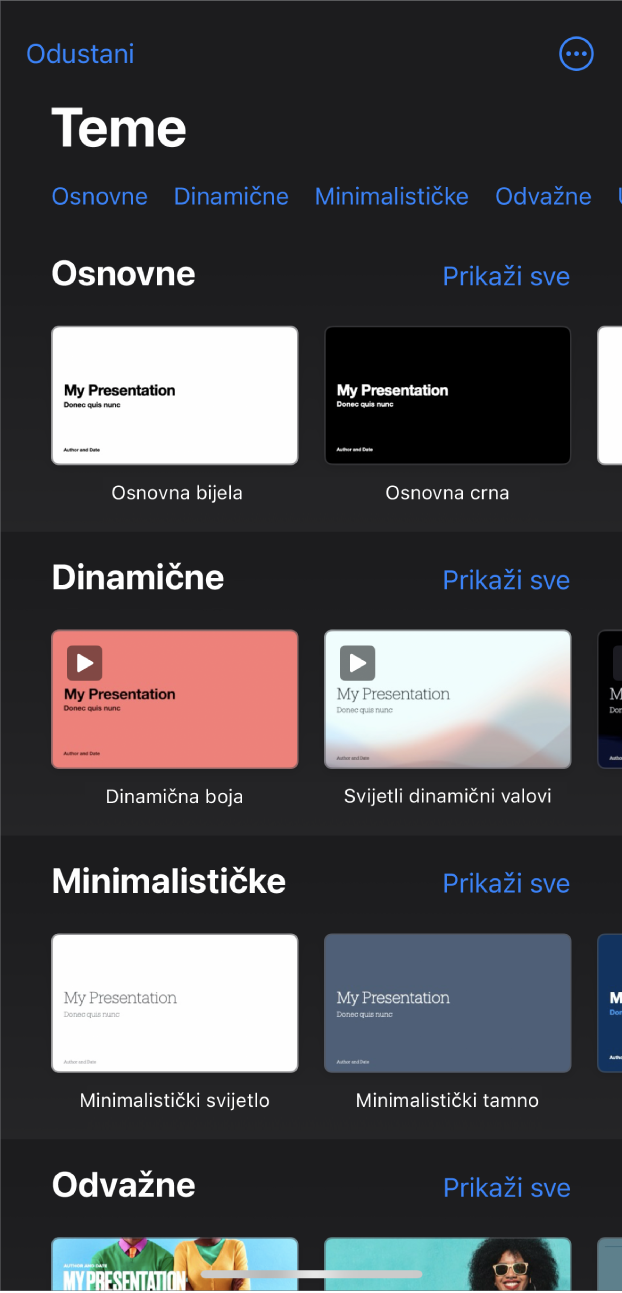
Napomena: Ako želite mogućnost formatiranja tablice i podataka u grafikonu primjenom konvencija drugog jezika, odaberite jezik prije odaberite teme. Pogledajte Formatiranje prezentacije za drugi jezik.
U izborniku tema dodirnite imena kategorije pri vrhu zaslona za prikaz različitih predložaka, zatim dodirnite temu da biste ga otvorili.
Neke se teme preuzimaju na vaše računalo tek kada ih odaberete ili kada otvorite neku prezentaciju koja ih koristi. Ako vam je internetska veza spora ili ako niste spojeni na internet kada se to dogodi, slike držača mjesta i pozadine slajdova u prezentaciji mogu se prikazivati u manjoj razlučivosti sve dok se ponovno ne spojite na internet ili dok ne završi preuzimanje tema.
Za uporabu drugog rasporeda slajdova za prvi slajd dodirnite slajd u navigatoru slajdova s lijeve strane, dodirnite
 , dodirnite Raspored, zatim dodirnite raspored.
, dodirnite Raspored, zatim dodirnite raspored.Svaki raspored slajdova nudi drugačiji raspored teksta i slika koji koristite kao početnu točku za vaš sadržaj.
Dodirnite
 za zatvaranje izbornika Rasporeda.
za zatvaranje izbornika Rasporeda.Učinite bilo što od sljedećeg za izradu vaše prezentacije:
Dodavanje slajda: U navigatoru slajdova, dodirnite slajd kojeg želite da novi slajd prati, dodirnite
 , zatim dodirnite raspored. Ako ne vidite navigator slajdova, uštipnite na zaslonu kako biste ga odzumirali.
, zatim dodirnite raspored. Ako ne vidite navigator slajdova, uštipnite na zaslonu kako biste ga odzumirali.Dodavanje teksta: Dvaput dodirnite držač mjesta za tekst za dodavanje vlastitog teksta.
Dodavanje slike: Dodirnite
 kako biste slike držača mjesta zamijenili vlastitima.
kako biste slike držača mjesta zamijenili vlastitima.
Za reprodukciju prezentacije, dodirnite
 , zatim dodirnite slajd kako biste prešli na sljedeći slajd.
, zatim dodirnite slajd kako biste prešli na sljedeći slajd.Za završetak prezentacije, uštipnite bilo gdje na zaslonu. Za više načina za prikaz prezentacije pogledajte Reprodukciju prezentacije na iPhoneu ili iPadu.
Za zatvaranje prezentacije dodirnite
 u gornjem lijevom kutu zaslona. Zatvaranje prezentacije ne zatvara aplikaciju Keynote.
u gornjem lijevom kutu zaslona. Zatvaranje prezentacije ne zatvara aplikaciju Keynote.Aplikacija Keynote automatski sprema vaše izmjene dok radite, tako da se ne morati brinuti da morate stalno ručno spremati prezentaciju. Međutim, dobra je ideja preimenovati prezentaciju da je lako možete pronaći sljedeći put kad na njoj budete htjeli raditi. U bilo kojem trenutku možete promijeniti naziv prezentacije ili promijeniti lokaciju na kojoj je spremljena.
Izrada strukture prezentacije
Možete izraditi tekstualnu strukturu nove prezentacije u prikazu strukture u aplikaciji Keynote. Prikaz teksta prikazuje vaše slajdove kao niz hijerarhijski naslova, podnaslova, točaka i držača mjesta za medije. Možete dodavati i uređivati tekst, postavljati slika i videozapise i mijenjati format slajdova u prikazu strukture. To je korisno za izradu početnog nacrta, pisanje bilješki ili fokusiranje na strukturu nove prezentacije.
Idite u aplikaciju Keynote
 na iPhoneu.
na iPhoneu.U upravitelju dokumentima dodirnite Počni strukturu za otvaranje nove prezentacije u prikazu strukture.
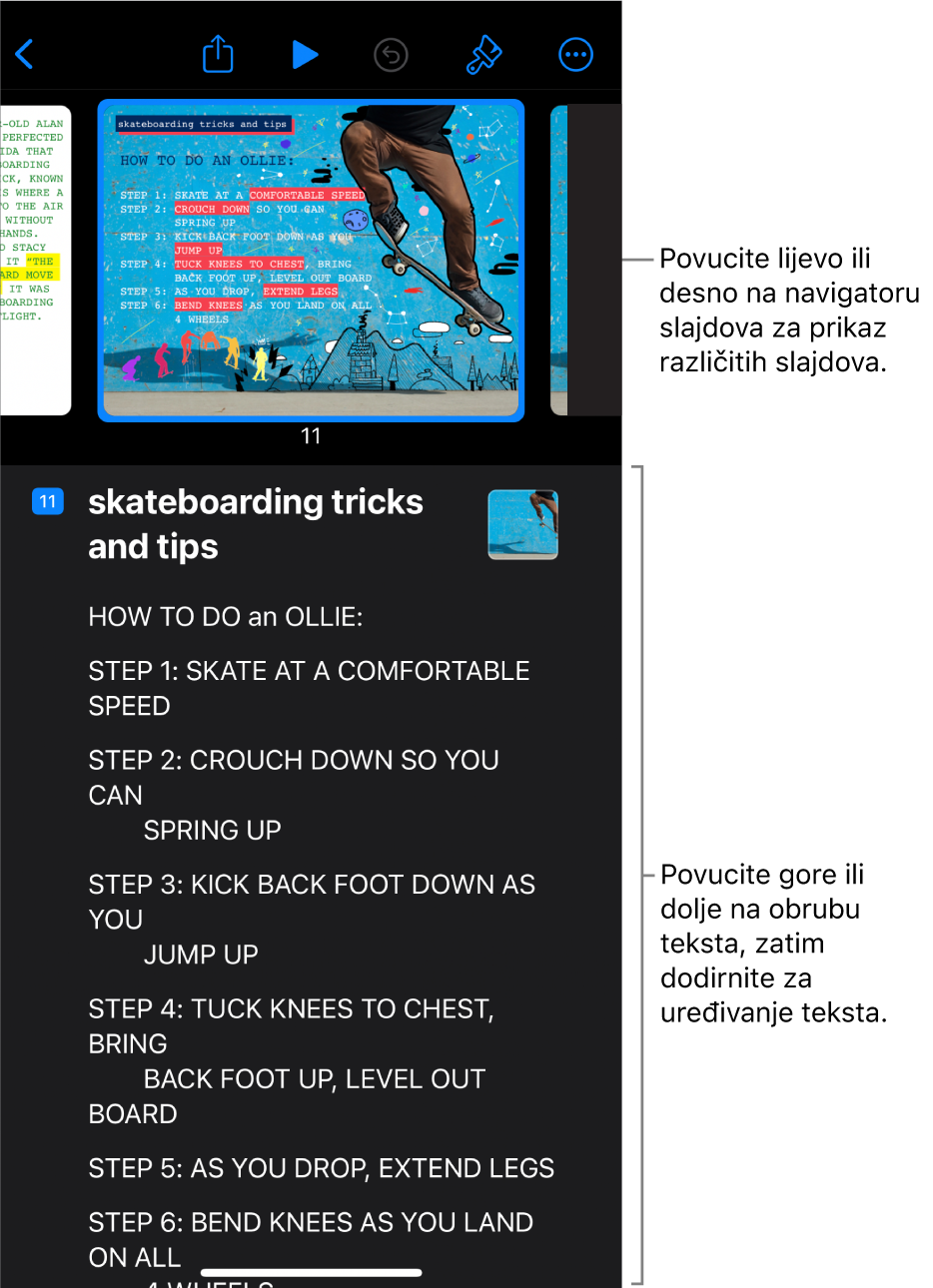
Učinite nešto od sljedećeg:
Dodavanje slajda: U tekstualnoj strukturi dodirnite slajd nakon kojeg želite dodati novi slajd, zatim dodirnite
 iznad tipkovnice.
iznad tipkovnice.Za brzo dodavanje slajda dok tipkate u zadnjem retku slajda dodirnite Return dvaput.
Brisanje slajda: Dodirnite
 , zatim dodirnite Obriši.
, zatim dodirnite Obriši.Razmještanje slajdova: U tekstualnoj strukturi dodirnite gornji redak slajda koji želite premještati, dodirnite i zadržite
 dok se ne učini kao da se podiže, zatim ga povucite na novu lokaciju.
dok se ne učini kao da se podiže, zatim ga povucite na novu lokaciju.Korištenje drugog rasporeda slajdova: Odaberite slajd koji želite uređivati, dodirnite
 , odaberite Raspored, zatim odaberite raspored iz izbornika. Dodirnite
, odaberite Raspored, zatim odaberite raspored iz izbornika. Dodirnite  za zatvaranje kontrola.
za zatvaranje kontrola.Dodavanje teksta: Dodirnite redak u tekstualnoj strukturi, zatim unesite tekst.
Dodajte fotografiju ili videozapis slajdu s držačem mjesta: Ako slajd ima samo jedan držač mjesta, odaberite slajd, zatim dodirnite
 . Ako slajd ima više držača mjesta, dodirnite
. Ako slajd ima više držača mjesta, dodirnite  i odaberite držač mjesta koji želite koristiti. Navigirajte do slike ili videozapisa, zatim ih dodirnite za dodavanje u slajd.
i odaberite držač mjesta koji želite koristiti. Navigirajte do slike ili videozapisa, zatim ih dodirnite za dodavanje u slajd.
Za zatvaranje prezentacije dodirnite
 u gornjem lijevom kutu zaslona.
u gornjem lijevom kutu zaslona.Vaša prezentacija automatski se sprema kako radite, tako da nećete izgubiti podatke kad zatvorite prezentaciju. Zatvaranje prezentacije ne zatvara aplikaciju Keynote.
Za dodatne informacije o radu u prikazu strukture pogledajte Prikaz slajdova kao struktura teksta.
Za zatvaranje prikaza strukture bez zatvaranja prezentacije dodirnite ![]() u alatnoj traci, zatim odaberite Prikaz slajdova ili Svjetlosni stol.
u alatnoj traci, zatim odaberite Prikaz slajdova ili Svjetlosni stol.